Índice
Se quiser desactivar a funcionalidade AutoPlay no seu PC Windows, continue a ler este tutorial. AutoPlay é uma funcionalidade do Windows introduzida pela primeira vez no Windows 98, que examina o conteúdo de qualquer dispositivo de armazenamento ligado ou de qualquer suporte inserido (por exemplo, CDROM, DVD), e de acordo com o tipo de conteúdo (música, vídeos, software), solicita-lhe que escolha a aplicação apropriada para apresentar oou se o dispositivo de armazenamento contém um software pode começar a instalá-lo (Autorun).

Embora as funcionalidades AutoPay e Autorun possam ser úteis, por outro lado pode ajudar a infectar o computador se um dispositivo de armazenamento contendo malware estiver ligado. Se quiser evitar este risco de segurança, ou se achar a funcionalidade AutoPlay irritante, prossiga e desactive-a seguindo as instruções abaixo.
Como desligar as funções AutoPlay e Autorun no Windows (Todas as versões).
Existem vários métodos para desactivar as funcionalidades Autorun e AutoPlay no Windows e pode utilizar qualquer um deles para realizar essa tarefa.
- Método 1. Desabilitar AutoPlay em Configurações do Windows.Método 2. Desabilitar AutoPlay do Registro do Windows.Método 3. Desabilitar AutoPlay usando o Editor de Políticas de Grupo.
Método 1. como desligar o AutoPlay nas configurações do Windows.
- Windows 10 & Server 2016. Windows 8/8.1 Windows 7
Desactivar o AutoPlay no Windows 10 e Server 2016
Para desligar o AutoPlay e o Autorun em todas as unidades no Windows 10 e Server 2016:
1. Pressione o botão Windows  + I chaves para abrir Configurações (ou, vá para Início menu
+ I chaves para abrir Configurações (ou, vá para Início menu  e clique Configurações
e clique Configurações  )
)
2. Em Opções de configuração, clique em Dispositivos.
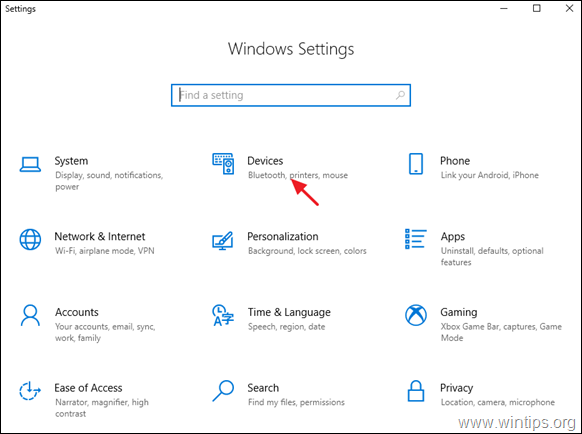
2. escolha AutoPay no painel da esquerda, e definir o " Use o AutoPlay para todos os suportes e dispositivos " mudar para Fora.*
Nota: Coloque o interruptor AutoPlay em ON (Ligar) para Habilitar AutoPlay se necessário.
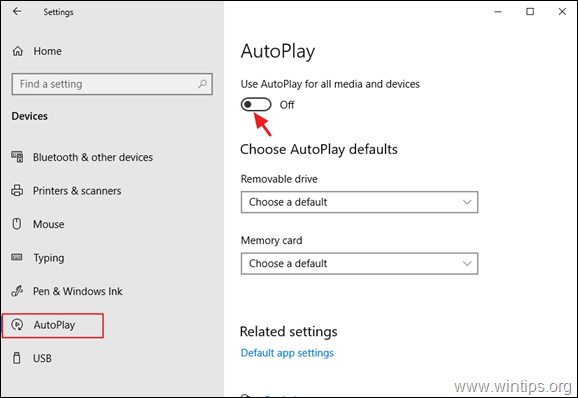
Desativar AutoPlay no Windows 8/8.1
Para desligar as funcionalidades AutoPlay/Autorun no Windows 8.1/8:
1. Pressione o botão Windows  + I chaves para abrir Configurações.
+ I chaves para abrir Configurações.
2. Clique Alterar configurações do PC e depois clique em PC e dispositivos.
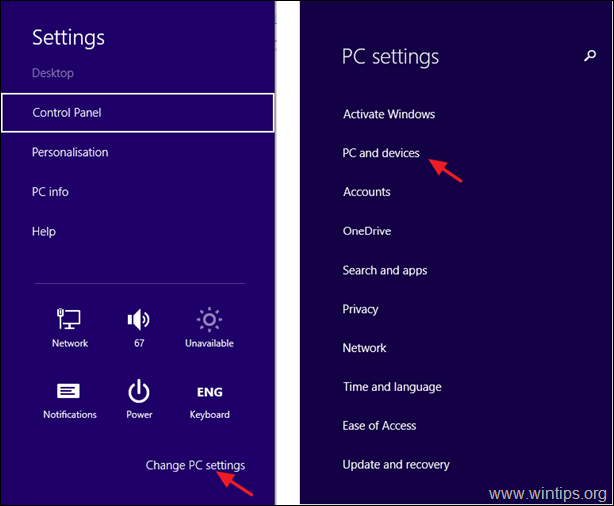
3. Escolha AutoPay no painel da esquerda, e definir o " Use o AutoPlay para todos os suportes e dispositivos " mudar para Desligado.
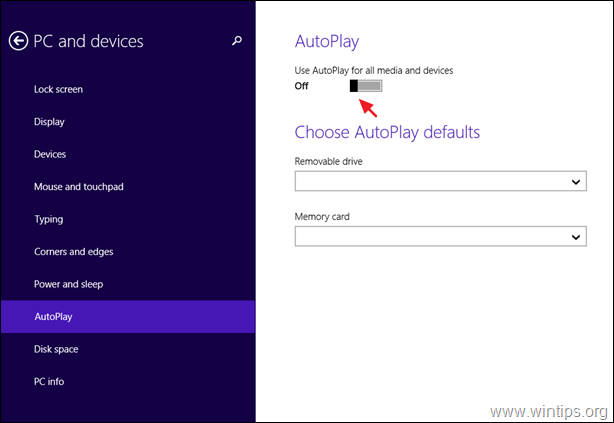
Desactivar o AutoPlay no Windows 7
Para desligar as funcionalidades AutoPlay/Autorun no Windows 7:
1. Navegar para Painel de Controlo e abrir "Segurança e AutoPlay '. *
Nota: Se não conseguir ver o item 'AutoPlay', defina o Ver por para Todos os itens .
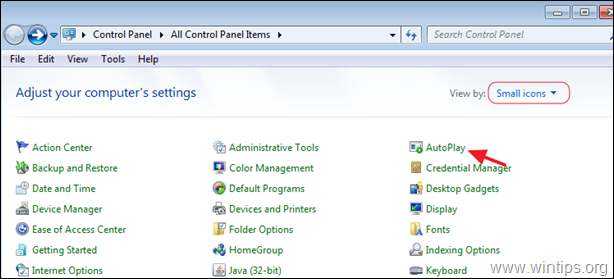
2. desmarcar o Use o AutoPlay para todos os suportes e dispositivos caixa de seleção e clique em Poupa.

Método 2. como desligar o AutoPlay do Registro do Windows.
Para desativar os recursos AutoPlay e Autorun para todas as unidades, usando o registro: *
Nota: As instruções aplicam-se a todas as versões do Windows (Windows 10,8,7 Home ou Pro & Windows Server 2016/2012)
1. Abra o editor do registro. Para fazer isso:
a. Pressione simultaneamente o botão Windows  + R para abrir a caixa de comando run.
+ R para abrir a caixa de comando run.
b. Tipo regedit e imprensa Entre .
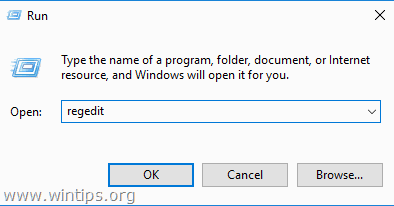
2. No painel da esquerda, navegue para um dos seguintes locais de registo, de acordo com a acção que pretende realizar:
Ação 1. Para desativar o AutoPlay para todos os drives apenas para o usuário atual, navegue até:
- HKEY_CURRENT_USER_SOFTWARE_Microsoft_Windows_Políticas de versão atual Explorer
Ação2: Para desativar o AutoPlay para todos os drives para todos os usuários, navegue até:
- HKEY_LOCAL_MÁQUINAS_MÁQUINAS_OFTWARE_Microsoft_Windows_CurrentVersion_Policies_Explorer
3. clique no botão direito em um espaço em branco no painel direito e clique Novo -> DWORD (32 bits) Valor.
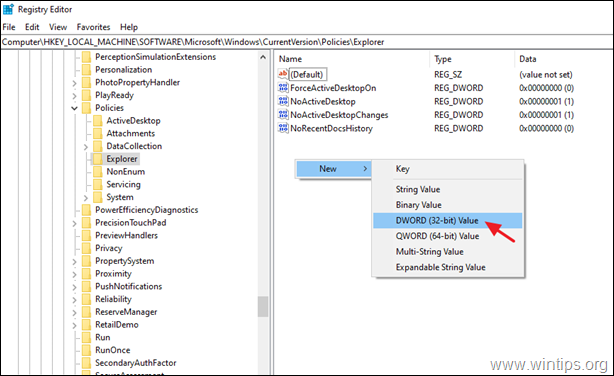
4. Como tipo de nome de valor NoDriveTypeAutoRun e imprensa Entre.
5. Clique duas vezes no valor recém-criado, escolha Decimal e digitar 255 na caixa de valores. Quando terminar, clique em ESTÁ BEM.
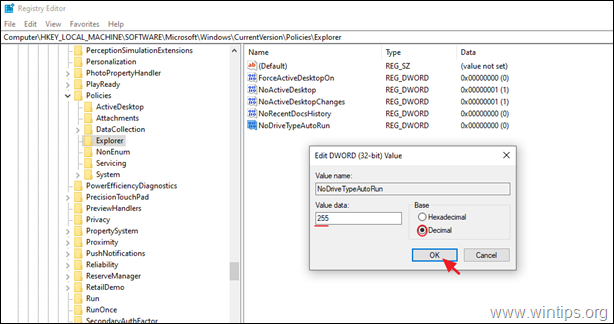
6. Feche o Editor do Registro e reinício o seu PC.
Método 3. como desligar o AutoPlay com o Editor de Normas do Grupo *.
Nota: As instruções aplicam-se apenas às versões Windows 10, 8 ou 7 Professional e nas versões Windows Server 2008, 2012 e 2016.
2. Abra o Editor de Políticas do Grupo Local. Para fazer isso:
a. Pressione simultaneamente o botão Windows  + R para abrir a caixa de comando run.
+ R para abrir a caixa de comando run.
b. Tipo gpedit.msc e imprensa Entre .
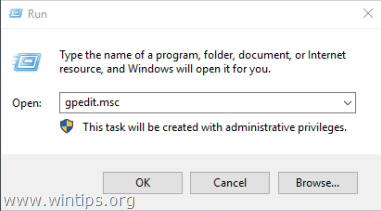
2. Em Group Policy Editor navegue para:
- Configuração do Computador -> Modelos Administrativos -> Componentes do Windows -> Políticas de Reprodução Automática
3. No painel direito, abra o Desligar o Autoplay política.

4. selecione Ativado, certifique-se de que o Desligar o AutoPlay está fora para Todas as unidades e clique ESTÁ BEM.
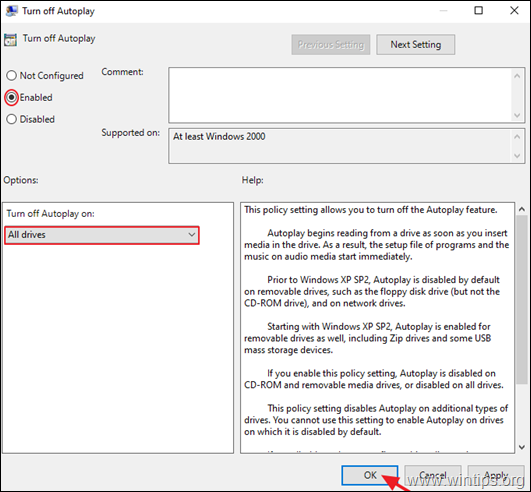
5. fechar o editor de políticas do Grupo e reinício o computador.
É isso! Diga-me se este guia o ajudou deixando o seu comentário sobre a sua experiência. Por favor, goste e partilhe este guia para ajudar os outros.

Andy Davis
O blog de um administrador de sistema sobre o Windows





