Sommario
Se desiderate disattivare la funzione AutoPlay nel vostro PC Windows, continuate a leggere questa guida. AutoPlay è una funzione di Windows introdotta per la prima volta con Windows 98, che esamina il contenuto di qualsiasi dispositivo di archiviazione collegato o di qualsiasi supporto inserito (ad es. CDROM, DVD) e, in base al tipo di contenuto (musica, video, software), richiede di scegliere l'applicazione appropriata per visualizzare il contenuto.o se il dispositivo di archiviazione contiene un software, può avviarne l'installazione (Autorun).

Se da un lato le funzioni AutoPay e Autorun possono essere utili, dall'altro possono contribuire a infettare il computer se viene collegata una periferica di archiviazione contenente malware. Se volete evitare questo rischio per la sicurezza o se trovate fastidiosa la funzione AutoPlay, procedete a disattivarla seguendo le istruzioni riportate di seguito.
Come disattivare le funzioni AutoPlay e Autorun in Windows (tutte le versioni).
Esistono diversi metodi per disabilitare le funzioni di Autorun e AutoPlay in Windows e si può utilizzare uno qualsiasi di essi per eseguire questa operazione.
- Metodo 1. Disattivare AutoPlay nelle Impostazioni di Windows. Metodo 2. Disattivare AutoPlay dal Registro di Windows. Metodo 3. Disattivare AutoPlay utilizzando l'Editor criteri di gruppo.
Metodo 1. Come disattivare la riproduzione automatica nelle impostazioni di Windows.
- Windows 10 e Server 2016. Windows 8/8.1 Windows 7
Disattivare la riproduzione automatica in Windows 10 e Server 2016
Per disattivare AutoPlay e Autorun in tutte le unità in Windows 10 e Server 2016:
1. Premere il tasto Finestre  + I chiavi per aprire Impostazioni (oppure, vai a Inizio menu
+ I chiavi per aprire Impostazioni (oppure, vai a Inizio menu  e fare clic su Impostazioni
e fare clic su Impostazioni  )
)
2. Nelle opzioni delle impostazioni, fare clic su Dispositivi.
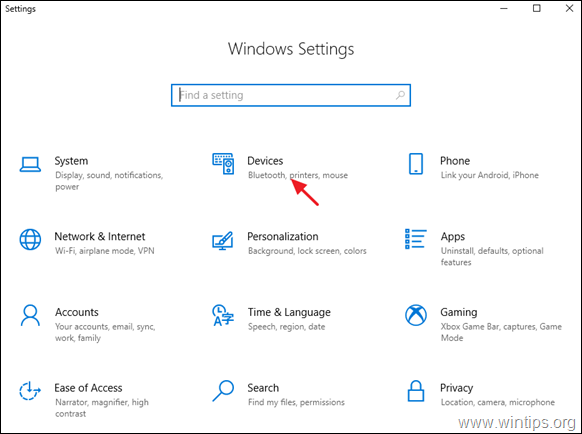
2. Scegliere AutoPay nel riquadro di sinistra e impostare il valore " Utilizzate l'AutoPlay per tutti i media e i dispositivi " passare a Off.*
Nota: Impostare l'interruttore AutoPlay su ON per Abilita la riproduzione automatica se necessario.
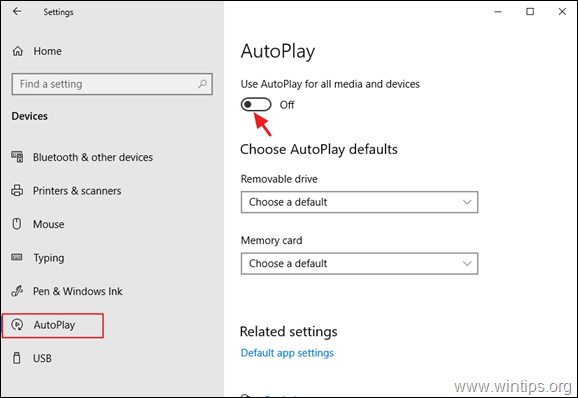
Disattivare l'AutoPlay in Windows 8/8.1
Per disattivare le funzioni di AutoPlay/Autorun in Windows 8.1/8:
1. Premere il tasto Finestre  + I chiavi per aprire Impostazioni.
+ I chiavi per aprire Impostazioni.
2. Cliccare Modifica delle impostazioni del PC e poi fare clic su PC e dispositivi.
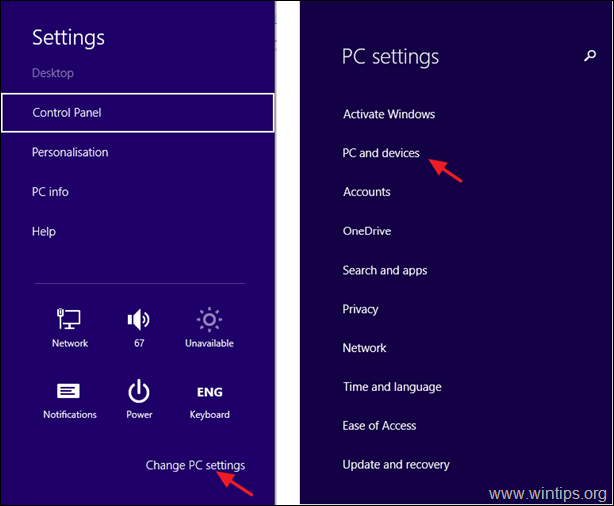
3. Scegliere AutoPay nel riquadro di sinistra e impostare il valore " Utilizzate l'AutoPlay per tutti i media e i dispositivi " passare a Spento.
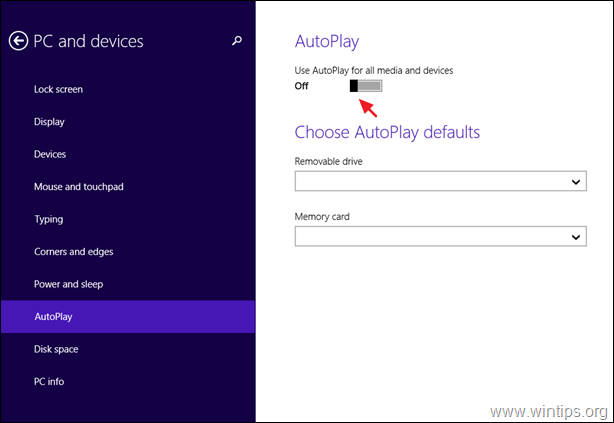
Disattivare la riproduzione automatica in Windows 7
Per disattivare le funzioni di AutoPlay/Autorun in Windows 7:
1. Andare a Pannello di controllo e aprire "Sicurezza e AutoPlay '. *
Nota: se non si riesce a visualizzare la voce "AutoPlay", impostare il parametro Vista da a Tutti gli articoli .
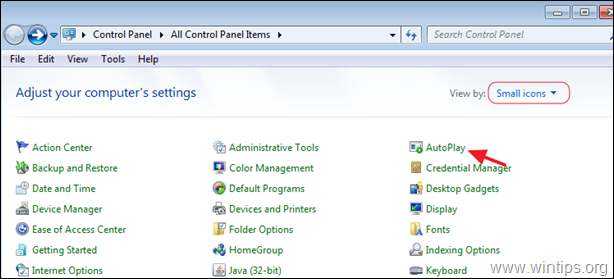
2. Deselezionare il Utilizzate l'AutoPlay per tutti i media e i dispositivi e fare clic su Risparmiare.

Metodo 2. Come disattivare AutoPlay dal registro di Windows.
Per disabilitare le funzioni AutoPlay e Autorun per tutte le unità, utilizzare il registro di sistema: *
Nota: le istruzioni si applicano a tutte le versioni di Windows (Windows 10, 8, 7 Home o Pro e Windows Server 2016/2012).
1. Aprire l'Editor del Registro di sistema. Per fare questo:
a. Premere contemporaneamente i tasti Finestre  + R per aprire la casella di comando Esegui.
+ R per aprire la casella di comando Esegui.
b. Tipo regedit e premere Entrare .
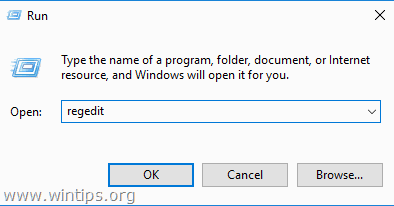
2. Nel riquadro di sinistra, spostarsi in una delle seguenti posizioni del Registro di sistema, in base all'azione che si desidera eseguire:
Azione 1. Per disattivare la riproduzione automatica di tutte le unità solo per l'utente corrente, andare su:
- HKEY_CURRENT_USER\SOFTWARE\Microsoft\Windows\CurrentVersion\policies\Explorer
Azione2: Per disattivare la riproduzione automatica di tutte le unità per tutti gli utenti, andare su:
- HKEY_LOCAL_MACHINE\SOFTWARE\Microsoft\Windows\CurrentVersion\Policies\Explorer
3. Fare clic con il tasto destro del mouse in uno spazio vuoto del riquadro destro e fare clic su Nuovo -> DWORD (32 bit) Valore.
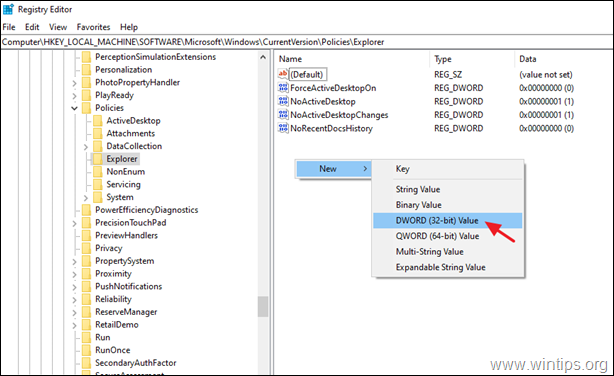
4. Come tipo di valore nome NoDriveTypeAutoRun e premere Entrare.
5. Fare doppio clic sul valore appena creato, scegliere Decimale e digitare 255 nella casella del valore. Al termine, fare clic su OK.
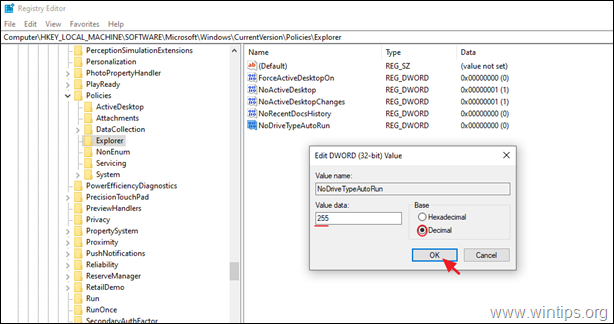
6. Chiudere l'Editor del Registro e riavvio il vostro PC.
Metodo 3. Come disattivare l'AutoPlay con l'Editor Criteri di gruppo *.
Nota: le istruzioni si applicano solo alle versioni di Windows 10, 8 o 7 Professional e alle versioni di Windows Server 2008, 2012 e 2016.
2. Aprire la sezione Editor dei criteri di gruppo locali. Per farlo:
a. Premere contemporaneamente i tasti Finestre  + R per aprire la casella di comando Esegui.
+ R per aprire la casella di comando Esegui.
b. Tipo gpedit.msc e premere Entrare .
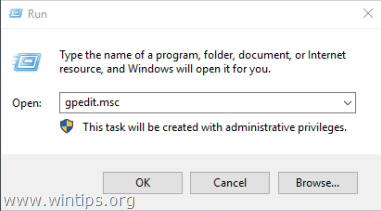
2. Nell'Editor Criteri di gruppo andare a:
- Configurazione del computer -> Modelli amministrativi -> Componenti di Windows -> Criteri AutoPlay
3. Nel riquadro di destra aprite la finestra Disattivare il gioco automatico politica.

4. Selezionare Abilitato, assicurarsi che l'opzione Disattivare la riproduzione automatica è spento per Tutte le unità e fare clic su OK.
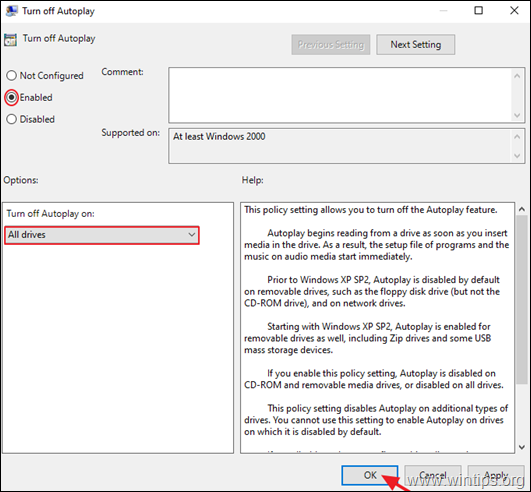
5. Chiudere l'Editor criteri di gruppo e riavvio il computer.
Fatemi sapere se questa guida vi è stata utile lasciando un commento sulla vostra esperienza. Vi prego di mettere "Mi piace" e di condividere questa guida per aiutare gli altri.

Andy Davis
Il blog di un amministratore di sistema su Windows





