Indholdsfortegnelse
På en Windows 10-baseret computer fejler Systemgendannelse med fejlen 0x80070005: " Systemgendannelse blev ikke fuldført. Computerens systemfiler og indstillinger blev ikke ændret.
Detaljer: Systemgendannelse kunne ikke få adgang til en fil. Dette skyldes, at der kører et antivirusprogram på computeren. Deaktiver midlertidigt antivirusprogrammet, og prøv Systemgendannelse igen. Der opstod en uspecificeret fejl under Systemgendannelse. (0x80070005 )”

Denne artikel indeholder detaljerede instruktioner til fejlfinding af Systemgendannelsesfejl 0x80070005 i Windows 10.
Sådan retter du Systemgendannelse 0x80070005 Fejl i Windows 10.
Problemer med Systemgendannelse er ofte forårsaget af malware-infektioner, beskadiget filsystem (eller harddisk) eller efter installation af en Windows-opdatering. Så før du fortsætter med nedenstående metoder til at løse fejlen Systemgendannelse 0x80070005, skal du anvende følgende handlinger og derefter prøve at køre Systemgendannelse igen:
1. Scan dit system for malware.
2. Helt og holdent afinstallere antivirus program eller ethvert andet sikkerhed Hvis Systemgendannelse-fejlen desuden rapporterer, at det ikke lykkedes at udtrække et program fra gendannelsespunktet, skal du afinstallere det rapporterede program.
3. Kør CHKDSK kommando til at rette filsystemets fejl:
-
-
- Højreklik på Start menu og vælg Kommandoprompt (Admin). Indtast følgende kommando, og tryk på Gå ind på :
- chkdsk C: /R
- Højreklik på Start menu og vælg Kommandoprompt (Admin). Indtast følgende kommando, og tryk på Gå ind på :
-
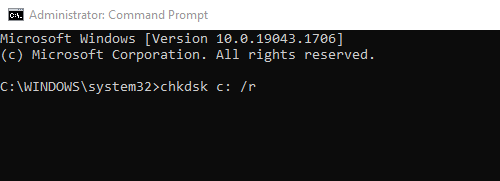
4. (Valgfrit). Sørg for, at harddisken er sund, ved at følge instruktionerne i denne artikel: Sådan tester og diagnosticerer du harddisken for hardwareproblemer.
Metode 1. Kør Systemgendannelse i fejlsikret tilstand.Metode 2. Kør Systemgendannelse fra Windows-installationsmediet.Metode 3. Kontroller tilladelser i mappen C:\System Volume Information.Metode 1. Kør Systemgendannelse i fejlsikret tilstand.
Den første metode til at løse problemer med systemgendannelse er at køre systemgendannelse i fejlsikret tilstand. Sådan starter du Windows 10 i fejlsikret tilstand:
Tryk " Windows ”  + " R " for at indlæse Kør dialogboksen.
+ " R " for at indlæse Kør dialogboksen.
- Type " msconfig" og tryk på Gå ind på . Klik på Støvle og marker derefter " Sikker opstart " mulighed. Klik " OK " og genstart din computer.
Bemærk: For at starte Windows op i " Normal tilstand " igen, skal du fjerne markeringen af " Sikker opstart " ved at bruge samme procedure.
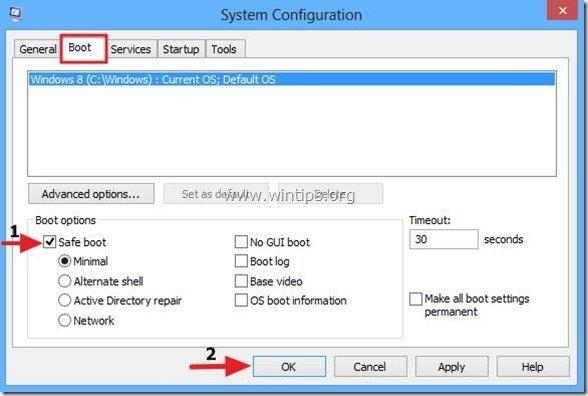
Metode 2. Kør Systemgendannelse fra Windows-installationsmediet.
Den næste metode til at omgå Systemgendannelse fejl 0x80070005 er at køre Systemgendannelse ved at starte din computer fra et Windows Installationsmedie.
Hvis du ikke har et Windows-installationsmedie (USB eller DVD), kan du oprette et ved hjælp af værktøjet Media Creation.
1. Placer Windows 10-installationsmediet på din computer.
2. Start dit system fra Windows-installationsmediet. For at gøre det skal du gå ind i BIOS-indstillingerne og under Boot Order-indstilling indstille cd/dvd'en (eller USB-mediet, hvis du har oprettet et USB-medie) som første opstartsenhed. Gem og afslutning BIOS-opsætning.
3. Vælg den Sprog, der skal installeres , Format for tid/valuta og Indtastningsmetode via tastaturet og tryk på Næste .
4. Vælg Reparation af din computer.
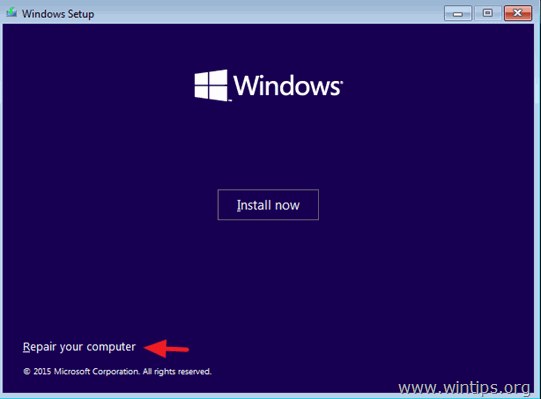
5. Vælg derefter Fejlfinding > Avancerede indstillinger > Systemgendannelse.
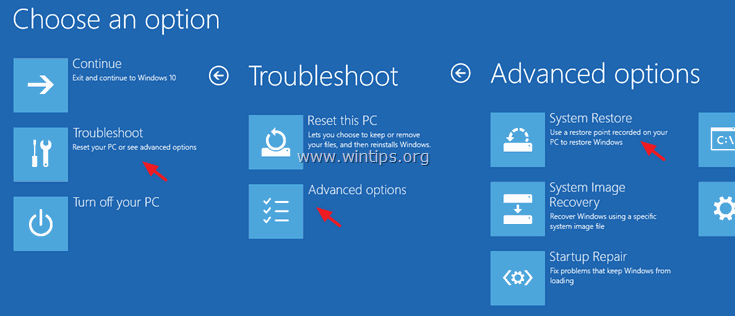
6. Følg anvisningerne på skærmen for at gendanne systemet til en tidligere funktionsdygtig tilstand.
Metode 3. Kontroller tilladelser i mappen C:\System Volume Information.
1. Start Windows normalt.
2. Aktiver visning af skjulte filer. Det gør du:
1. Højreklik på Start menu  og vælg Kontrolpanel .
og vælg Kontrolpanel .
2. Ændre den Se af: til Små ikoner .
3. Åbn Indstillinger for File Explorer .
4. På Se fanebladet: Tjek Vis skjulte filer, mapper eller drev mulighed & fjerne markeringen af Skjul beskyttede filer i operativsystemet mulighed.
5. Klik på OK når den er færdig.
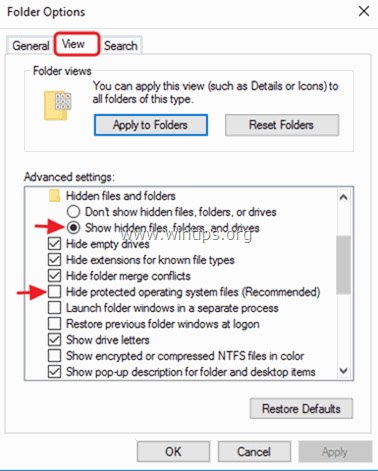
3. Åbn Windows Stifinder.
4. Højreklik på C:\Systemvolumenoplysninger og vælg Egenskaber.
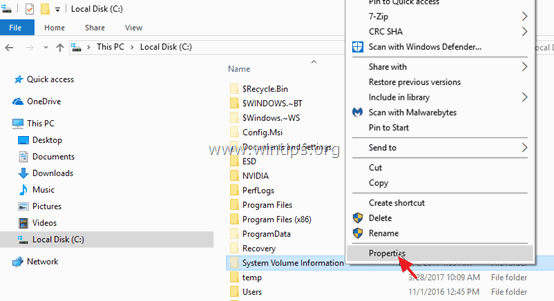
5. Vælg den Sikkerhed og klik på Avanceret .
6. Klik på Avancerede sikkerhedsindstillinger under Fortsæt .
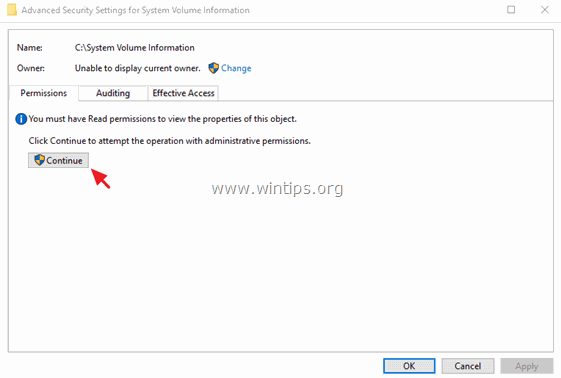
7. Sørg for, at SYSTEM konto har Fuld kontrol adgang til mappen.
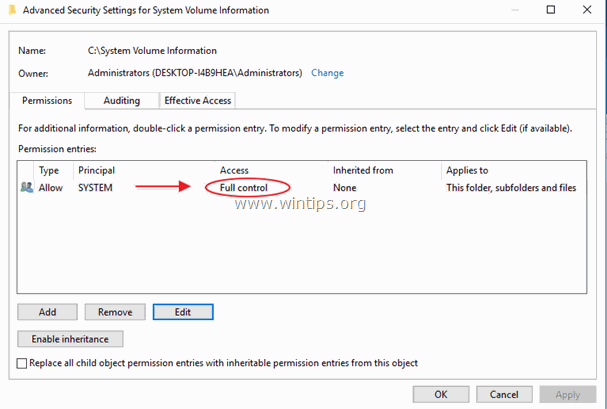
8. Hvis SYSTEM har ikke Fuld kontrol-tilladelser, og klik derefter på Annuller og klik derefter på Avanceret knappen igen.
9. Klik på Ændre Ejer.
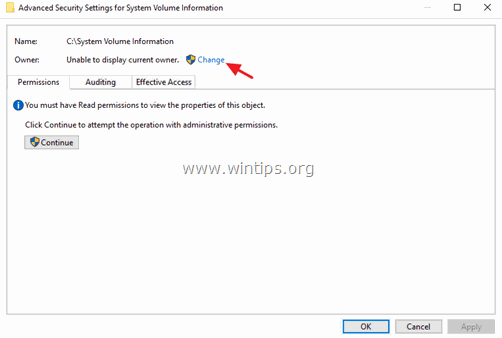
10. Indtast dit brugernavn (f.eks. "Admin"), og klik på OK .
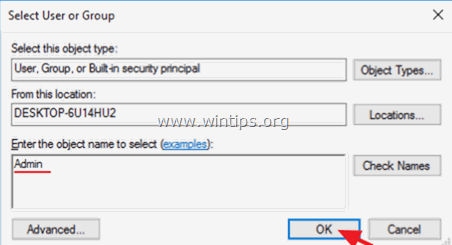
11. Tjek den " Udskift ejer på underbeholdere og objekter ", og klik på OK. *
* Bemærk. Vælg Ja på til Windows-sikkerhedsmeddelelsen for at erstatte tilladelser og tryk på Fortsæt til enhver anden advarselsmeddelelse.
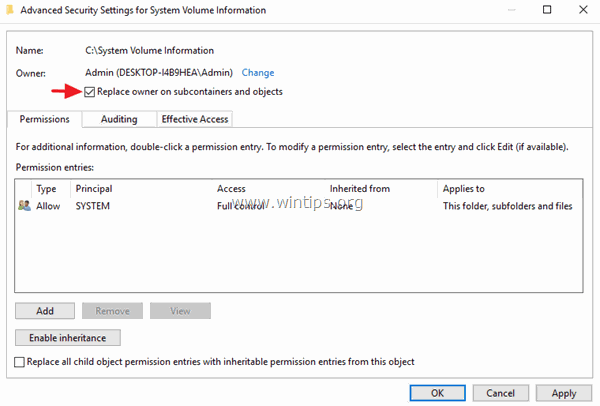
12. Klik på OK igen for at lukke sikkerhedsindstillingerne.
13. Højreklik - igen - på mappen C:\System Volume Information, og vælg Egenskaber.
14. Vælg den Sikkerhed og klik på Avanceret .
15. Klik på Avancerede sikkerhedsindstillinger under Tilføj .
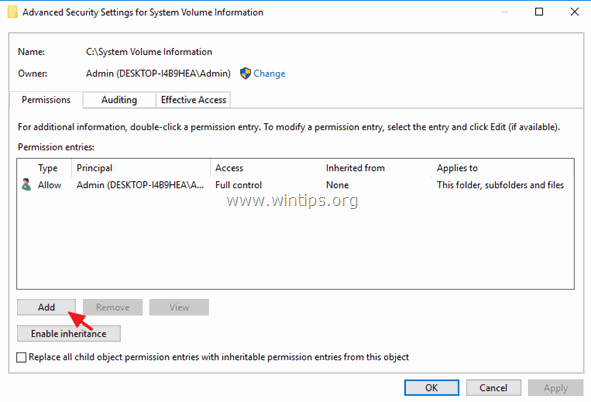
16. Klik på Vælg en rektor på toppen.
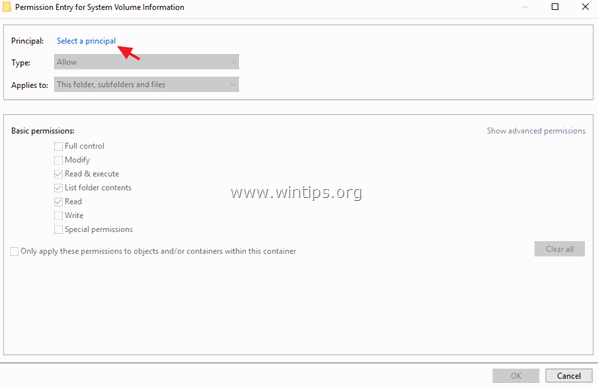
17. Type SYSTEM og klik på OK .
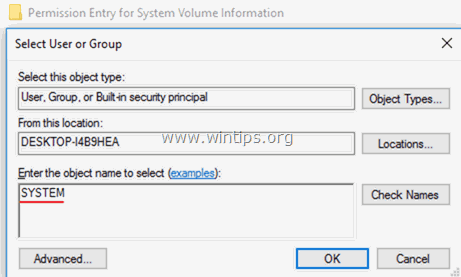
18. Kontroller den Fuld kontrol afkrydsningsfeltet, og klik på OK tre (3) gange for at lukke alle vinduer . *
* Bemærk: Hit Fortsæt til enhver anden advarselsmeddelelse
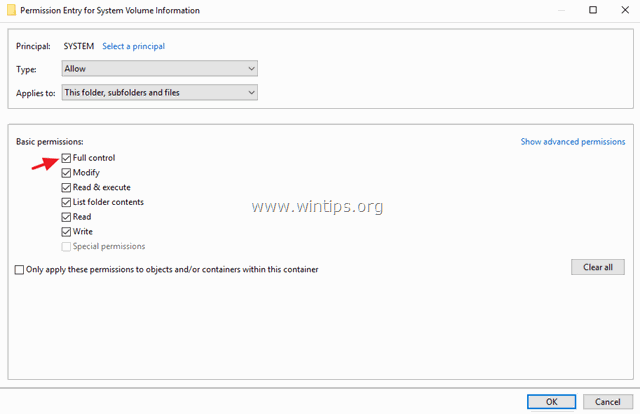
19. Tryk på Windows  + R tasterne for at indlæse Kør dialogboksen.
+ R tasterne for at indlæse Kør dialogboksen.
20. Indtast følgende kommando for at åbne værktøjet Systemgendannelse, og tryk på Indtast .
- rstrui
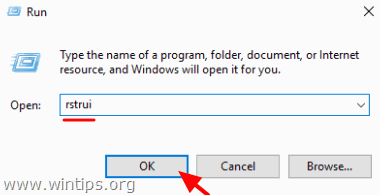
21. Følg anvisningerne på skærmen for at gendanne systemet.
Lad mig vide, om denne guide har hjulpet dig ved at skrive en kommentar om dine erfaringer. Synes godt om og del denne guide for at hjælpe andre.

Andy Davis
En systemadministrators blog om Windows





