Inhoudsopgave
Als u de AutoPlay-functie op uw Windows-pc wilt uitschakelen, lees dan deze handleiding verder. AutoPlay is een Windows-functie die voor het eerst werd geïntroduceerd met Windows 98. AutoPlay onderzoekt de inhoud van een aangesloten opslagapparaat of een geplaatst medium (bijv. CD-ROM, DVD) en vraagt u, afhankelijk van het type inhoud (muziek, video's, software), de juiste toepassing te kiezen om deinhoud, of als het opslagapparaat een software bevat kan de installatie ervan beginnen (Autorun).

Hoewel AutoPay en Autorun functies nuttig kunnen zijn, kan het aan de andere kant helpen de computer te infecteren als een opslagapparaat met malware is aangesloten. Als u dit veiligheidsrisico wilt vermijden, of als u de AutoPlay functie vervelend vindt, ga dan verder en schakel deze uit door de onderstaande instructies te volgen.
Hoe schakel je AutoPlay en Autorun uit in Windows (alle versies).
Er zijn verschillende methoden om de functies Autorun en AutoPlay in Windows uit te schakelen, en u kunt een van hen gebruiken om die taak uit te voeren.
- Methode 1. Schakel AutoPlay uit in Windows Settings.Method 2. Schakel AutoPlay uit in Windows Registry.Method 3. Schakel AutoPlay uit met behulp van Group Policy Editor.
Methode 1. Hoe schakel je AutoPlay uit in de Windows-instellingen.
- Windows 10 & Server 2016. Windows 8/8.1. Windows 7.
AutoPlay uitschakelen in Windows 10 & Server 2016
AutoPlay en Autorun uitschakelen in alle stations in Windows 10 & Server 2016:
1. Druk op de Windows  + I sleutels om te openen Instellingen (of, ga naar Start menu
+ I sleutels om te openen Instellingen (of, ga naar Start menu  en klik op Instellingen
en klik op Instellingen  )
)
2. Klik in de instellingen op Apparaten.
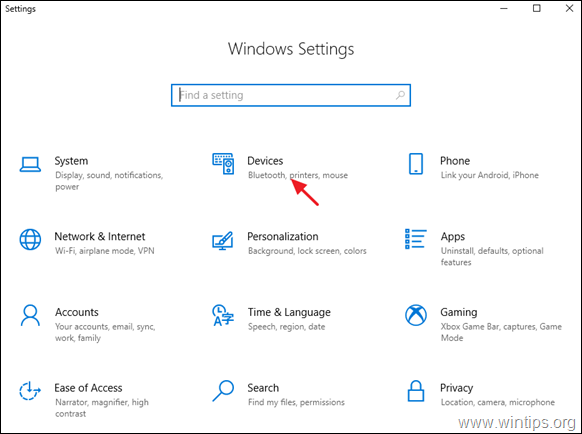
2. Kies AutoPay in het linkerdeelvenster, en stel de " Gebruik AutoPlay voor alle media en apparaten "schakel over naar Uit.
Opmerking: Zet de AutoPlay-schakelaar op ON om AutoPlay inschakelen indien nodig.
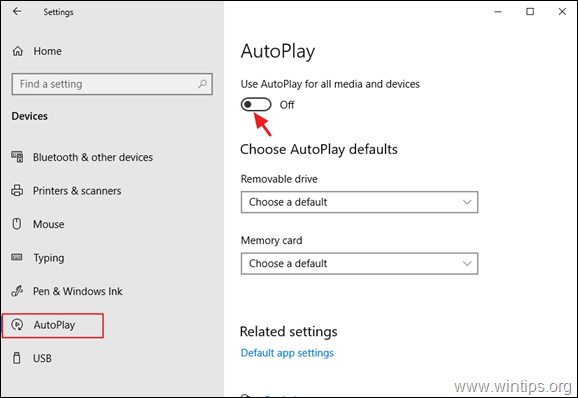
AutoPlay uitschakelen in Windows 8/8.1
De functies AutoPlay/Autorun in Windows 8.1/8 uitschakelen:
1. Druk op de Windows  + I sleutels om te openen Instellingen.
+ I sleutels om te openen Instellingen.
2. Klik op PC-instellingen wijzigen en klik dan op PC en apparaten.
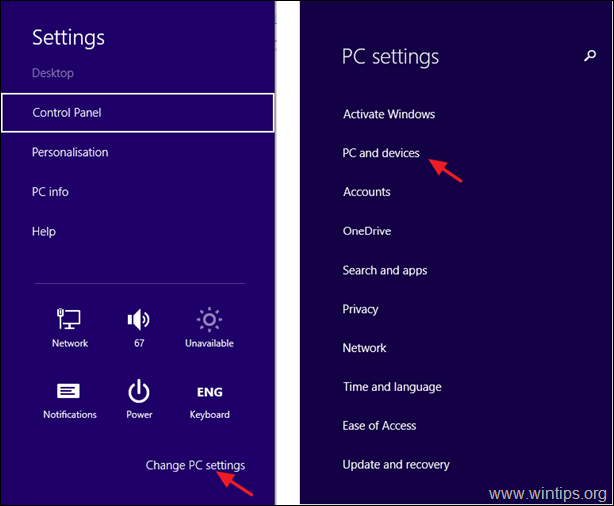
3. Kies AutoPay in het linkerdeelvenster, en stel de " Gebruik AutoPlay voor alle media en apparaten "schakel over naar Uit.
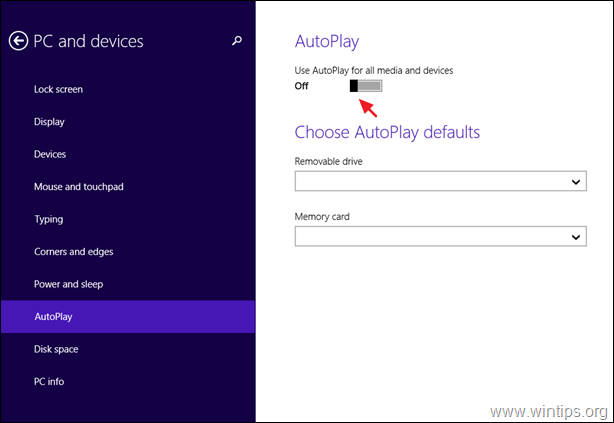
AutoPlay uitschakelen in Windows 7
Om de AutoPlay/Autorun functies in Windows 7 uit te schakelen:
1. Navigeer naar Bedieningspaneel en open "Veiligheid en AutoPlay '. *
Opmerking: Als u het item "AutoPlay" niet kunt zien, stelt u de Bekijk door naar Alle artikelen .
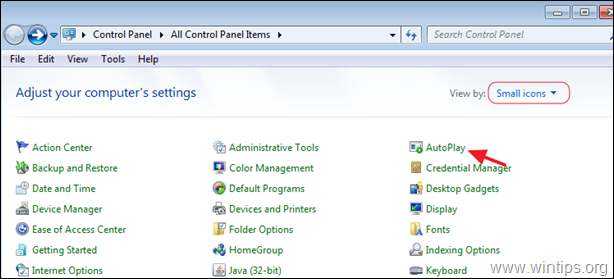
2. Uitvinken de Gebruik AutoPlay voor alle media en apparaten checkbox en klik op Redden.

Methode 2. Hoe schakel je AutoPlay uit vanuit het Windows-register.
Om de AutoPlay en Autorun functies uit te schakelen voor alle drives, met behulp van het register: *
Opmerking: De instructies gelden voor alle Windows-versies (Windows 10, 8, 7 Home of Pro & Windows Server 2016/2012).
1. Open de register-editor. Om dat te doen:
a. Druk tegelijkertijd op de Windows  + R toetsen om run command box te openen.
+ R toetsen om run command box te openen.
b. Type regedit en druk op Ga naar .
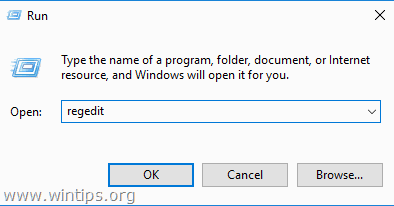
2. Navigeer in het linkerdeelvenster naar een van de volgende registerlocaties, afhankelijk van de actie die u wilt uitvoeren:
Actie 1. Om AutoPlay uit te schakelen voor alle schijven, alleen voor de huidige gebruiker, gaat u naar:
- HKEY_CURRENT_USER\SOFTWARE\Microsoft-Windows_CurrentVersion_Explorer
Actie2: Om AutoPlay uit te schakelen voor alle schijven voor alle gebruikers, gaat u naar:
- HKEY_LOCAL_MACHINE\SOFTWARE\MicrosoftWindows_CurrentVersion_Policies_Explorer
3. Klik met de rechtermuisknop op een lege plek in het rechterdeelvenster en klik op Nieuw -> DWORD (32-bit) Waarde.
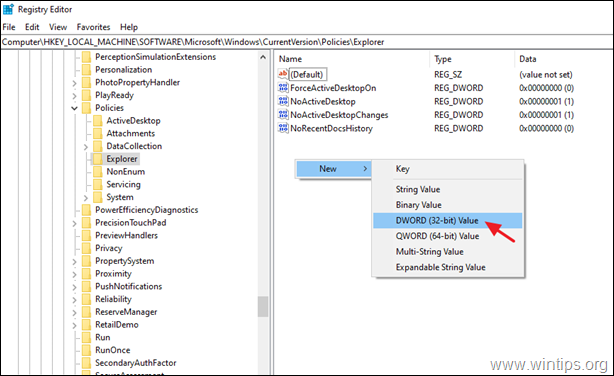
4. Als waarde naam type NoDriveTypeAutoRun en druk op Kom binnen.
5. Dubbelklik op de nieuw gecreëerde waarde, kies Decimaal en type 255 in het waardevak. Als u klaar bent, klikt u op OK.
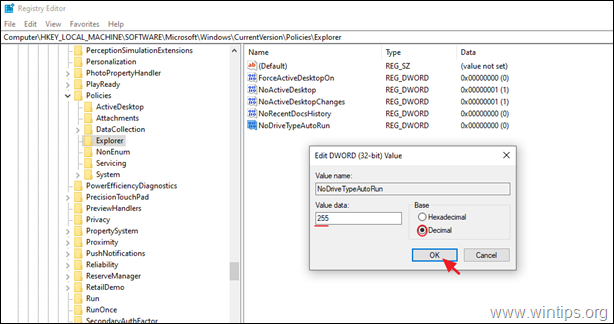
6. Sluit de Register-editor en Herstart uw PC.
Methode 3. Hoe schakel je AutoPlay uit met de Groepsbeleid-editor?
Opmerking: De instructies gelden alleen voor Windows 10, 8 of 7 Professional versies en in Windows Server versies 2008, 2012 & 2016.
2. Open de Editor voor lokaal groepsbeleid. Om dat te doen:
a. Druk tegelijkertijd op de Windows  + R toetsen om run command box te openen.
+ R toetsen om run command box te openen.
b. Type gpedit.msc en druk op Ga naar .
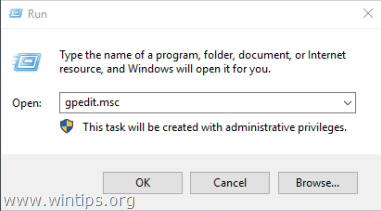
2. Navigeer in Group Policy Editor naar:
- Computer Configuratie -> Administratieve Sjablonen -> Windows Onderdelen -> AutoPlay Beleid
3. Open in het rechterdeelvenster de Automatisch afspelen uitschakelen beleid.

4. Selecteer Ingeschakeld, zorg ervoor dat de AutoPlay uitschakelen is uit voor Alle aandrijvingen en klik op OK.
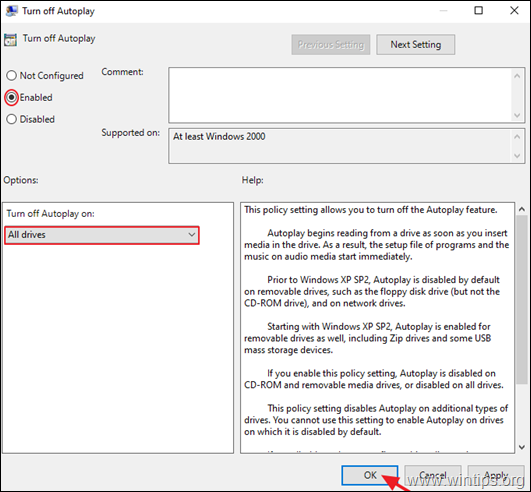
5. Sluit de groepsbeleid editor en Herstart de computer.
Dat is het! Laat me weten of deze gids je heeft geholpen door je commentaar achter te laten over je ervaring. Like en deel deze gids om anderen te helpen.

Andy Davis
De blog van een systeembeheerder over Windows





