Indholdsfortegnelse
Den " Display Driver stoppede med at reagere og er nu genoprettet " fejl eller/og problemet Blue Screen 0X00000116 (BSOD), der skyldes, at den "nvlddmkmkm.sys " (i NVIDIA-baserede GPU'er) eller filen " atikmpag . sys"-filen ( i AMD-ATI-baserede GPU'er) betyder, at skærmadapteren ikke fungerer korrekt, fordi din skærmadapter tager lang tid om at fuldføre en operation, hvilket kan skyldes flere årsager, f.eks. overclocking, beskadigelse af driverfil(er), defekt strømforsyning (PSU), overophedning, manglende kritiske opdateringer osv.
Sådan løser du problemer med " Display Driver stoppede med at reagere "problem skal du finde ud af, om problemet opstår i et bestemt program eller spil, du kører (oftest i programmer, der bruger video, som Skype), eller om det sker under opstart af Windows.
I denne vejledning kan du finde en række trin og handlinger til fejlfinding og løsning af disse symptomer/problemer:
1. Når du kører et program, der bruger video (f.eks. Skype) eller et videospil, fryser din computer, og du får en af følgende fejlmeddelelser:
- " Display Driver AMD stoppede med at reagere og er genoprettet" (hvis du ejer en AMD/ATI-skærmadapter)." Display Driver NIVIDIA stoppede med at reagere og er genoprettet" (hvis du ejer en NVIDIA-skærmadapter)." nvlddmkmkm.sys er holdt op med at reagere og er blevet genoprettet ".
2. Under opstart af Windows, eller hvis din computer går ned tilfældigt, og den viser en blå skærm (BSOD) med fejlen " STOP: 0X00000116 " henviser til følgende driverfiler:
- ati2cqag.dll, ati2dvag.sys, ati2dvag.sys, atikmpag.sys, atikmdag.sys, ativpk.sys, amd2dvag.sys, amdkmdag.sys, amdvpk.sys (hvis du ejer en AMD/ATI-skærmadapter). nvlddmkmkm.sys (hvis du ejer en NVIDIA-skærmadapter).
3. Under opstart af Windows, eller hvis computeren går ned tilfældigt, og den viser en blå skærm (BSOD) med en af følgende fejl:
- IRQL_NOT_LESS_OR_EQUAL, DRIVER_IRQL_NOT_LESS_OR_EQUAL, PAGE_FAULT_IN_NON_PAGED_AREA .
4. I Event Viewer får du disse fejl:
- Atikmdag: Begivenheds-ID 43029 eller Begivenhed ID 52236: " Visning i ikke aktiv "

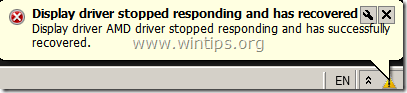
Sådan løser du den blå skærmfejl "Stop: 0X00000116" og problemet med "Display Driver Stopped Responding and has Recovered" (skærmdriveren stoppede med at reagere og er genoprettet).
Før du fortsætter med at fejlfinde de problemer, der er beskrevet ovenfor, skal du først følge nedenstående forslag:
1. Deaktivere Windows AERO-grænsefladen*:
- Windows 7 : Højreklik på et tomt sted på skrivebordet, og vælg Personliggør Vælg derefter et tema fra kategorien Basic & High contrast-temaer. Windows Vista: Højreklik på et tomt sted på skrivebordet, og vælg Vinduesfarve og udseende Vælg derefter Åbn de klassiske egenskaber for udseende for at få flere farvemuligheder. Vælg Windows Vista Basic til farveskema .
*Note: På Windows 8/8.1 OS er AERO-grænsefladen som standard deaktiveret.
2. Hvis du har en bærbar computer, skal du indstille strømstyrken til maksimum:
- Windows 8, 7 og Vista : Naviger til Kontrolpanel > Strømforsyningsmuligheder. På Balanceret plan klik på Ændre planindstillinger. Vælg Ændre avancerede strømindstillinger og indstille strømforsyningsplanen fra Balanceret til Høj ydeevne. Tryk på OK for at gemme de nye indstillinger.
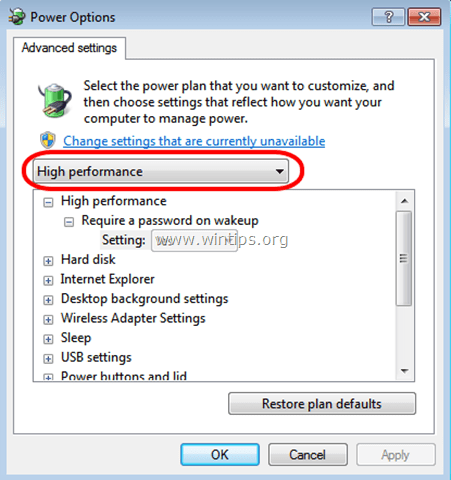
3. Sørg for, at din computer har de seneste Windows-opdateringer og service packs.
4. Installer den nyeste DirectX drivere. (Du kan downloade/installere de nyeste DirectX-drivere her: https://support.microsoft.com/en-us/kb/179113)
5. Installer de nyeste drivere til din skærmadapter.
- NVidia Driver DownloadAMD (ATI) Driver Download
6. Fjern alle overclockingindstillinger, som du har foretaget på din hardware (f.eks. på CPU, hukommelse eller GPU), og kør din hardware med standardindstillingerne (f.eks. BIOS-indstillingerne er indstillet til Standard).
7. Kontroller, at systemets hardwaretemperatur (CPU, hukommelse, GPU) er normal og ikke overophedet (til denne opgave kan du bruge CPUID HWMonitor).
Hvis problemet med skærmdriveren stadig opstår, efter at du har fulgt ovenstående forslag, skal du følge nedenstående fejlfindingstrin i overensstemmelse med din situation.
Situation A. Hvis du modtager meddelelsen "Display Driver Stopped Responding and has Recovered", mens du bruger et bestemt program, skal du:
- Forøg først GPU'ens (Graphics Processing Unit) behandlingstid ved at følge instruktionerne nedenfor (Løsning 1), og genstart computeren. Hvis problemet fortsætter, skal du udføre en ren installation af det program, der forårsager problemet, og se, om "Display Driver Stopped Responding and has Recovered" er løst. Hvis ikke, skal du afinstallere de aktuelt installerede skærmdrivere og derefterHent og installer en tidligere driverversion til din skærmadapter. Du kan finde detaljerede trin for, hvordan du kan gøre det, i løsning 2 nedenfor.
Situation B. Hvis du får en blå skærm med fejlen "Stop: 0X00000116" under opstart:
- Start Windows i fejlsikret tilstand og afinstaller de aktuelt installerede videodrivere. Download og installer derefter en tidligere driverversion til din videokortet. (Se løsning 2 nedenfor for detaljerede instruktioner.) Hvis problemet fortsætter, skal du starte Windows i fejlsikret tilstand og afinstallere de aktuelt installerede videodrivere. Nulstil derefter BIOS-indstillingerne til standardværdierne og genindsæt din videokort (hvis(Se løsning 3 nedenfor for en detaljeret vejledning).
Løsning 1. Forøg GPU'ens (Graphics Processing Unit) behandlingstid.
Forøg GPU-behandlingstiden (Graphics Processing Unit) ved at justere registreringsdatabasen Timeout Detection and Recovery-værdien. For at gøre dette:
1. Download og installer Microsoft Fix it 50848 (kilde: https://support.microsoft.com/en-us/kb/2665946)
(Tryk på Enig og tryk derefter på Næste )
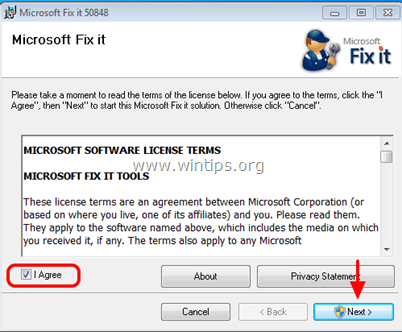
2. Når installationen er afsluttet, lukker du Microsoft Fix-it-vinduet, og genstarter computeren.
3. Efter genstarten skal du køre det program, der forårsagede fejlen "Display Driver Stopped Responding", og se, om problemet er løst.
Løsning 2. Installer en tidligere driverversion til din grafikkort.
Trin 1: Start din computer i "Sikker tilstand med netværk".
Sådan starter du computeren i fejlsikret tilstand med netværksunderstøttelse:
Brugere af Windows 7, Vista og XP :
- Luk alle programmer og genstart din computer. Tryk på " F8 ", mens computeren starter op, før Windows-logoet vises. Når " Menu med avancerede indstillinger i Windows " vises på skærmen, skal du bruge tastaturets piletaster til at markere " Sikker tilstand med netværk ", og tryk derefter på " INDTAST ".
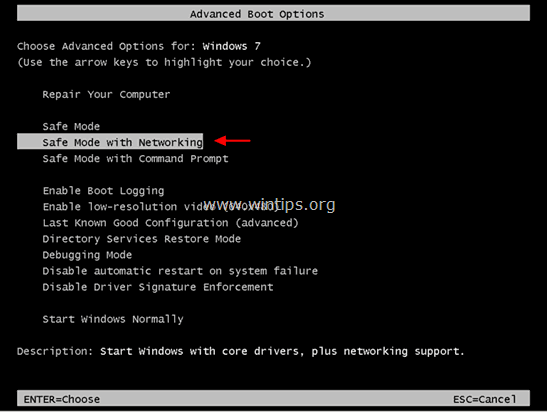
Windows 8- og 8.1-brugere*:
* Virker også i Windows 7, Vista og XP.
1. Tryk " Windows ”  + " R " for at indlæse Kør dialogboksen.
+ " R " for at indlæse Kør dialogboksen.
2. Type " msconfig ", og tryk på Indtast . 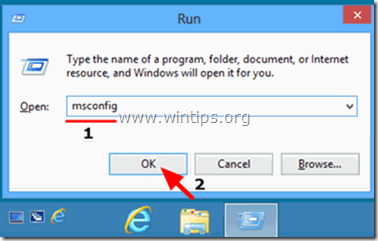
3. Klik på den Støvle og markerer " Sikker opstart " & " Netværk ”.
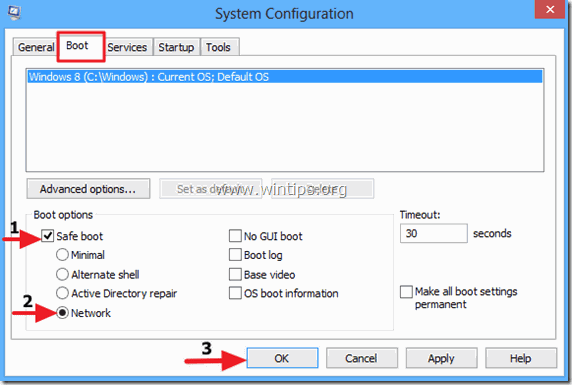
4. Klik " OK " og genstart din computer.
Bemærk: For at starte Windows op i " Normal tilstand " igen, skal du fjerne markeringen af " Sikker opstart " ved hjælp af samme procedure.
Trin 2. Fjern dine grafikkortdrivere.
Når din computer går ind i fejlsikret tilstand, skal du gå til Windows Kontrolpanel > Programmer og funktioner (Tilføj/fjern programmer) og Afinstaller den aktuelt installerede skærmdriver eller - endnu bedre - hvis du ejer en stationær computer med et AMD/ATI- eller NVidia-grafikkort, skal du bruge værktøjet Display Driver Uninstaller (DDU)* til at fjerne grafikkortets drivere fuldstændigt. Det gør du:
* Info: Fjernelse af skærm driver er et værktøj til fjernelse af drivere, der kan hjælpe dig med at afinstallere AMD/NVIDIA grafikkort drivere og pakker fra dit system uden at efterlade rester (herunder registreringsdatabasenøgler, mapper og filer, driverlager).
1. Åbn din internetbrowser og download Display Driver Uninstaller DDU-værktøj fra et af disse steder:
- Officielt websted til download af DDU: http://www.wagnardmobile.com/DDU/ Officielt spejl til download af DDU Guru3D : http://www.guru3d.com/files_details/display_driver_uninstaller_download.html
2. Download knappen og gem den Fjernelse af skærm driver hjælpeprogram ( DDU vxx.x.exe ) på dit skrivebord.
3. Dobbeltklik for at køre DDU v12.3.3.exe .

(Vælg Kør når man bliver spurgt...)
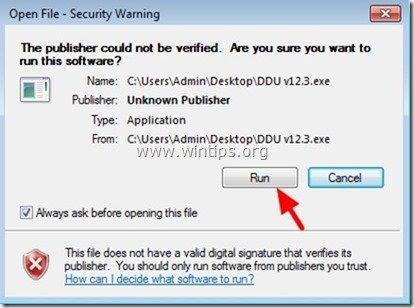
4. Angiv en destinationsmappe til de uddragne filer (f.eks. " C:\Users\Admin\Desktop\DDUv123 "), og tryk derefter på " Uddrag " -knappen.
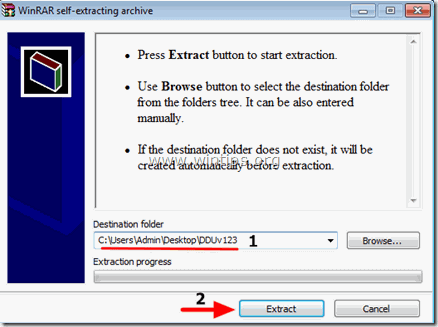
5. Når udpakningen er færdig, skal du åbne destinationsmappen (f.eks. " DDUv123" på dit skrivebord) og dobbeltklik på " Fjernelse af skærm driver " ansøgning.

6. Tryk på OK på advarselsmeddelelsen.*
Bemærk: Den beskrevne procedure nedenfor er normalt effektiv og forårsager ikke problemer på din computer, men af sikkerhedshensyn er det bedre at tage en sikkerhedskopi af dine personlige filer, før du bruger DDU nytte.

7. Når den Fjernelse af skærm driver hovedprogrammet starter, Vælg ( 1 ) din grafikkort model ( f.eks. "NVIDIA"), Tjek ( 2 ) den " Fjern mapperne C:\AMD og eller C:\NVIDIA ", og tryk derefter på " Rengør og genstart (anbefales kraftigt) " -knappen.
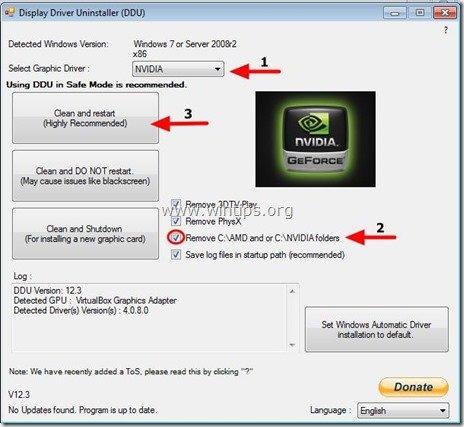
8. Når computeren er genstartet, skal du logge på Windows normalt, og gå videre til trin 3.
Trin 3: Download og installer en tidligere driverversion til din grafikkort.
Efter genstarten skal du gå til din grafikkortproducents websted og downloade en tidligere (ældste) driver til dit skærmkort. Sådan finder du en tidligere VGA-driver:
- Til AMD-ATI skærmdrivere:
- Naviger til AMD Driver Download-siden. På siden Vælg din driver manuelt indstillinger, identificer dit AMD grafikhardware og dit operativsystem og tryk derefter på VISE RESULTATER knappen nedenfor.
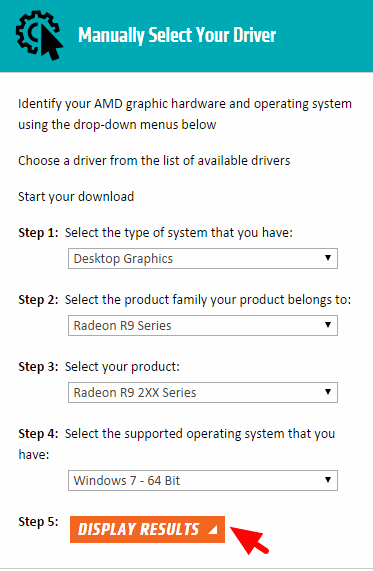
- På den side, der åbnes, skal du vælge Tidligere drivere og software linket i højre sidebar.
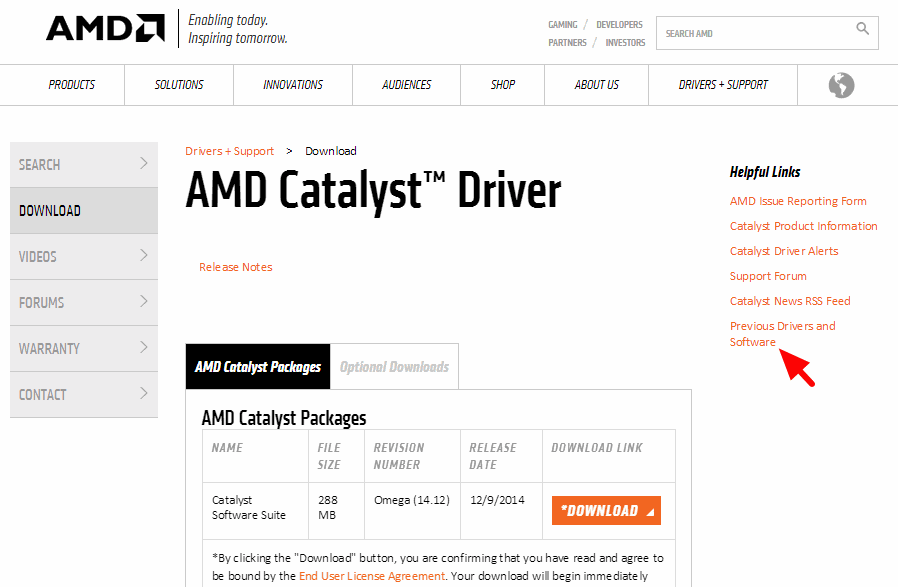
- Endelig skal du downloade og installere en tidligere driverversion til dit AMD/ATI-skærmkort. (f.eks. " 3.12" eller " 3.9" version).
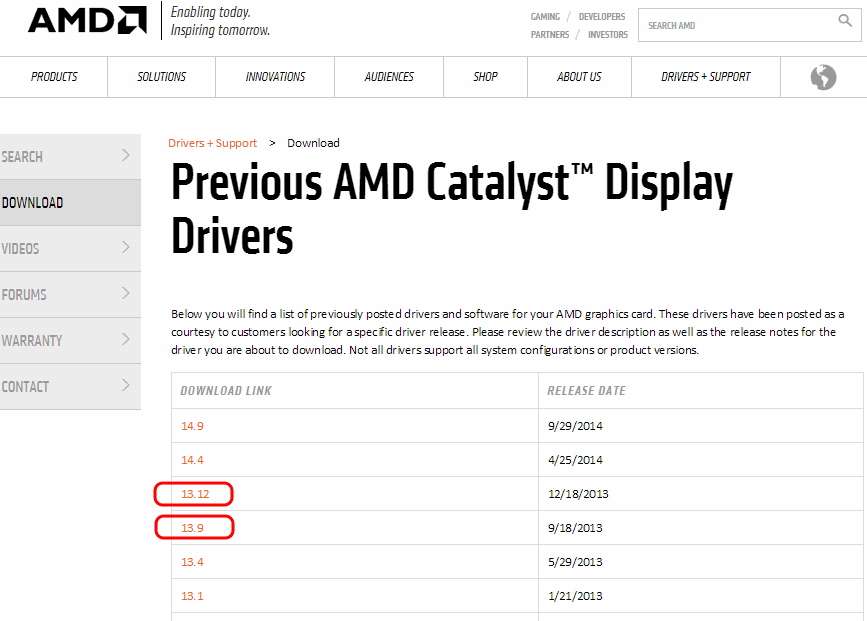
- Til NVIDIA skærmdrivere:
- Naviger til siden for avanceret søgning efter NVIDIA Download drivere. Identificer din NVIDIA grafikproduktmodel, dit operativsystem, og vælg kun at vise NVIDIA Download drivere. Anbefalede/certificerede chauffører Når du har foretaget dine valg, skal du trykke på Søg på knap.
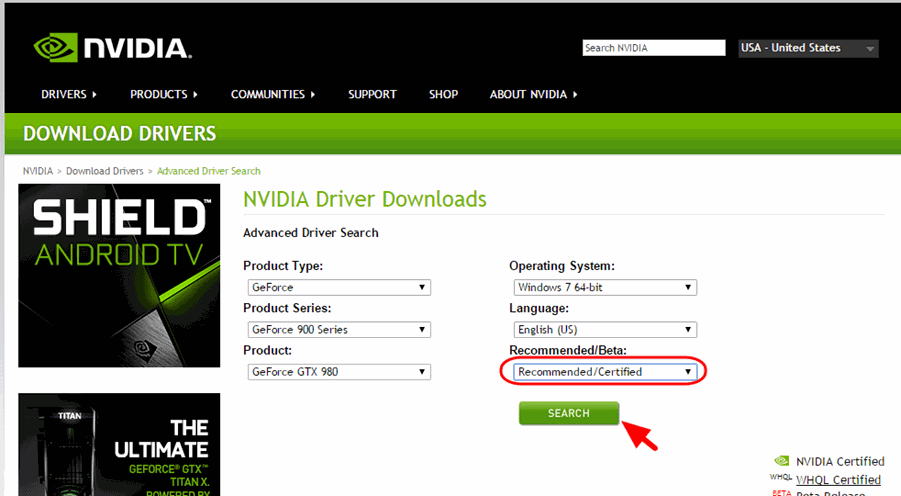
- Endelig skal du downloade og installere den ældste driverversion til dit NVIDIA-skærmkort. (f.eks. " 344.60" version).
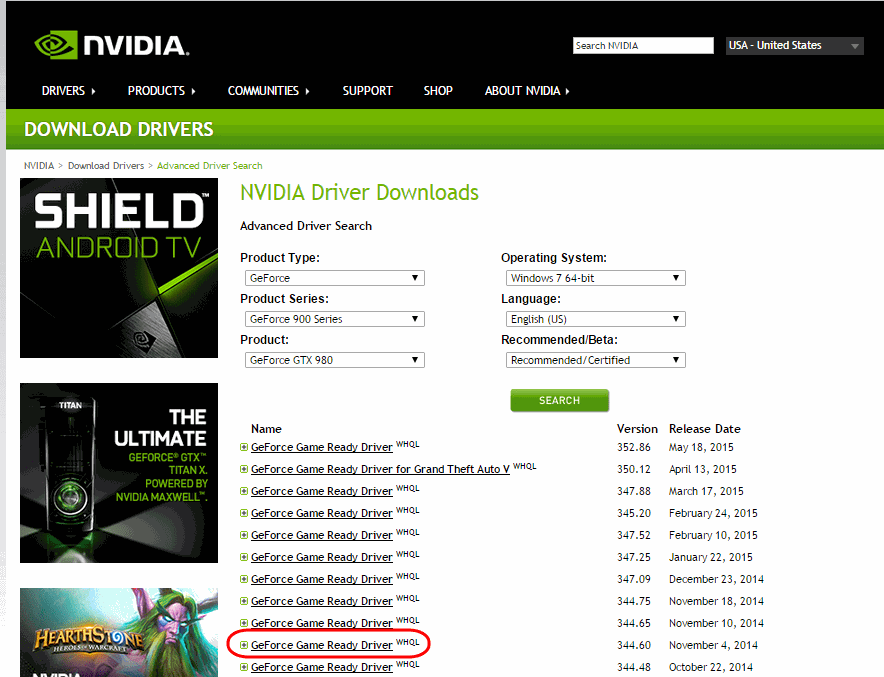
Løsning 3: Nulstil BIOS-indstillingerne og udfør en ren installation af videodrivere.
Trin 1. Start Windows i fejlsikret tilstand, og afinstaller grafikkortets drivere ved at følge trin 1 og 2 fra løsning 2 ovenfor.
Trin 2. Luk computeren ned.
Trin 3. Afbryd strømkablet (og batteriet, hvis du har en bærbar computer) og alle tilsluttede enheder.
- - - Hvis du har en bærbar computer, skal du gå direkte til trin 7 nedenfor... - - -
Trin 4. Åbn computerens kabinet, og fjern forsigtigt grafikkortet.
Trin 5. Ryd indstillingerne i bundkortets BIOS (CMOS).*
* Bemærk: I de fleste tilfælde skal du sætte en jumper på de to CMOS-stifter på bundkortet og vente et par sekunder, før du fjerner jumperen, eller du skal fjerne CMOS-batteriet fra batteriholderen og vente i 1 minut, før du sætter CMOS-batteriet på plads igen.
Trin 6. Vent nogle få sekunder, og sæt derefter grafikkortet tilbage i sin plads.
Trin 7. Vent 30-40 sekunder, og tilslut derefter netledningen, og tænd computeren.
Trin 8. Gå ind i BIOS-opsætning og Indlæs fabriksindstilling indstillinger (alias Indlæs optimerede standardindstillinger ). Derefter - valgfrit og hvis det er nødvendigt for at Windows kan starte op - skal du foretage eventuelle ændringer i harddiskcontrollerens indstillinger (f.eks. RAID osv.).
Trin 9. Gem og afslut BIOS .
Trin 10. Start op til Windows, og installer grafikkortets drivere.
Held og lykke!

Andy Davis
En systemadministrators blog om Windows





