Indholdsfortegnelse
Hvis du vil overføre dine gemte brugernavne og adgangskoder fra Chrome til en anden pc, skal du læse videre nedenfor.
Google Chrome, en af verdens mest udbredte browsere, har (ligesom alle andre browsere) mulighed for at gemme dine legitimationsoplysninger på de websteder, du besøger, så du ikke behøver at indtaste dem igen, når du besøger de(t) samme websted(er) igen. Men hvordan kan du kopiere alle dine Chrome-adgangskoder til en ny computer?
Sådan overfører du brugernavne og adgangskoder til Chrome til en anden computer.
- Overfør Chrome-passwords ved hjælp af en Google-konto.Overfør Chrome-passwords uden en Google-konto.
Metode 1: Sådan synkroniserer du Chrome-passwords på tværs af enheder med en Google-konto.
En af de nemmeste metoder til at overføre dine gemte adgangskoder og brugernavne i Google Chrome til en anden enhed/computer er at synkronisere dine adgangskoder på tværs af enheder ved hjælp af din Google-konto.
Fordelen ved denne metode er, at du - hvis du ønsker det - kan synkronisere alle oplysninger om din Chrome-aktivitet, f.eks. bogmærker, historik osv.
Trin 1. Slå Synkronisering til på Google Chrome på den gamle pc.
Sådan synkroniserer du dine brugernavne og adgangskoder i Chrome til en ny computer/enhed:
1. På den gamle computer: Åbn Chrome, og klik på Profil ikonet i øverste højre hjørne (ikonet med en avatar eller dit profilbillede).
2. Kontroller, om Sync er ON eller OFF . Hvis det er Synkronisering er aktiveret springe til trin-2. Hvis den er slået OFF klik Slå synkronisering til. *
Bemærk: Hvis du ikke allerede er logget ind i Chrome med din Google-konto, bliver du bedt om at logge ind med din Google-e-mailadresse og adgangskode.

3. Google vil bede dig om at sikre dig, at du vil aktivere synkronisering af bogmærker, adgangskoder og historik på alle dine enheder. Vælg Ja, jeg er med.
Bemærk: Hvis du ikke er interesseret i at synkronisere alle elementer, skal du vælge Indstillinger og vælge de specifikke elementer, der skal synkroniseres på tværs af enheder.
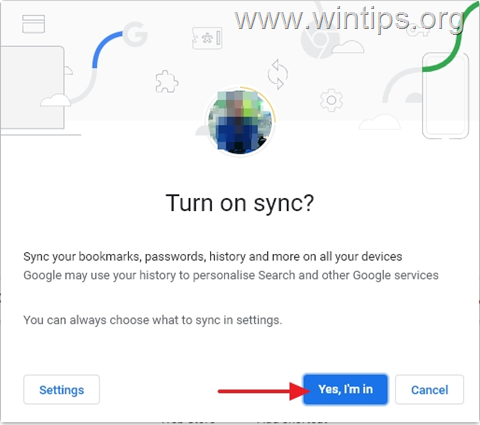
4. Når synkroniseringen er færdig, aktiveres synkroniseringen, og alle dine gemte adgangskoder kan synkroniseres på tværs af alle dine enheder.
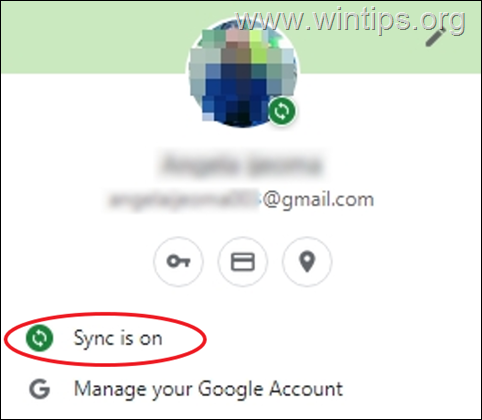
Trin 2. Synkroniser dine Chrome-passwords på den nye pc.
Sådan synkroniserer du dine Chrome-adgangskoder på den nye computer/enhed:
1. Klik på den Profil ikonet i øverste højre hjørne og Slå synkronisering til.
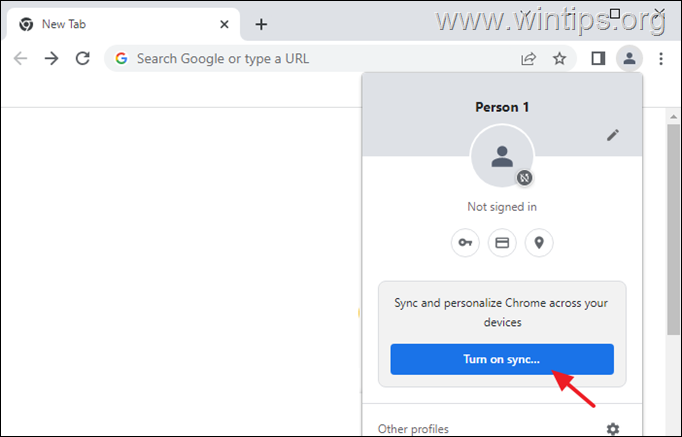
2. Log ind til Chrome med den samme Google-konto, som du brugte på den gamle pc.
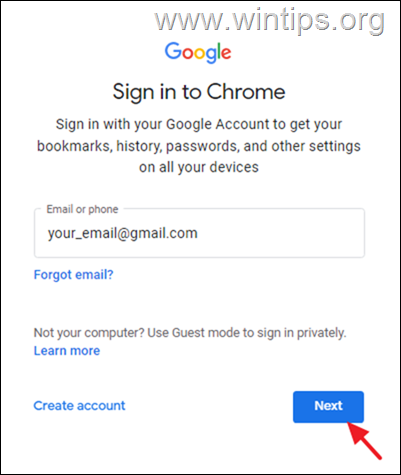
3. Derefter skal du vente et par sekunder, hvorefter alle dine gemte Chrome-adgangskoder på den gamle computer synkroniseres til den nye enhed.
Metode 2: Sådan eksporterer - importerer du brugernavne og adgangskoder til Chrome.
Den anden metode til at overføre alle dine gemte Chrome-adgangskoder til en ny computer er at eksportere dem fra den gamle computer og derefter importere dem til den nye computer. Denne metode anbefales til brugere, der ønsker at overføre de gemte adgangskoder i Google Chrome uden at bruge en Google-konto.
Trin 1. Eksporter Chrome-brugernavne og -adgangskoder fra gammel pc:
Det første skridt til at overføre dine Chrome-oplysninger fra din gamle computer er at eksportere og gemme dine Chrome-passwords til en CSV-fil:
1. I Google Chrome skal du klikke på Profil ikonet i øverste højre hjørne, og klik på Nøgle ikon.
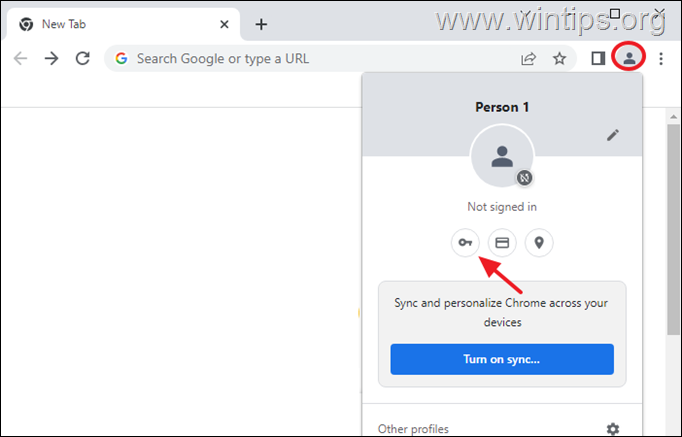
2. I den Indstillinger side, skal du klikke på 3 lodrette prikker  på højre side af Gemte adgangskoder, og klik på Eksportere adgangskoder.
på højre side af Gemte adgangskoder, og klik på Eksportere adgangskoder.
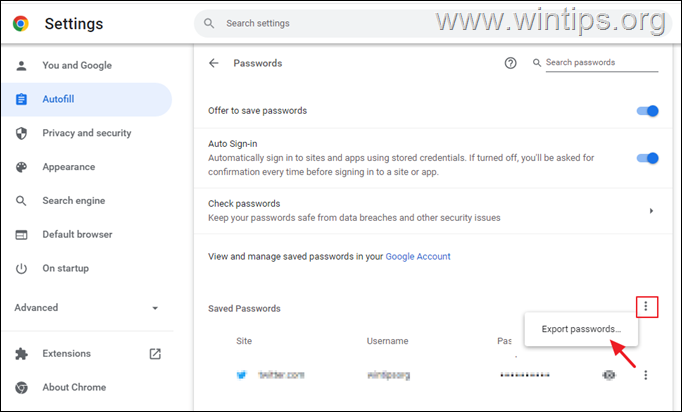
3. Du får en advarsel om, at du skal være sikker på, at du ønsker at eksportere dine gemte adgangskoder. Klik på Eksportere adgangskoder...
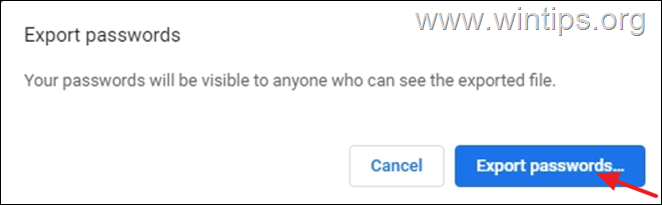
4. Hvis du bliver bedt om at indtaste dine Windows-loginoplysninger (PIN-kode eller adgangskode), skal du indtaste dem for at fortsætte.
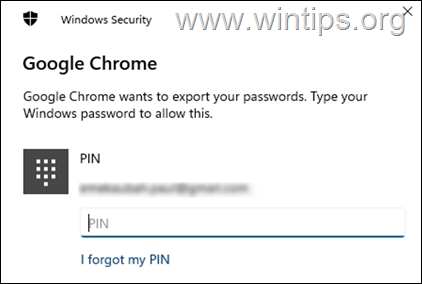
5. Gem nu den eksporterede fil "Chrome Passwords.csv" på et USB-flashdrev (eller på dit skrivebord, og overfør den senere til USB).
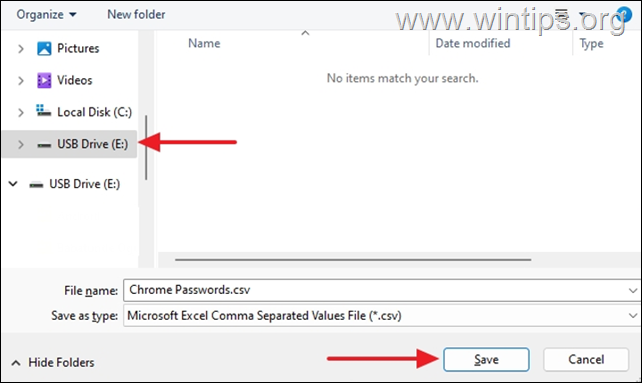
6. Fortsæt nu til trin 2 for at overføre alle dine Chrome-adgangskoder til den nye pc.
Trin 2. Importer Chrome-brugernavn og -adgangskoder på den nye pc.
Sådan importerer du dine Chrome-oplysninger fra den gamle pc til den nye:
1. Tilslut USB-drevet med filen "Chrome Passwords.csv" til den nye computer.
2. Åbn Google Chrome, og skriv chrome://flags i adresselinjen og tryk på Indtast. (Dette vil åbne de skjulte eksperimentelle funktioner i Chrome).
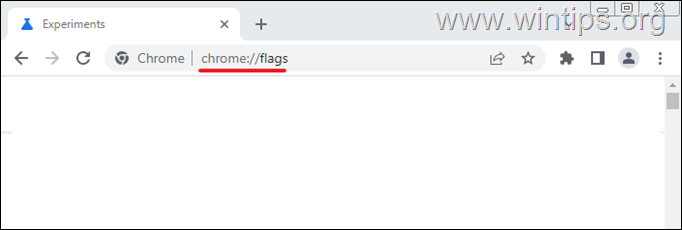
3. Type import af adgangskode i den Søg flag felt.
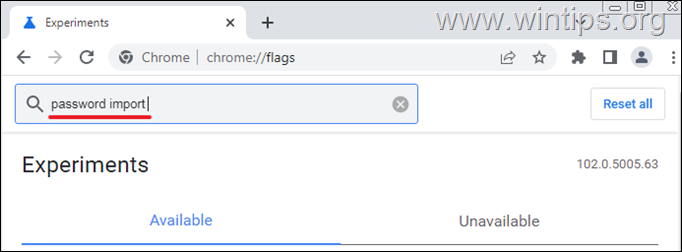
4. Indstil Import af adgangskode til Aktiveret
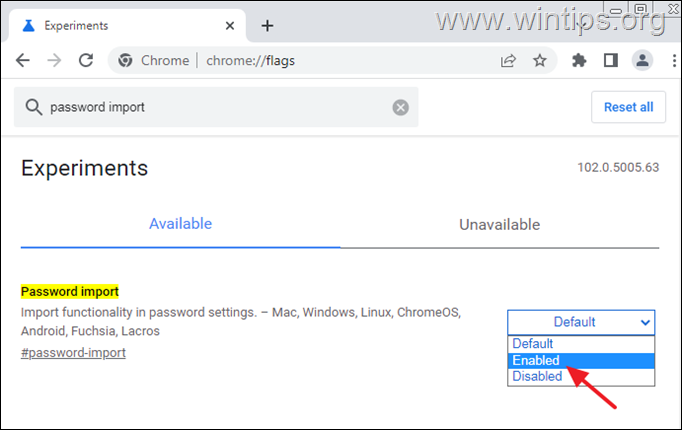
5. Klik på Relancering for at genindlæse browseren.
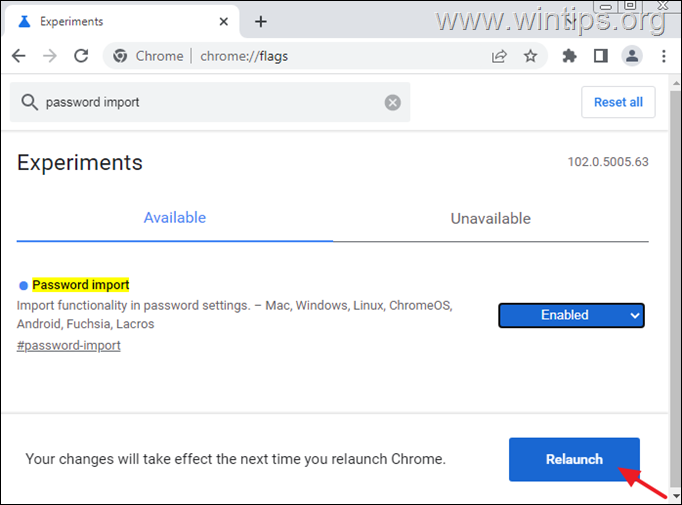
6. Når Chrome genstartes, skal du klikke på Profil ikonet og vælg den Nøgle ikon.
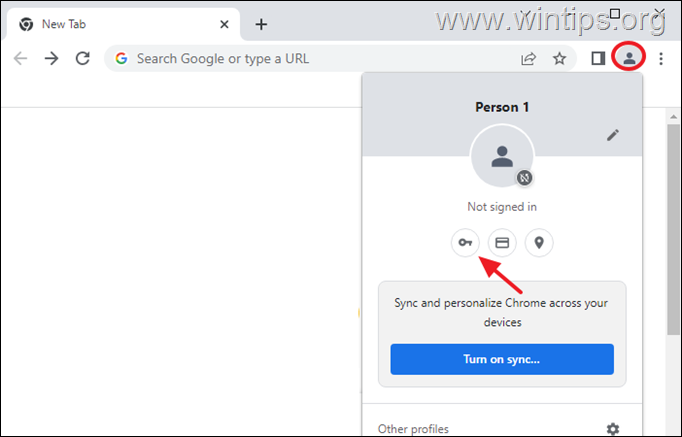
7. I den Indstillinger side, skal du klikke på 3 lodrette prikker  på højre side af Gemte adgangskoder, og klik på Import.
på højre side af Gemte adgangskoder, og klik på Import.
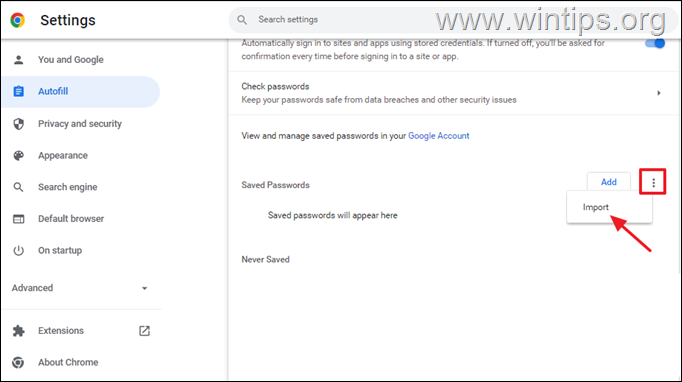
8. Naviger nu til USB-drevet, vælg filen "Chrome Passwords.csv", og klik på Åbent.
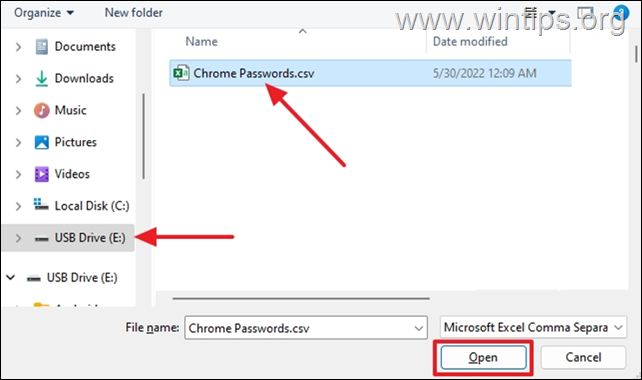
9. Vent et par minutter, indtil alle dine gemte adgangskoder vises i afsnittet "Gemte adgangskoder" *
*OBS: Hvis de importerede adgangskoder ikke vises med det samme, skal du ikke bekymre dig. Det er normalt, at det tager et par sekunder at importere adgangskoderne.
10. Når dine adgangskoder er blevet importeret i Chrome, kan du besøge alle de websteder, som du har gemt dine brugernavne og adgangskoder til, uden at du skal indtaste dine oplysninger igen.
Hvilken metode virkede for dig?
Lad mig vide, om denne vejledning har hjulpet dig ved at skrive en kommentar om dine erfaringer. Synes godt om og del denne vejledning for at hjælpe andre.

Andy Davis
En systemadministrators blog om Windows





