Inhaltsverzeichnis
Bei einer Neuinstallation von Windows 7 auf dem Notebook eines Kunden trat während der Windows-Updates der Fehler "Blue Screen of Death" (BSOD) auf, der anscheinend durch das " Igdpmd64.sys Datei".
Nach einigen Recherchen im Internet fand ich schließlich, dass " Igdpmd64.sys " (64bit OS) oder " Igdpmd32.sys "(32bit OS) Fehler wird häufig auf Windows 7 OS (SP1) basierte Computer nach der Installation von Windows KB2670838 Update während der automatischen Windows Update Verfahren verursacht.
Dieses Tutorial soll den Benutzern helfen, das " Igdpmd64.sys " oder " igdpmd32.sys "Fehlermeldung auf Windows 7 SP1 basierten Computern.
Die folgende Fehlermeldung erschien auf einem HP Pavilion DV7 (Windows 7 SP1 64Bit) Notebook-Computer:
{Das Problem scheint durch die folgende Datei verursacht zu werden: igdpmd64.sys
PAGE_FAULT_IN_NONPAGED_AREA
Wenn Sie diesen Fehlerbildschirm zum ersten Mal sehen, starten Sie Ihren Computer neu. Wenn dieser Bildschirm erneut erscheint, führen Sie die folgenden Schritte aus:
Vergewissern Sie sich, dass neue Hardware oder Software ordnungsgemäß installiert ist.
Wenn es sich um eine Neuinstallation handelt, fragen Sie Ihren Hardware- oder Softwarehersteller nach eventuell erforderlichen Windows-Updates.
Wenn die Probleme weiterhin bestehen, deaktivieren oder entfernen Sie neu installierte Hardware oder Software. Deaktivieren Sie BIOS-Speicheroptionen wie Caching oder Shadowing. Wenn Sie zum Entfernen oder Deaktivieren von Komponenten den abgesicherten Modus verwenden müssen, starten Sie den Computer neu, drücken Sie F8, um Erweiterte Startoptionen auszuwählen, und wählen Sie dann den abgesicherten Modus.
Technische Informationen:
*** STOP: 0x00000050 (.......................................)
*** igdpmd64.sys - Adresse 0xfffff8800...base at 0xfffff8800... DateStamp 0x4d41... }

Wie man das Problem löst " Igdpmd64.sys " oder " igdpmd32.sys "BSOD Fehler.
Methode 1: Deinstallieren Sie das Windows-Update KB2670838
1. Gehen Sie dazu zu: Start > Bedienfeld .
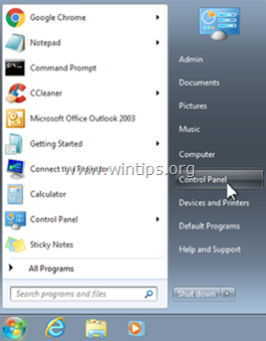
2. Doppelklick zum Öffnen " Programme und Funktionen ” .
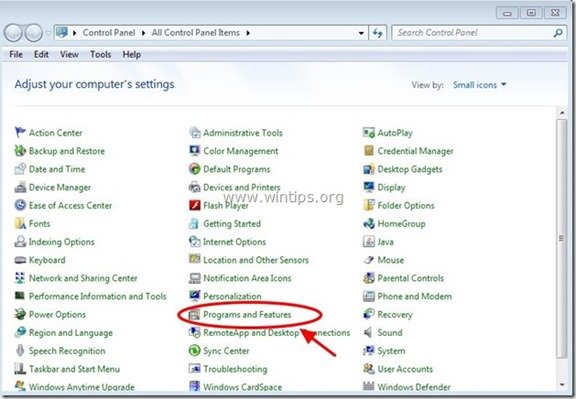
3. Unter Programme und Funktionen wählen Sie das Feld " Installierte Updates anzeigen Link" aus dem Fenster lassen:
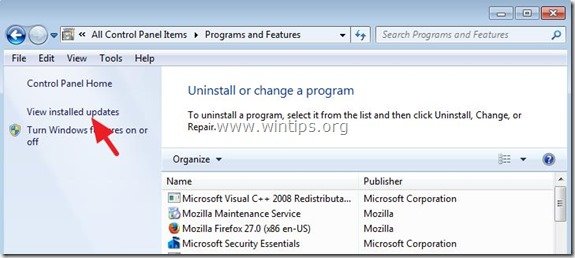
4. Geben Sie in das Suchfeld (oben rechts) " kb2670838 ”.
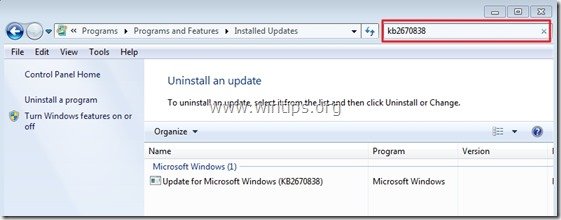
5. Wählen Sie nun das Feld " Update für Microsoft Windows (KB2670838) ” und klicken Sie auf " Deinstallieren Sie ”.
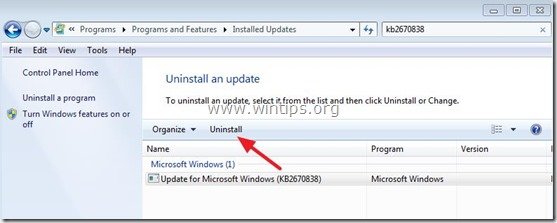
6. Prüfen Sie, ob die Igdpmd64.sys Problem ist gelöst.
Methode 2: Installieren Sie das Windows-Update KB2834140
1. Rufen Sie die Support-Website von Microsoft auf, um das entsprechende Windows Update KB2834140-Paket für Ihr Windows-Betriebssystem herunterzuladen und zu installieren:
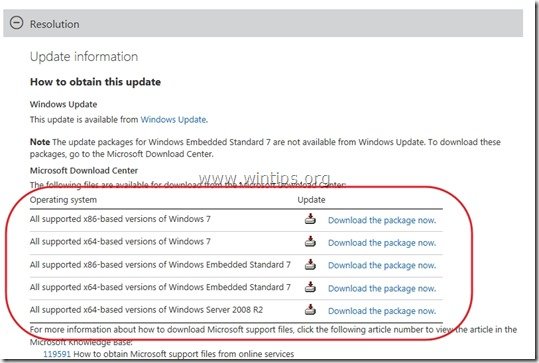
2. Folgen Sie den Installationsanweisungen und prüfen Sie, ob die Igdpmd64.sys Problem ist gelöst.
Methode 3: NUR FÜR AMD-GRAFIKKARTEN: Installieren Sie die neuesten Treiber für Ihre Grafikkarte.
Schritt 1: Ermitteln Sie das Modell der in Ihrem Computer installierten Grafikkarte.
Um das zu tun:
1. Gehe zu Start > Bedienfeld und öffnen Sie " System ”.
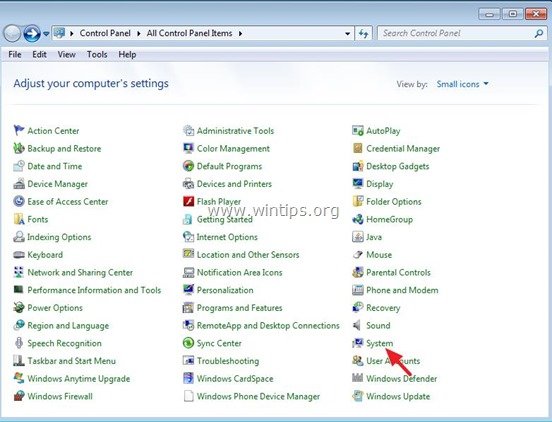
2. Klicken Sie im linken Fensterbereich auf " Geräte-Manager " Manager-Link.
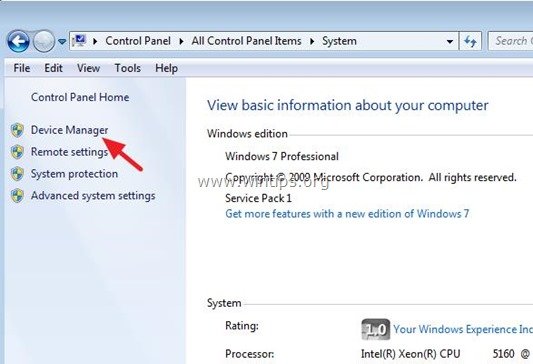 .
.
3. Erweitern Sie die " Display-Adapter "Kategorie und notieren Sie sich das VGA-Adaptermodell.

4. Schließen Sie den "Geräte-Manager" und fahren Sie mit dem nächsten Schritt fort.
Schritt 2: Laden Sie den neuesten Treiber für Ihre AMD-Grafikkarte (VGA) herunter und installieren Sie ihn.
1. Navigieren Sie zur AMD-Support-Website.
2. Führen Sie alle Schritte aus, die zur Identifizierung Ihres Produkts erforderlich sind: z. B.
- Schritt 1: Notebook-Grafiken Schritt 2: Radeon HD-Serie Schritt 3: Radeon HD 6xxxM-Serie Schritt 4: Windows 7 64 Bit
3. Drücken Sie die " ERGEBNISSE ANZEIGEN " unter dem Abschnitt "Auswahlen".

4. Laden Sie das Catalyst-Treiberpaket auf Ihren Computer herunter.*
Anregung: Bevor Sie die Catalyst-Treiber herunterladen und ausführen, laden Sie zunächst das AMD Mobility Radeon Driver Verification Tool (von derselben Seite) herunter und führen Sie es aus, um die Kompatibilität mit den generischen AMD Catalyst-Treibern zu überprüfen. Wenn das Tool Kompatibilitätsprobleme festgestellt hat, müssen Sie den neuesten Treiber für Ihre Grafikkarte von Ihrem Computerhersteller herunterladen.
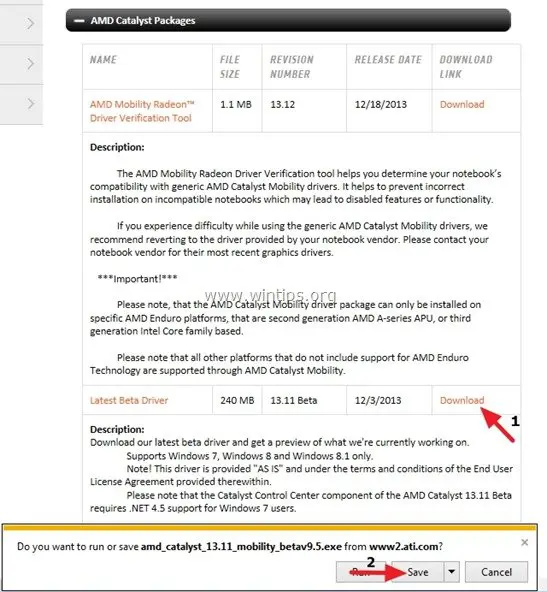
5. Wenn der Download abgeschlossen ist, führen Sie das AMD CATALYST-Installationspaket aus und befolgen Sie die Installationsschritte, um die Installation abzuschließen.
6. Starten Sie Ihren Computer neu und prüfen Sie, ob die Igdpmd64.sys Problem ist gelöst.

Andy Davis
Der Blog eines Systemadministrators über Windows





