Inhaltsverzeichnis
Der Standard-Webbrowser in einer neuen Installation von Windows 11 ist Microsoft Edge, aber wenn Sie kein großer Fan von Microsoft Edge sind, macht Microsoft es schwierig und kompliziert, zu Ihrem Lieblingsbrowser zu wechseln.
In Windows 11 scheint Microsoft aggressiv vorzugehen und Microsoft Edge* als Standard-Webbrowser zu erzwingen. Außerdem werden alle anderen Anwendungen von Drittanbietern entfernt, die vor dem Upgrade auf Windows 11 als Standardprogramme vorhanden waren.
Hinweis: Microsoft empfiehlt den Edge-Browser, weil er angeblich schnell und sicher ist und Sie vor bösartigen Angriffen durch Malware, unbestätigte Websites und bösartige E-Mail-Anhänge schützen kann.
Wenn Sie es vorziehen, Google Chrome, Firefox oder einen anderen Webbrowser eines Drittanbieters Ihrer Wahl zu Ihrem Standardbrowser zu machen, können Sie dies tun, indem Sie die folgenden Anweisungen befolgen.
So ändern Sie den Standard-Webbrowser unter Windows 11.
Hier sind die Schritte zum Festlegen Ihres Lieblings-Webbrowsers als Standard in Windows 11:
1. Wählen Sie Start  -> Einstellungen
-> Einstellungen  -> Apps
-> Apps
2. Klicken Sie auf Standard-Anwendungen auf der rechten Seite.
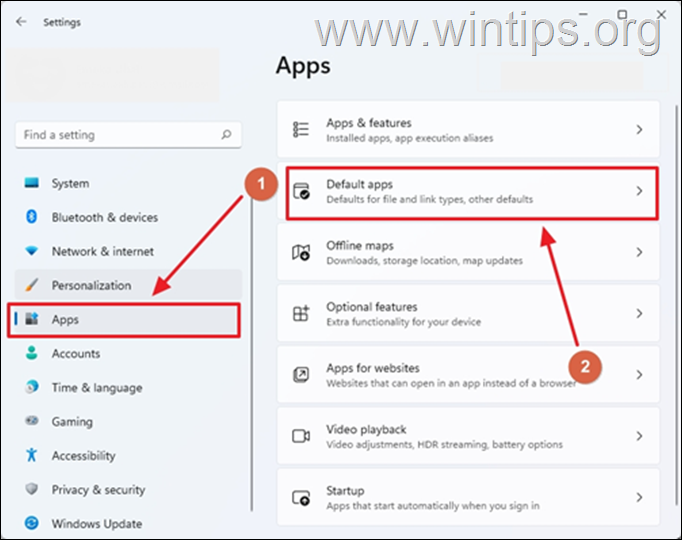
3. Unter Standardeinstellungen für Anwendungen festlegen Wenn Sie einen Browser suchen, scrollen Sie entweder in der Liste nach unten, um den gewünschten Browser zu finden, oder geben Sie seinen Namen in das Feld "Suchen" ein.
4. Klicken Sie auf Ihren bevorzugten Browser (z. B. "Google Chrome").

5. Hier können Sie eine Liste aller Dateitypen anzeigen, die mit dem ausgewählten Webbrowser geöffnet werden sollen, wie z. B. .HTM, .HTML, .SHTML, .SVG, .XHT, .XHTML, .FTP, .HTTP, .HTTPS, .PDF usw.
Da es in Windows 11 nicht möglich ist, den Standardbrowser für alle webbezogenen Dateitypen mit einem einzigen Klick zu ändern, müssen Sie den Standardbrowser für die folgenden Dateitypen separat einstellen: .htm, .html, HTTP und HTTPS. Um dies zu tun:
1. klicken Sie auf .htm Dateityp, wählen Sie Ihren bevorzugten Browser aus der Liste und klicken Sie auf OK (Wenn ein Popup-Fenster "Bevor Sie wechseln" erscheint, das Sie auffordert, bei Microsoft Edge zu bleiben, wählen Sie einfach "Trotzdem wechseln").
2. führen Sie die gleichen Schritte für die .html und für den Dateityp HTTP und HTTPS-Links .
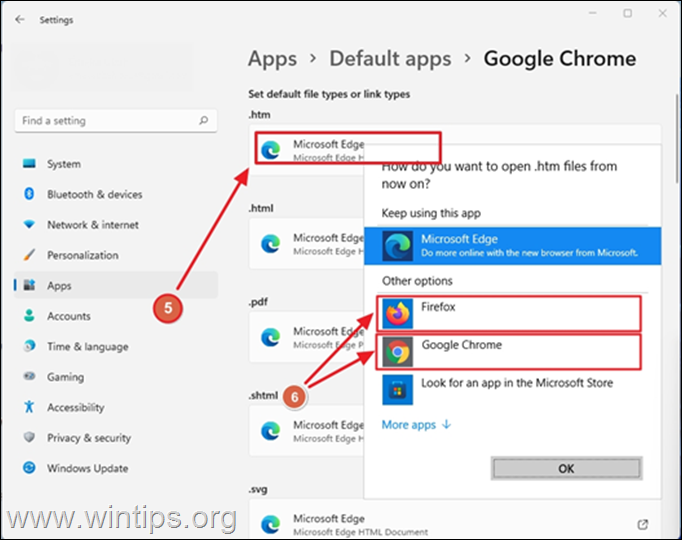
6. An diesem Punkt haben Sie die Einrichtung des Standard-Webbrowsers in Windows 11 abgeschlossen. Wenn Sie verhindern möchten, dass Edge als Standardanwendung für andere Dateitypen verwendet wird, führen Sie einfach die gleichen Schritte für jeden Dateityp in der Liste aus. Ich weiß, das ist schwierig, oder?
Es gibt noch mehr... Selbst wenn Sie Ihren Standardbrowser auf eine andere App als Microsoft Edge umstellen, erhalten Sie Microsoft Edge als bevorzugten Browser für eine Reihe von Windows-Apps und vor allem für das Such- und Nachrichten-Widget von Windows 11, das in der Taskleiste angezeigt wird.
Wenn Sie z. B. auf eine Schlagzeile klicken, wird die Webseite in Microsoft Edge geöffnet. Wenn Sie diese Funktion als störend empfinden, befolgen Sie die folgenden Anweisungen, um alle Edge-spezifischen Links aus anderen Anwendungen in Ihrem bevorzugten Browser zu öffnen
Ändern des Standard-Webbrowsers für Windows 11 Such- und Nachrichtenlinks.
Bevor Sie weiter unten fortfahren, sollten Sie wissen, dass das Ändern des Standardbrowsers für andere Windows 11-Anwendungen normalerweise über die Start Menü -> Einstellungen -> Apps -> Standard-Anwendungen -> Standardeinstellungen nach Link-Typ wählen -> MICROSOFT-EDGE.
Wenn Sie dort jedoch auf "Microsoft Edge" klicken, werden Sie feststellen, dass die von Ihnen installierten Drittanbieter-Browser nicht als Option angezeigt werden.
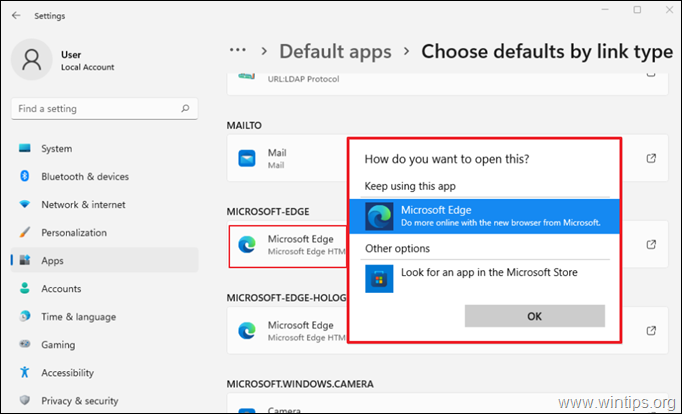
Wenn Sie also alle mit Edge verknüpften Links von anderen Windows-Anwendungen (wie dem Cortana-Assistenten, integrierten Hilfe-Links, Nachrichten-Links usw.) mit Ihrem Lieblingsbrowser öffnen möchten, besteht die einzige Möglichkeit darin, eine Drittanbieter-Anwendung namens "EdgeDeflector" * zu installieren, um diese Aufgabe durchzuführen:
Anmerkung: EdgeDeflector ist ein kleines Dienstprogramm, das URLs abfängt, die Weblinks in Microsoft Edge öffnen, und sie so umleitet, dass sie in Ihrem Lieblingsbrowser (Firefox, Google Chrome usw.) geöffnet werden. Nachdem ich mit dem Programm herumgespielt hatte, stellte ich fest, dass es noch Kompatibilitätsprobleme mit Windows 11 hat und noch nicht stabil ist.
1. zu den EdgeDeflector GitHub-Versionen navigieren Webpage.
2. Klicken Sie auf " EdgeDeflector_install.exe ", um EdgeDeflector herunterzuladen.
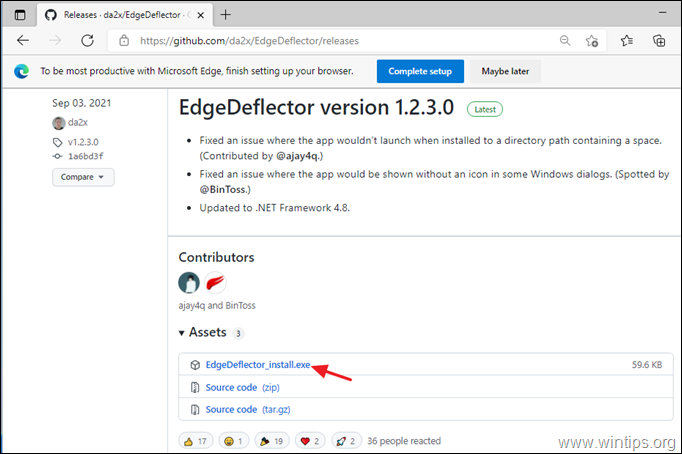
3. Wenn der Download abgeschlossen ist, Doppelklicken Sie auf auf " EdgeDeflector_install.exe" um EdgeDeflector unter Windows 11 zu installieren.

4. Wenn die Installation abgeschlossen ist, gehen Sie zu Start  -> Einstellungen
-> Einstellungen  -> Apps -> Standard-Anwendungen
-> Apps -> Standard-Anwendungen
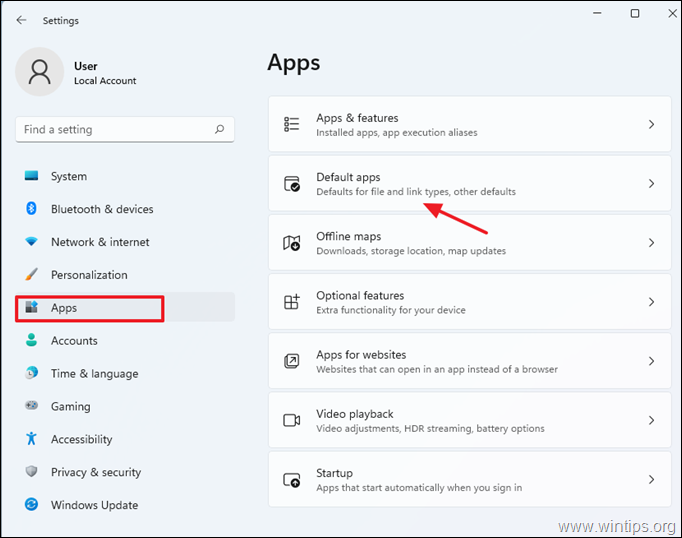
5. Scrollen Sie nach unten und klicken Sie auf Standardeinstellungen nach Link-Typ wählen .

6. Finden Sie die MICOSOFT-EDGE in der Liste (oder geben Sie "Rand" in das Suchfeld ein)
7. Klicken Sie auf Microsoft Edge.
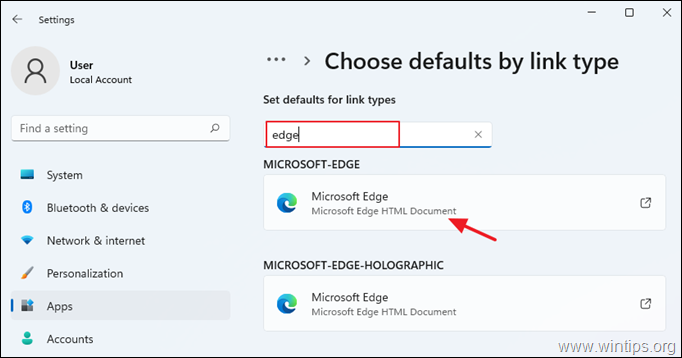
8. Wählen Sie den "EdgeDeflector" aus der Liste und klicken Sie auf OK um die Änderungen zu bestätigen.

9. EdgeDeflector sollte nun Links abfangen, die versuchen, in Microsoft Edge zwangsgeöffnet zu werden, und sie stattdessen mit Ihrem Standard-Webbrowser öffnen.
Das war's! Lassen Sie mich wissen, ob dieser Leitfaden Ihnen geholfen hat, indem Sie einen Kommentar über Ihre Erfahrungen hinterlassen. Bitte mögen und teilen Sie diesen Leitfaden, um anderen zu helfen.

Andy Davis
Der Blog eines Systemadministrators über Windows





