Inhaltsverzeichnis
Wenn Ihr PC nach der Installation von Windows 11 Version 22H2 sehr langsam geworden ist, lesen Sie weiter unten.
Mehrere Nutzer haben berichtet, dass nach dem Update ihrer Windows 11-Systeme auf Version 22H2 Leistungsprobleme aufgetreten sind. Genauer gesagt, ist der Computer nach der Installation der 22H2-Version von Windows 11 sehr langsam und das Kopieren großer Dateien ist langsamer als gewöhnlich. *
Hinweis: Das Problem des sehr langsamen Kopierens großer Dateien ist Microsoft bekannt und es wird derzeit an einer dauerhaften Lösung für dieses Problem gearbeitet.
Behebung: Langsame Leistung von Windows 11 nach dem 22H2-Update.
Methode 1: Behebung der langsamen Leistung von Windows 11 v22H2 auf PCs mit NVIDIA-GPUs.
Die langsame Leistung nach der Installation des 22H2-Updates tritt in der Regel auf PCs mit einem NVIDIA-Grafiktreiber auf, wenn dies bei Ihnen der Fall ist:
1. Fahren Sie fort und installieren Sie die GeForce Experience Beta 3.26
2. Starten Sie Ihren PC nach der Installation neu, und das Problem wird normalerweise behoben.
Hinweis: Falls nicht, gehen Sie wie folgt vor:
-
- Installieren Sie auch die neuesten NVIDIA-Treiber (Wählen Sie Benutzerdefiniert Installation und nur die NVIDIA-Treiber installieren ). Deinstallieren Sie die FRAMEVIEW APP, falls installiert, oder deaktivieren den Nvidia FrameView SDK-Dienst.
Methode 2: Gehen Sie zurück zur vorherigen Version von Windows 11.
Die zweite Methode, um die Probleme mit der langsamen Leistung und dem langsamen Kopieren nach dem Update auf Windows 11 v22H2 zu beheben, besteht darin, die vorherige Version von Windows wiederherzustellen, bis Microsoft die Fehler mit einem Feature-Update behebt:
1. Klicken Sie auf die Start Taste und öffnen Einstellungen.
2. Wählen Sie System links und rechts klicken Erholung

3. unter Wiederherstellungsoptionen klicken Sie auf Zurückgehen zu einer früheren Version von Windows.
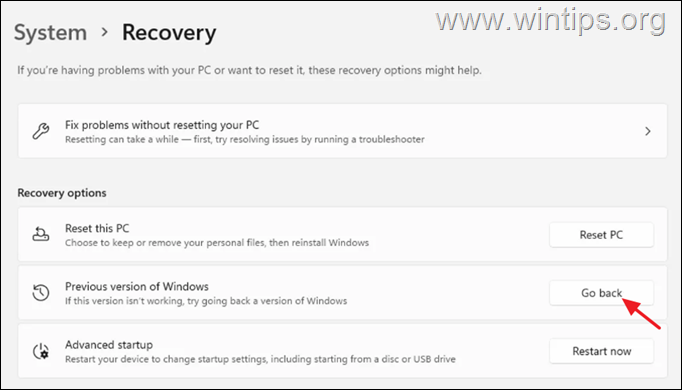
3. Wählen Sie einen Grund für den Rücksprung und drücken Sie Nächste.
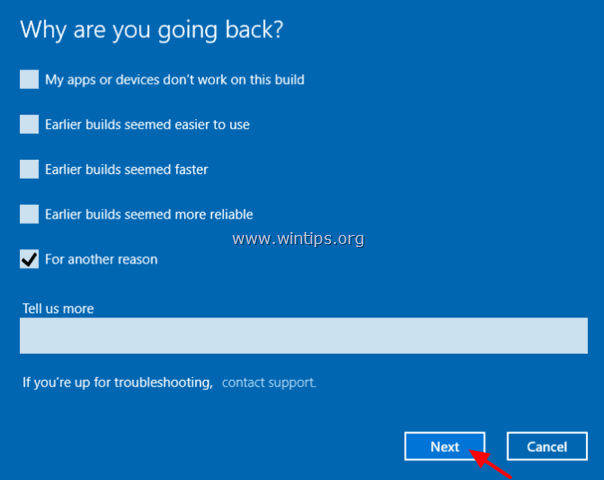
4. Beim nächsten Bildschirm wählen Sie Nein, danke um fortzufahren.
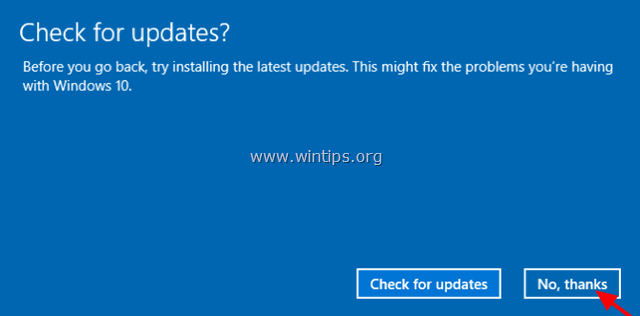
5. Lesen Sie alle Informationen auf dem nächsten Bildschirm, sichern Sie Ihre Dateien, wenn Sie Überraschungen vermeiden wollen, und klicken Sie auf Weiter .
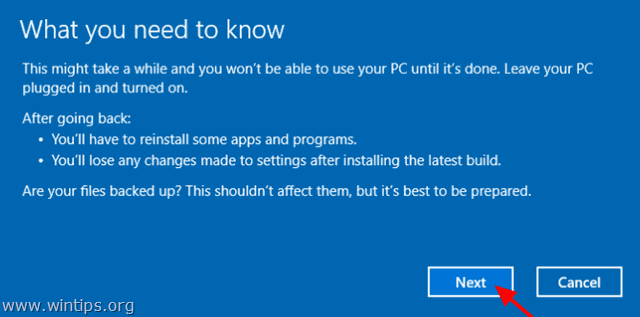
6. Wenn Sie Ihr Passwort geändert haben, vergewissern Sie sich nach der Installation des neuesten Builds, dass Sie sich an Ihr altes Passwort erinnern und drücken Sie Weiter .
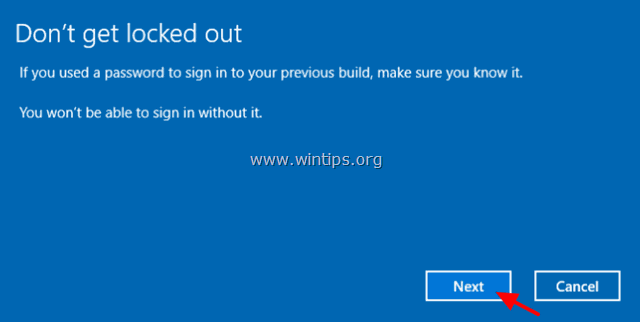
7. Klicken Sie schließlich auf Zurück zu einem früheren Build gehen und warten Sie, bis der Vorgang abgeschlossen ist.
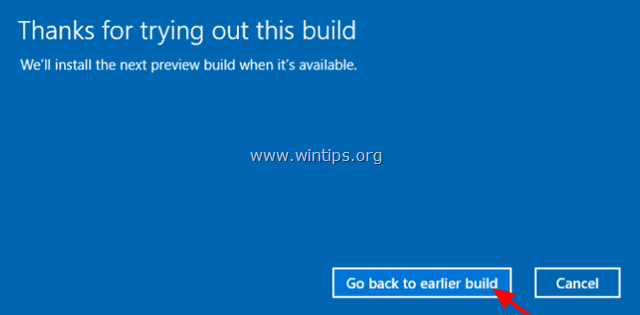
Das war's! Lassen Sie mich wissen, ob dieser Leitfaden Ihnen geholfen hat, indem Sie einen Kommentar über Ihre Erfahrungen hinterlassen. Bitte mögen und teilen Sie diesen Leitfaden, um anderen zu helfen.

Andy Davis
Der Blog eines Systemadministrators über Windows





