Inhaltsverzeichnis
Wie Sie vielleicht schon wissen, können Sie in Windows 10 den Download und die Installation von Updates nicht verhindern, indem Sie den Windows Update-Dienst deaktivieren, da Windows 10 diese Einstellung außer Kraft setzt und den Dienst zum Starten und Installieren der Updates zwingt.

Um Sicherheitsrisiken und Windows-Probleme zu vermeiden, wird nicht empfohlen, das Windows 10-Update zu deaktivieren, aber in einigen Fällen ist es notwendig, dies zu tun, insbesondere wenn Sie Probleme bei der Installation eines Updates auf Ihrem System haben oder wenn Sie Stabilitätsprobleme oder andere Probleme nach der Installation eines Updates haben.
So stoppen Sie die automatischen Updates von Windows 10.
Teil 1: Deaktivieren von Updates in Windows 10 (Alle Versionen).Teil 2: Anhalten von Updates mit dem Gruppenrichtlinien-Editor in Windows 10 Pro, Enterprise, Education Version(en).Teil 3: Vorübergehendes Anhalten von Updates in Windows 10 Pro, Enterprise oder Education Version(en). Teil 1: Dauerhaftes Deaktivieren von Updates in Windows 10 (Alle Versionen).
Um Windows 10 dauerhaft daran zu hindern, Updates zu installieren, verwenden Sie eine der folgenden Methoden.
Methode 1: Ändern Sie die Berechtigungen für Windows Update-Dateien.
Methode 2: Deaktivieren Sie alle Windows Update-Dienste und -Aufgaben.
Methode 3: Blockieren Sie Updates mit Hilfe eines Programms.
Methode 1: Ändern Sie die Berechtigungen für Windows Update-Dateien.
Die erste Methode, um das automatische Update in Windows 10 zu deaktivieren, besteht darin, die Standardberechtigungen für die folgenden Dateien zu entfernen: wuaueng.dll & wuauclt.exe Um das zu tun:
1. Öffnen Sie den Windows Explorer und gehen Sie zu "C:\Windows\System32\".
2. Suchen Sie die wuaueng.dll Datei, klicken Sie mit der rechten Maustaste auf sie und wählen Sie Eigenschaften .
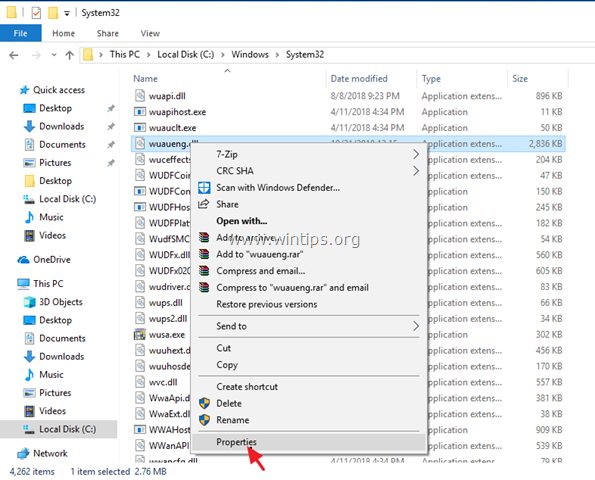
3. Wählen Sie die Sicherheit und klicken Sie dann auf Fortgeschrittene .
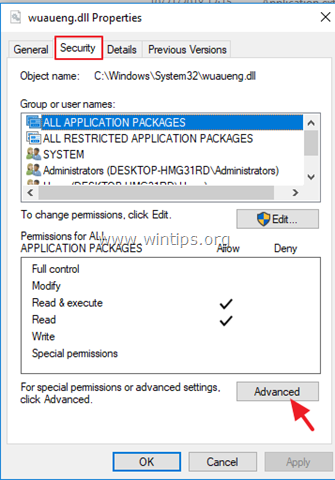
4. Klicken Sie auf Ändern Sie Eigentümerin.
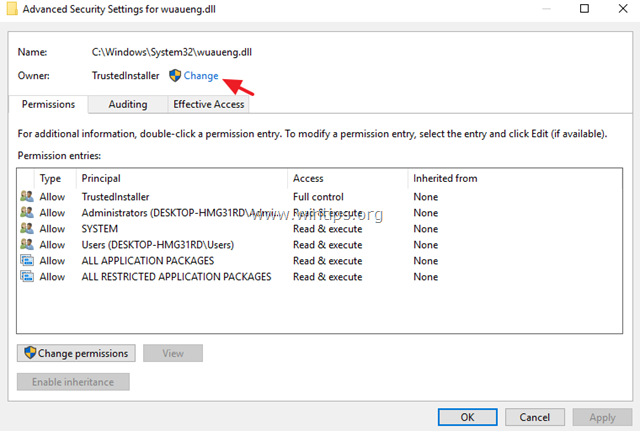
5. Geben Sie Ihren Kontonamen ein (z. B. "Admin"), oder geben Sie " Verwalter " und klicken Sie OK .
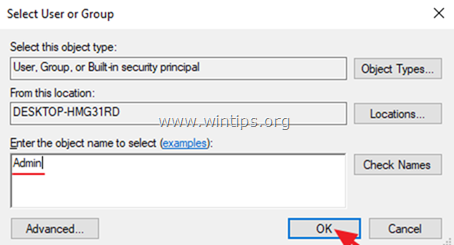
6. Klicken Sie dann auf Bewerbung und OK bei der Informationsmeldung "Windows-Sicherheit".
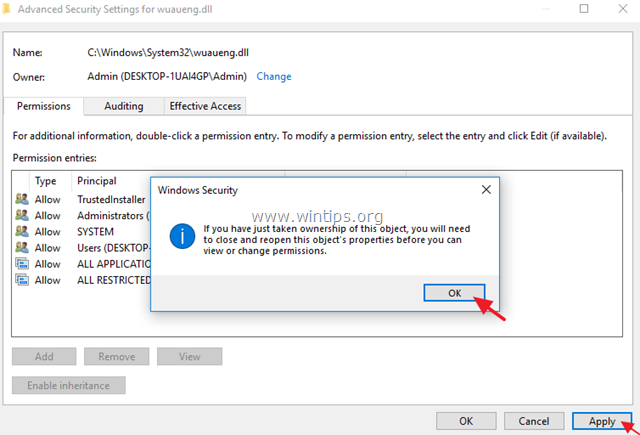
7. Klicken Sie nun auf OK zwei (2), um das Fenster Eigenschaften zu schließen.
8. Öffnen Sie dann erneut die Eigenschaften des wuaueng.dll Datei und gehen Sie erneut zu Sicherheit tab > Fortgeschrittene .
9. Wählen Sie nun &. entfernen einer nach dem anderen alle Benutzer aus der Liste.

10. Wenn Sie fertig sind, klicken Sie auf OK und klicken Sie YES (zweimal) und OK erneut, um das Fenster "Eigenschaften" zu schließen.

11. Führen Sie die gleichen Schritte (1-10) durch und alle Benutzer entfernen von der wuauclt.exe Datei
12. neu starten Ihre Maschine.
13. Von nun an sehen Sie jedes Mal, wenn Sie das Windows Update-Fenster aufrufen, ein leeres Fenster (ohne Optionen), oder Sie erhalten die folgende Fehlermeldung: "Es gab Probleme bei der Installation einiger Updates, aber wir werden es später noch einmal versuchen. Wenn Sie diese Meldung weiterhin sehen und im Internet suchen oder den Support kontaktieren möchten, kann dies helfen: Fehler 0x80080005" *
Hinweis: Um Updates wieder zu aktivieren, müssen Sie die hinzufügen. nur die SYSTEM Konto und geben Sie ihm Lesen und Ausführen Genehmigungen.
Methode 2: Deaktivieren Sie alle Windows Update-Dienste und -Aufgaben.
Die zweite Methode, um das automatische Update von Windows 10 zu verhindern, ist komplizierter, da Sie die Eigenschaften des Windows Update-Dienstes und mehrere Einstellungen in der Registrierung und im Taskplaner ändern müssen. Wenn Sie diese Methode jedoch ausprobieren möchten, folgen Sie den folgenden Schritten:
Schritt 1: Deaktivieren Sie den Windows Update Service.
1. Drücken Sie gleichzeitig die Windows  + R Tasten, um das Befehlsfeld "Ausführen" zu öffnen.
+ R Tasten, um das Befehlsfeld "Ausführen" zu öffnen.
2 Geben Sie in das Befehlsfeld Ausführen ein: services.msc und drücken Sie Eintreten.

3. Rechtsklick auf Windows Update Dienst und wählen Sie Eigenschaften .
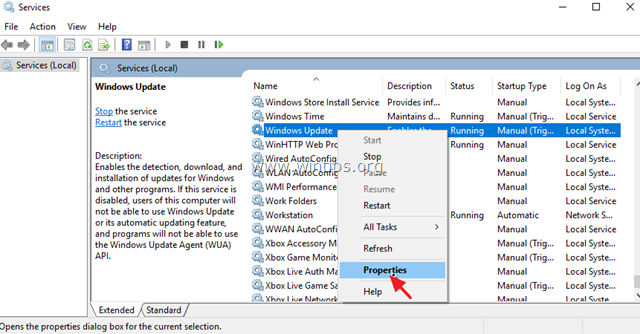
4. Unter Allgemein tab:
1. drücken Stopp um den Windows Update Service zu beenden.
2. die Einstellung Startup-Typ zu Behinderte.
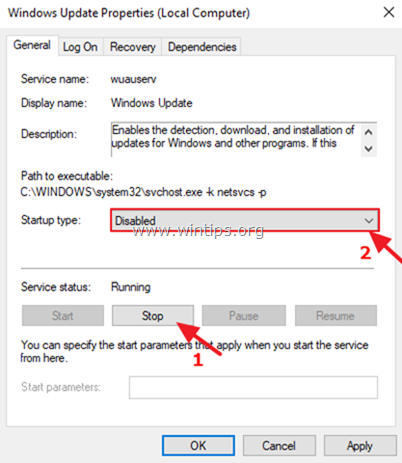
5. Wählen Sie dann die Einloggen tab.
6. Wählen Sie Dieses Konto und klicken Sie dann auf Durchsuchen.

7. Geben Sie Ihren Kontonamen ein und klicken Sie dann auf Namen prüfen .
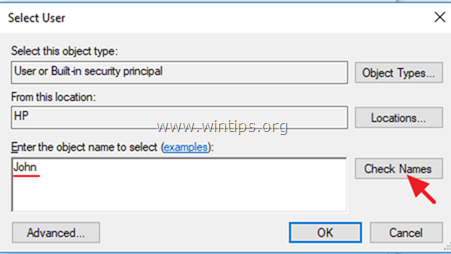
8. Dann klicken Sie auf OK .

9. Geben Sie nun ein falsch Passwort (zweimal), und klicken Sie auf Bewerbung .
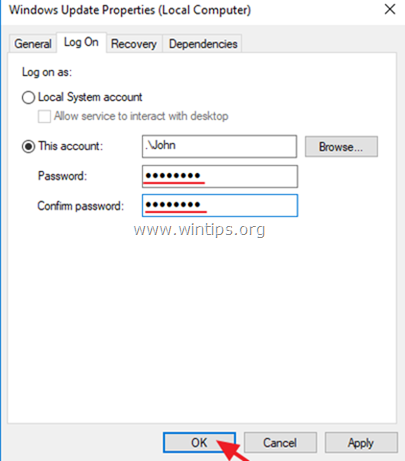
10. Wählen Sie dann die Erholung und legen Sie fest, wie der Computer reagieren soll, wenn der Dienst nicht Keine Maßnahmen ergreifen Klicken Sie dann auf OK um die Windows Update-Eigenschaften zu schließen.
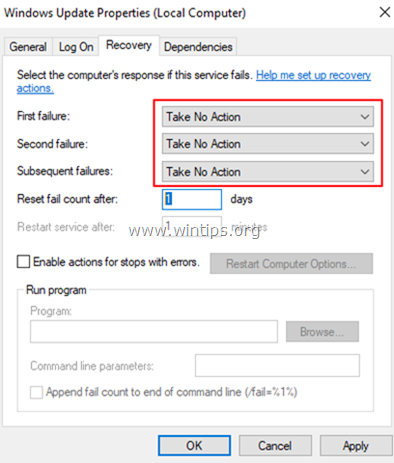
12. Fahren Sie mit Schritt 2 unten fort.
Schritt 2: Deaktivieren Sie den Windows Update Medic und die Update Orchestrator Services über die Registrierung.
Fahren Sie fort und deaktivieren Sie die folgenden zwei (2) Update-Dienste über die Registrierung:
-
- Windows Update Medic-Dienst (WaaSMedicSvc) Update Orchestrator-Dienst (UsoSvc)
1. Drücken Sie gleichzeitig die Windows  + R Tasten, um das Befehlsfeld "Ausführen" zu öffnen.
+ R Tasten, um das Befehlsfeld "Ausführen" zu öffnen.
2. Typ regedit und drücken Sie Eingabe .
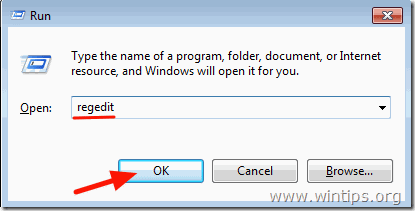
3. Navigieren Sie im linken Fensterbereich zu diesem Schlüssel:
- HKEY_LOCAL_MACHINE\SYSTEM\CurrentControlSet\Services\UsoSvc
4. Doppelklicken Sie im rechten Fensterbereich auf Start Wert
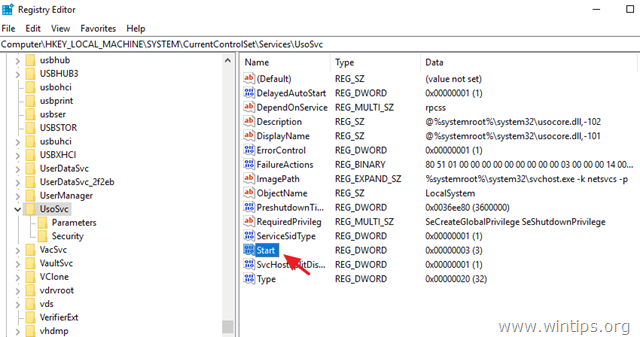
5. Stellen Sie die Wertdaten (ab "3") auf 4 und klicken Sie GUT.
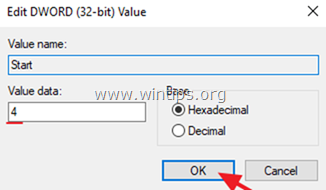
6. Navigieren Sie dann im linken Fensterbereich zu diesem Schlüssel:
- HKEY_LOCAL_MACHINE\SYSTEM\CurrentControlSet\Services\WaaSMedicSvc
7. Doppelklicken Sie im rechten Fensterbereich auf Start Wert
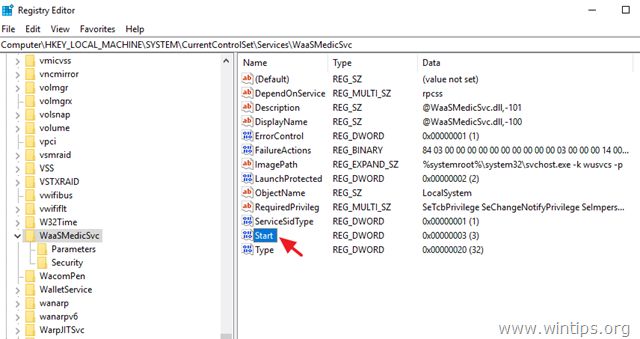
8. Typ 4 im Feld Wertdaten und klicken Sie auf GUT.
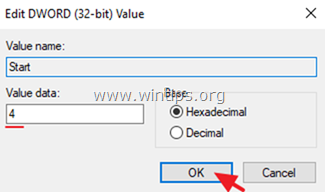
9. Von nun an erhalten Sie die folgende Fehlermeldung, wenn Sie versuchen, Updates herunterzuladen oder zu installieren: "Es gab einige Probleme bei der Installation von Updates, aber wir werden es später noch einmal versuchen (0x80070437)" oder Sie sehen ein leeres Fenster (ohne Optionen), wenn Sie zu Einstellungen > Update & Sicherheit > Windows Update gehen.
10. Weiter zu Stufe 3 unten.

Schritt 3: Deaktivieren Sie die Windows Update-Aufgaben.
1. Öffnen Sie den Taskplaner. Öffnen Sie dazu die Cortana-Suche und geben Sie Aufgabe Klicken Sie dann zum Öffnen. Aufgabenplaner .
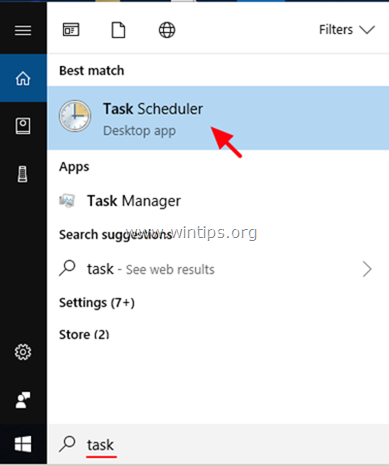
2. Navigieren Sie im Aufgabenplaner (linker Bereich) zu folgendem Ort:
- Aufgabenplanerbibliothek -> Microsoft -> Windows -> Windows Update .
3. Rechtsklick auf Geplanter Start und klicken Sie Deaktivieren.

4. Klicken Sie dann mit der rechten Maustaste auf sih und klicken Sie Deaktivieren Sie wieder.
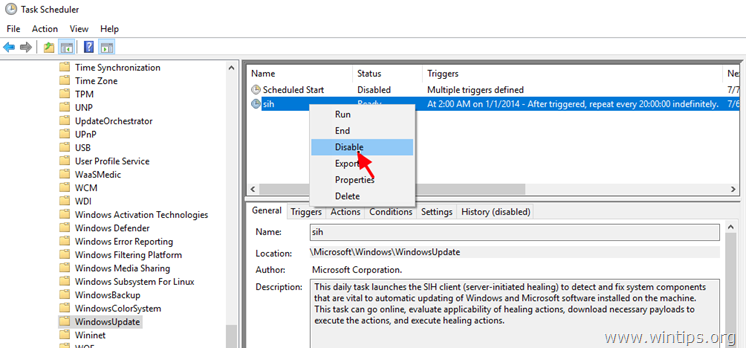
5. schließen Aufgabenplaner.
6. Du bist fertig! *
Hinweis: Wenn Sie Ihre Entscheidung ändern und die verfügbaren Windows-Updates in Zukunft installieren möchten, machen Sie die obigen Änderungen einfach rückgängig und starten Sie den Computer neu.
Methode 3: Blockieren Sie Updates in Windows 10 mit Hilfe eines Programms.
Der einfachste Weg, Windows 10-Updates zu blockieren, ist die Verwendung eines der folgenden Drittanbieterprogramme.
-
- Windows Update Blocker.StopWinUpdates
Teil 2: So stoppen Sie Updates in Windows 10 Pro, Enterprise oder Education Version(en).
Wenn Sie Windows 10 Professional, Enterprise oder Education besitzen, dann können Sie über den Gruppenrichtlinien-Editor verhindern, dass Windows Updates herunterlädt und installiert. Um dies zu tun:
1. Drücken Sie gleichzeitig die Windows  + R Tasten, um das Befehlsfeld Ausführen zu öffnen.
+ R Tasten, um das Befehlsfeld Ausführen zu öffnen.
2. Typ gpedit.msc & Presse Eintreten.
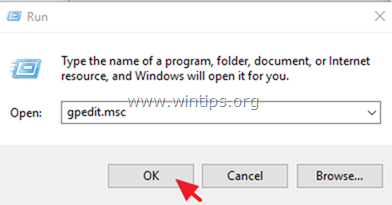
4. Navigieren Sie im Gruppenrichtlinien-Editor zu folgendem Pfad:
- Computerkonfiguration\A dministrative Vorlagen\ Windows-Komponenten\ Windows Update .
5. Öffnen Sie im rechten Fensterbereich die Standort des Intranet-Microsoft-Aktualisierungsdienstes angeben Politik.

6. Klicken Sie auf Aktiviert und geben Sie dann "http:\\neverupdatewindows10.com" in die beiden Felder darunter ein ("Intranet-Update-Service-Adresse" & "Intranet-Statistik-Server") und klicken Sie auf OK .

7. neu starten Ihren Computer.
Von nun an erhalten Sie in Windows Update die folgende Meldung: "Die Verbindung zum Update-Dienst konnte nicht hergestellt werden. Wir versuchen es später noch einmal, oder Sie können es jetzt überprüfen. Wenn es immer noch nicht funktioniert, stellen Sie sicher, dass Sie mit dem Internet verbunden sind." *
Hinweis: Um Updates wieder zu aktivieren, setzen Sie einfach die Richtlinie "Intranet-Speicherort für Microsoft-Update-Dienste angeben" auf "Nicht konfiguriert".
Teil 3: Vorübergehende Unterbrechung von Updates in Windows 10 Professional, Enterprise oder Education Version(en).
Wenn Sie Probleme bei der Installation von Updates in der Windows 10 Pro, Enterprise oder Education Version(en) haben, können Sie die Installation der Updates für 35 Tage vorübergehend unterbrechen:
1. gehen Sie zu Einstellungen -> Update und Sicherheit -> Windows Update -> Erweiterte Optionen -> und setzen Sie die Pause Updates * Option für ON .
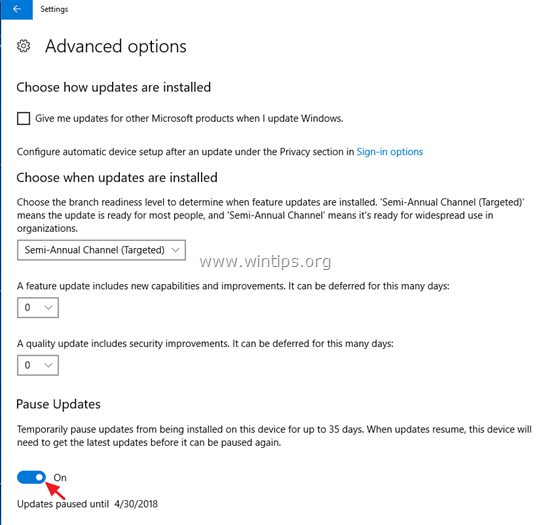
Hinweis: Diese Option ist nur in Windows 10 Version 1709 und höher verfügbar. In früheren Windows 10-Versionen müssen Sie das Kontrollkästchen " Feature Updates aufschieben " (oder "Upgrades verschieben"), um zu verhindern, dass Windows 10 neue Updates herunterlädt und installiert.

Das war's! Welche Methode hat bei Ihnen funktioniert?
Lassen Sie mich wissen, ob dieser Leitfaden Ihnen geholfen hat, indem Sie einen Kommentar über Ihre Erfahrungen hinterlassen. Bitte liken und teilen Sie diesen Leitfaden, um anderen zu helfen.

Andy Davis
Der Blog eines Systemadministrators über Windows





