Πίνακας περιεχομένων
Πολλοί χρήστες του VirtualBox (συμπεριλαμβανομένου και εμού), έχουν αντιμετωπίσει το ακόλουθο πρόβλημα, κατά την εκκίνηση μιας εικονικής μηχανής μετά την επανεκκίνηση του υπολογιστή: "VirtualBox - Error in supR3HardenedWiReSpawn" και αφού πατήσετε OK, εμφανίζεται ένα άλλο σφάλμα που λέει "Failed to open a session for the virtual machine exit code 1 (0x1) - E_FAIL (0x80004005)", το οποίο παραπέμπει στο 'VBoxHardening.log' για λεπτομέρειες σχετικά με το σφάλμα.Αλλά, στο αρχείο 'VBoxHardening.log', δεν υπάρχει σαφής εξήγηση σχετικά με το πρόβλημα, εκτός από το ότι σε πολλά αρχεία DLL "λείπει το WinVerifyTrust".
Περιγραφή του προβλήματος: Σε έναν υπολογιστή με Windows 10, μετά την εγκατάσταση της τελευταίας έκδοσης του VirtualBox και μετά την επανεκκίνηση του υπολογιστή, εμφανίζονται τα ακόλουθα σφάλματα κατά την εκκίνηση μιας μηχανής VM:
"VirtualBox - Σφάλμα στο supR3HardenedWiReSpawn
Σφάλμα επανεκκίνησης της διαδικασίας VirtualBox VM: 5
supR3HardenedWinReSpawn what: 5 VERR_INVALID_NAME (-104) -Invalid (malformed) file/path name."

...και αφού πατήσετε OK (στο παραπάνω μήνυμα), λαμβάνετε το ακόλουθο σφάλμα:
"Απέτυχε να ανοίξει μια συνεδρία για την εικονική μηχανή %VM_Machine_Name%.
Η εικονική μηχανή '%VM_Machine_Name%' τερματίστηκε απροσδόκητα κατά την εκκίνηση με κωδικό εξόδου 1 (0x1). Περισσότερες λεπτομέρειες είναι διαθέσιμες στο αρχείο 'C:\Users\Admin\VirtualBox VMs\%VM_Machine_Name%\Logs\VBoxHardening.log'.
Κωδικός αποτελέσματος: E_FAIL (0x80004005)
Συστατικό: MachineWrap
Διασύνδεση: IMachine {85632c68-b5bb-4316-a900-5eb28d3413df}"
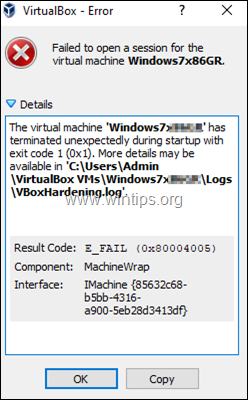
Αυτό το σεμινάριο περιέχει οδηγίες για την επίλυση των ακόλουθων σφαλμάτων του VirtualBox:
- VirtualBox Σφάλμα στο supR3HardenedWiReSpawn. Σφάλμα επανεκκίνησης της διαδικασίας VM του VirtualBox: 5...supR3HardenedWinReSpawn τι: 5 VERR_INVALID_NAME Απέτυχε να ανοίξει μια συνεδρία για την εικονική μηχανή...Η εικονική μηχανή τερματίστηκε με κωδικό εξόδου 1 (0x1)" Το αρχείο 'VBoxHardening.log' αναφέρει ότι πολλά αρχεία .dll [δεν υπάρχει WinVerifyTrust].
Πώς να διορθώσετε: Σφάλμα επανεκκίνησης της διαδικασίας VirtualBox VM 5 [λείπει το WinVerifyTrust]
Σημαντικό: Πριν προχωρήσετε στα παρακάτω βήματα, εφαρμόστε τις παρακάτω ενέργειες και δείτε αν μπορείτε να εκκινήσετε το VM (μετά την εφαρμογή καθεμιάς από αυτές):
1. Απενεργοποιήστε το AV Real Time Protection ή απεγκαταστήστε το πρόγραμμα Antivirus και, στη συνέχεια, προσπαθήστε να εκκινήσετε την Εικονική μηχανή. *
Σημείωση: Εάν έχετε στην κατοχή σας ένα HP Pro ή ένα HP Elite PC , με προεγκατεστημένο λογισμικό από την HP, προχωρήστε και απεγκατάσταση τα ακόλουθα προγράμματα:
- HP Client Security HP Sure Click HP Sure Sense
2. Βεβαιωθείτε ότι Hyper-V είναι απενεργοποιημένη. Για να το κάνετε αυτό, πλοηγηθείτε στο Πίνακας ελέγχου > Προγράμματα και χαρακτηριστικά > Ενεργοποίηση ή απενεργοποίηση λειτουργιών των Windows και Αποεπιλέξτε το το Hyper-V χαρακτηριστικό.
3. Πλοηγηθείτε στο "C:\Program Files\Oracle\VirtualBox\drivers\vboxdrv", κάντε δεξί κλικ στο VBoxDrv.inf και κάντε κλικ στο Εγκαταστήστε.
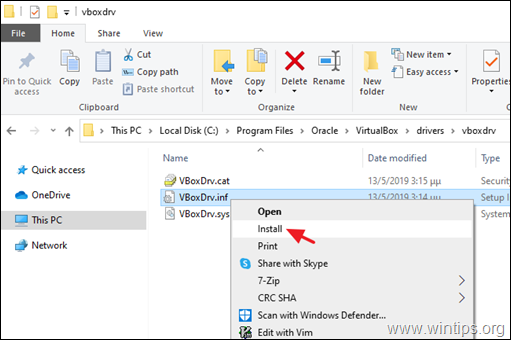
4. Απεγκαταστήστε και επανεγκαταστήστε το VirtuaBox, ακολουθώντας την παρακάτω διαδικασία:
α. Πλοηγηθείτε στο Πίνακας ελέγχου > Προγράμματα και χαρακτηριστικά και Απεγκατάσταση του VirtualBox
b. Επανεκκίνηση τον υπολογιστή σας.
c. Λήψη την τελευταία έκδοση του VirtualBox.
δ. Κάντε δεξί κλικ στο αρχείο που κατεβάσατε και επιλέξτε Εκτέλεση ως Διαχειριστής .
e. Επανεκκίνηση τον υπολογιστή σας.
στ. Προσπαθήστε να εκκινήσετε το VM και αν λάβετε το ίδιο σφάλμα, ακολουθήστε τα παρακάτω βήματα:
Βήμα 1. Αλλάξτε τον τύπο έναρξης της υπηρεσίας VBoxDrv (VBoxDrv.inf) σε 2 (Αυτόματη φόρτωση)*.
* Σημείωση: Η ιδέα να αλλάξετε την τιμή 'Start' της υπηρεσίας VBoxDrv σε 2 , ήρθε μετά την ανάγνωση του Hardening Fix (workaround) For Error After Install and Restart στα φόρουμ του VirtualBox, όπου προτείνεται να αλλάξετε την τιμή 'Start' σε 3. Αλλά αυτή η αλλαγή δεν λειτούργησε και τα πράγματα χειροτέρεψαν.
1. Ανοίξτε Επεξεργαστής μητρώου.
2. Πλοηγηθείτε σε αυτό το κλειδί στο αριστερό παράθυρο:
- HKEY_LOCAL_MACHINE\SYSTEM\CurrentControlSet\Services\VBoxDrv.
3. Στο δεξί παράθυρο, κάντε διπλό κλικ στο Έναρξη Τιμή REG_DWORD.
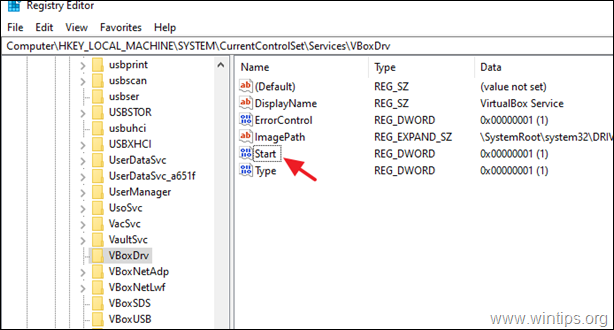
4. Αλλάξτε τα δεδομένα Value από 1 έως 2 και κάντε κλικ στο OK. *
Πιθανές τιμές για τον τύπο εκκίνησης της υπηρεσίας 'VBoxDrv' (αποθηκεύεται στην τιμή 'Start' REG_DWORD).
Τιμή Τύπος εκκίνησης Επεξήγηση
0 Η υπηρεσία εκκίνησης φορτώνεται κατά την εκκίνηση.
1 Σύστημα: Η υπηρεσία φορτώνεται κατά την αρχικοποίηση του KERNEL (κατά την εκκίνηση).
2 Αυτόματη: Η υπηρεσία φορτώνεται αυτόματα από τον Διαχειριστή ελέγχου υπηρεσιών.
3 Χειροκίνητο: Η υπηρεσία φορτώνεται χειροκίνητα (κατά παραγγελία).
4 Απενεργοποιημένη: Η υπηρεσία είναι απενεργοποιημένη.
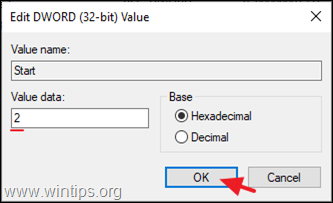
5. Κλείστε τον επεξεργαστή μητρώου και επανεκκίνηση τον υπολογιστή.
6. Προσπαθήστε να εκκινήσετε το VM. Εάν το VM, δεν μπορεί να εκκινήσει ξανά, με σφάλμα "Call to WHvSetupPartition failed: ERROR_SUCCESS (Last=0xc000000d/87", συνεχίστε στο βήμα 2.
Βήμα 2. Απενεργοποιήστε το Hyper-V κατά την εκκίνηση.
Στα Windows 10 PRO ή Enterprise, το HYPER-V εκκινείται από προεπιλογή κατά την εκκίνηση, οπότε προχωρήστε και απενεργοποιήστε το.
- Σχετικό άρθρο: FIX VirtualBox Σφάλμα "Η κλήση στο WHvSetupPartition απέτυχε: ERROR_SUCCESS"
1. Ανοίξτε το Γραμμή εντολών ως Διαχειριστής .
2. Πληκτρολογήστε την ακόλουθη εντολή και πατήστε Εισάγετε το :
- bcdedit /set hypervisorlaunchtype off
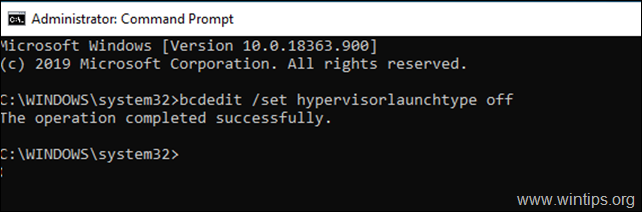
3. Επανεκκίνηση τον υπολογιστή σας.
4. Μετά την επανεκκίνηση, ξεκινήστε το VM.
Αυτό είναι όλο! Πείτε μου αν αυτός ο οδηγός σας βοήθησε αφήνοντας το σχόλιό σας για την εμπειρία σας. Παρακαλώ κάντε like και μοιραστείτε αυτόν τον οδηγό για να βοηθήσετε και άλλους.

Άντι Ντέιβις
Ιστολόγιο διαχειριστή συστήματος σχετικά με τα Windows





