Πίνακας περιεχομένων
Το VMware vSphere ESXi είναι ένας hypervisor που υπάρχει από το έτος 2009, όταν η VMware κυκλοφόρησε το ESX 4. Ο hypervisor ωρίμασε με την πάροδο των ετών με πολλαπλές βελτιώσεις χαρακτηριστικών. Αυτή τη στιγμή βρισκόμαστε στην έκδοση 7 του VMware vSphere ESXi.
Ο hypervisor VMware vSphere ESXi παρέχει ένα επίπεδο εικονικοποίησης που αφαιρεί τους πόρους υλικού του φυσικού διακομιστή, όπως η CPU, η μνήμη, το δίκτυο και η αποθήκευση, και τους κατανέμει σε πολλαπλές εικονικές μηχανές.
Ο VMware vSphere Hypervisor διατίθεται για αγορά με το vSphere ή μπορεί να μεταφορτωθεί ως δωρεάν έκδοση για δοκιμές ή για την κάλυψη βασικών αναγκών σε μικρές επιχειρήσεις. Μπορεί να εγκατασταθεί στους τοπικούς σκληρούς δίσκους του διακομιστή, σε συσκευές USB, σε SAN LUNs, σε κάρτες SD και σε ξενιστές χωρίς δίσκο.
Πώς να εγκαταστήσετε τον ESXi vSphere Hypervisor 6.7 σε έναν Bare Metal Server.
Σε αυτό το άρθρο, θα εξετάσουμε τα βήματα που θα πρέπει να ακολουθήσετε για να εγκαταστήσετε με επιτυχία το VMware vSphere ESXi σε έναν διακομιστή γυμνού μετάλλου. Παρακάτω παρατίθεται μια περίληψη των βημάτων που θα ακολουθήσουμε:
Βήμα 1. Επαληθεύστε τις απαιτήσεις υλικού για το ESXi vSphere.Βήμα 2. Πραγματοποιήστε λήψη της εικόνας του ESXi vSphere Hypervisor.Βήμα 3. Εγκαταστήστε το ESXi vSphere Hypervisor 6.7. Βήμα 1. Επαληθεύστε τη συμβατότητα υλικού πριν από την εγκατάσταση του vSphere ESXi Hypervisor.
Αυτό είναι ίσως το πιο κρίσιμο βήμα και θα σας γλιτώσει από πολύ πόνο στην αντιμετώπιση προβλημάτων, αν το ακολουθήσετε. Αν το παραλείψετε, μπορεί να μην μπορέσετε να εγκαταστήσετε το ESXi ή να αντιμετωπίσετε κάποια σημαντικά προβλήματα σε περίπτωση που τρέχετε το ESXi σε ασύμβατο υλικό. Η VMware δεν θα είναι επίσης σε θέση να σας υποστηρίξει αν το ESXi τρέχει σε υλικό που δεν υποστηρίζεται.
Για να επαληθεύσετε τη συμβατότητα του διακομιστή σας, μεταβείτε στον Οδηγό συμβατότητας VMware και επιλέξτε τις επιλογές που ταιριάζουν με το διακομιστή σας.
1. Επιλέξτε την έκδοση ESXi που θέλετε να εγκαταστήσετε στο διακομιστή σας.
2. Επιλέξτε τον προμηθευτή του διακομιστή σας στην επιλογή Όνομα συνεργάτη. Μπορείτε να επιλέξετε οποιεσδήποτε πρόσθετες επιλογές για να φιλτράρετε τα αποτελέσματα.
3. Κάντε κλικ στην επιλογή update results (Ενημέρωση αποτελεσμάτων) για να προβάλετε μια λίστα με όλες τις υποστηριζόμενες διαμορφώσεις βάσει των επιλογών που έχετε επιλέξει.

Βήμα 2. Πραγματοποιήστε λήψη της εικόνας ESXi vSphere Hypervisor 6.7.
Αφού επιβεβαιώσουμε την έκδοση ESXi που υποστηρίζεται στον διακομιστή μας, θα προχωρήσουμε στη λήψη της εικόνας που θα χρησιμοποιήσουμε για την εγκατάσταση.
Το ESXi διανέμεται ως εικόνα ISO με δυνατότητα εκκίνησης, την οποία μπορείτε να εγγράψετε σε DVD ή να αντιγράψετε σε USB, ανάλογα με τις ανάγκες σας. Υπάρχουν δύο τύποι εικόνων που είναι διαθέσιμοι για την εγκατάσταση του ESXi.
1. Προσαρμοσμένες εικόνες ESXi: Αυτές παρέχονται από τους περισσότερους κατασκευαστές υλικού, όπως οι HP, DELL, CISCO και Lenovo. Αυτές οι εικόνες διαθέτουν λογισμικό και προγράμματα οδήγησης ειδικά για το υλικό. Εάν εγκαθιστάτε το ESXi σε έναν επώνυμο διακομιστή bare metal, τότε αυτή είναι η επιλογή που πρέπει να επιλέξετε κατά την εγκατάστασή σας.
Παρακάτω υπάρχουν σύνδεσμοι για προσαρμοσμένες εικόνες για ορισμένους από τους συνήθεις κατασκευαστές υλικού:
- HP - https://www.hpe.com/emea_europe/en/servers/hpe-esxi.html Lenovo - https://vmware.lenovo.com/content/custom_iso/ Dell - https://www.dell.com/support/article/us/en/04/sln288152/how-to-download-the-dell-customized-esxi-embedded-iso-image?lang=en#2 Cisco - https://software.cisco.com/download/home/286305798/type/286312290/release/6.5.U1patch2
2. Εικόνα VMware ESXi: Αυτό μπορεί να μεταφορτωθεί από τον ιστότοπο της VMware * (πρέπει να δημιουργήσετε έναν λογαριασμό VMware) και μπορεί να χρησιμοποιηθεί για ένα περιβάλλον με φωλιασμένο περιβάλλον ή για οποιοδήποτε υλικό χωρίς προσαρμοσμένη εικόνα.
Σημείωση: Εάν θέλετε να μετατρέψετε την Άδεια Αξιολόγησης vSphere ESXi (μετά τη δοκιμαστική περίοδο των 60 ημερών) σε Δωρεάν, καταγράψτε το κλειδί άδειας χρήσης VMware vSphere Hypervisor 6.
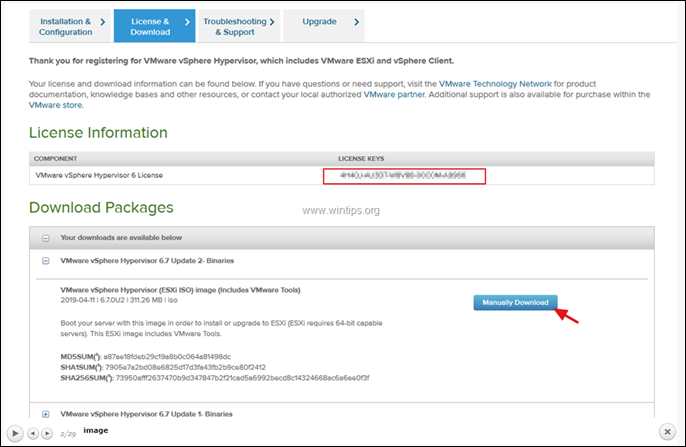
3. Πώς να εγκαταστήσετε τον vSphere ESXi Hypervisor 6.7 στον Bare Metal Server σας.
Αφού αντιγράψουμε/εγκαταστήσουμε την εικόνα του ESXi στο μέσο εγκατάστασης, μπορούμε τελικά να προχωρήσουμε στην εγκατάσταση.
1. Ενεργοποιήστε το διακομιστή σας και πατήστε το αντίστοιχο πλήκτρο λειτουργίας 'Επιλογές εκκίνησης' (Fn).
2. Συνδέστε και επιλέξτε το μέσο εγκατάστασης ESXi (USB ή DVD) ως συσκευή εκκίνησης.
Σε αυτό το παράδειγμα, έχουμε επιλέξει τη μονάδα CD-ROM, καθώς πρόκειται να εκτελέσουμε την εγκατάσταση από DVD.
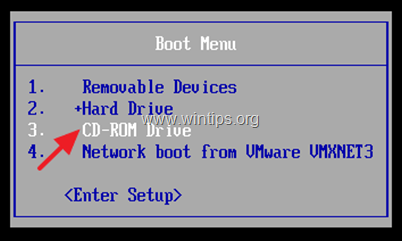
3. Στην πρώτη οθόνη που εμφανίζεται μετά την εκκίνηση, πατήστε Εισάγετε το .
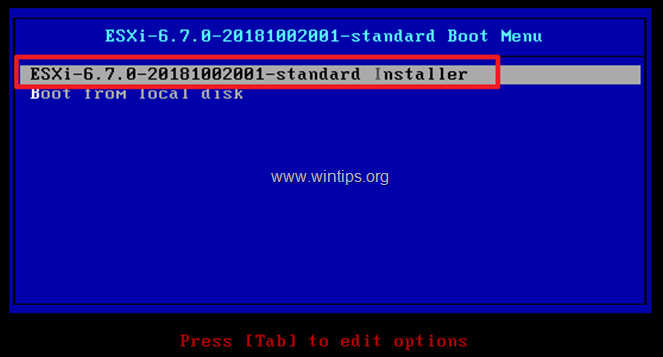
4. Το πρόγραμμα εγκατάστασης του ESXi θα ξεκινήσει...
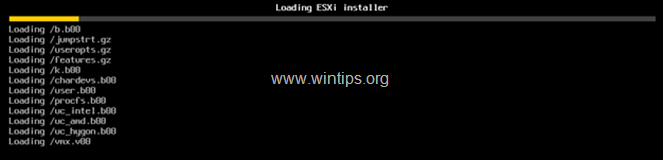
5. Μόλις φορτωθεί το πρόγραμμα εγκατάστασης, θα εμφανιστεί η ακόλουθη προτροπή. Εισάγετε το για να συνεχίσετε.
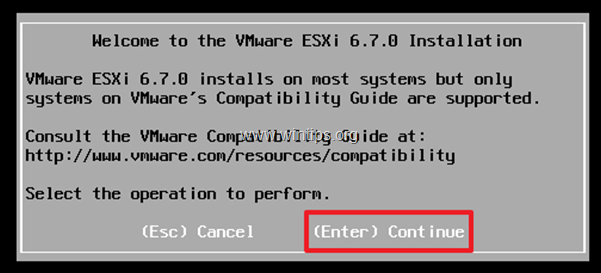
6. Αποδοχή τη συμφωνία άδειας χρήσης κάνοντας κλικ στο F11.
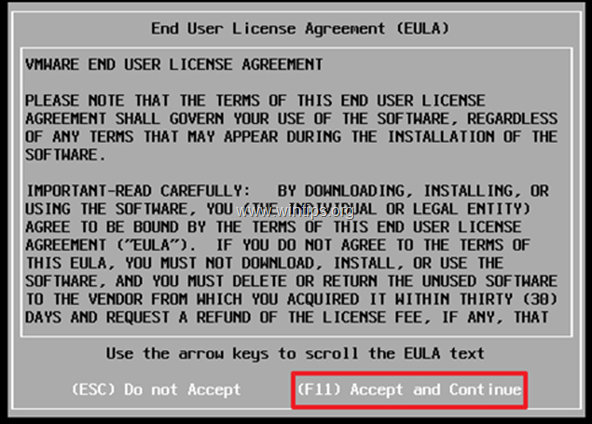
7. Στην επόμενη οθόνη, θα σας ζητηθεί να επιλέξετε ένα δίσκο για την εγκατάσταση του ESXi. Επιλέξτε το δίσκο και πατήστε Εισάγετε το για να συνεχίσετε. *
Σημειώσεις:
1. Εάν ο διακομιστής σας υποστηρίζει RAID, τότε πρέπει να ρυθμίσετε τη RAID πριν από την εγκατάσταση. Εάν όχι, μπορείτε να ακυρώσετε την εγκατάσταση, να ρυθμίσετε τη RAID και να ξεκινήσετε από την αρχή.
2. Εάν έχετε τόμους SAN, θα εντοπιστούν και αυτοί και μπορούν να χρησιμοποιηθούν ως δίσκος εγκατάστασης. Οι μονάδες USB θα είναι επίσης διαθέσιμες για χρήση σε αυτό το βήμα.
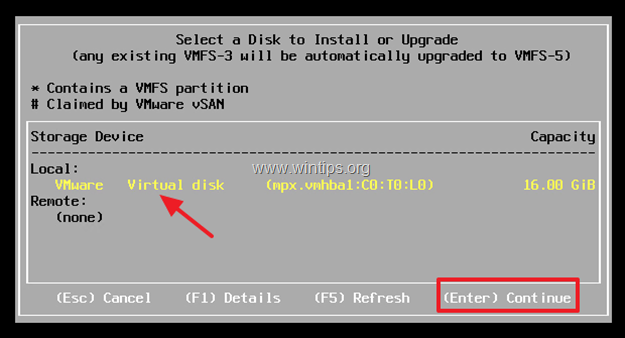
8. Επιλέξτε τη διάταξη του πληκτρολογίου σας και στη συνέχεια κάντε κλικ στο Εισάγετε το για να συνεχίσετε.
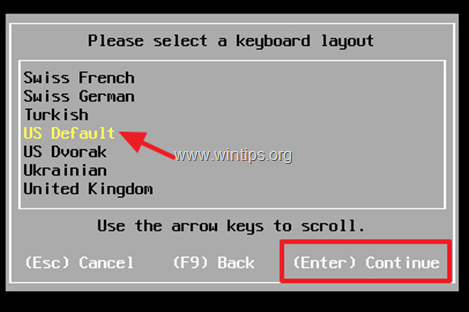
9. Πληκτρολογήστε έναν κωδικό πρόσβασης για το λογαριασμό root* και στη συνέχεια κάντε κλικ στο κουμπί Μπείτε μέσα.
Σημείωση: Ο κωδικός πρόσβασης πρέπει να αποτελείται από τουλάχιστον 7 χαρακτήρες και να είναι συνδυασμός κανονικών και κεφαλαίων γραμμάτων, συμβόλων και αριθμών.
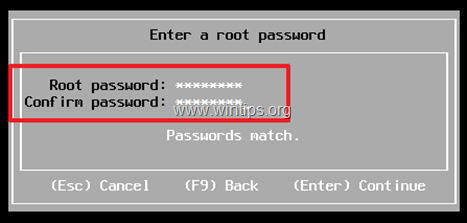
10. Το ESXi είναι τώρα έτοιμο να ξεκινήσει την εγκατάσταση. F11 για να εγκαταστήσετε το ESXi.
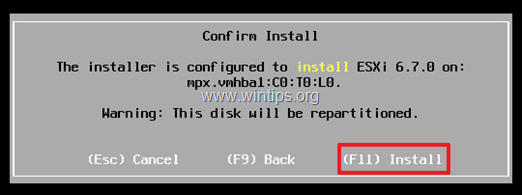
11. Στη συνέχεια, θα εμφανιστεί η ακόλουθη οθόνη προόδου, η οποία θα χρειαστεί 2 - 5 λεπτά για να ολοκληρωθεί.
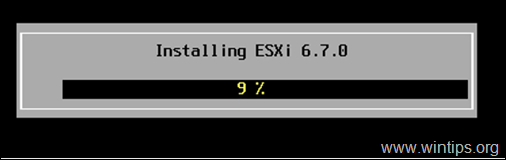
12. Όταν ολοκληρωθεί η εγκατάσταση, αφαιρέστε το μέσο εγκατάστασης και κάντε κλικ στο κουμπί Εισάγετε το για επανεκκίνηση.
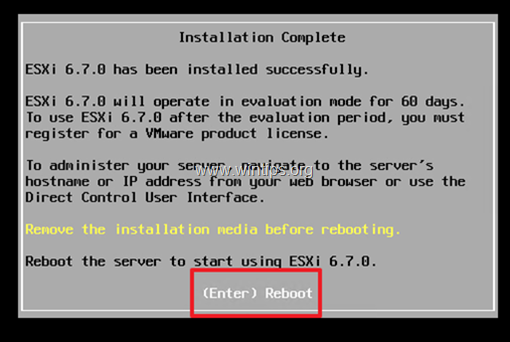
13. Κατά την εκκίνηση του μηχανήματος υποδοχής VMware ESXi, παρατηρήστε τη διεύθυνση IP του διακομιστή VMware ESXi. Εάν έχετε ρυθμίσει το DHCP στο δίκτυό σας, τότε ο διακομιστής ESXi θα λάβει αυτόματα μια διεύθυνση IP. Εάν δεν υπάρχει διαθέσιμο DHCP στο δίκτυό σας ή εάν θέλετε να εκχωρήσετε τη διεύθυνση IP με μη αυτόματο τρόπο:
a. Κάντε κλικ στο F2 για την οθόνη σύνδεσης.
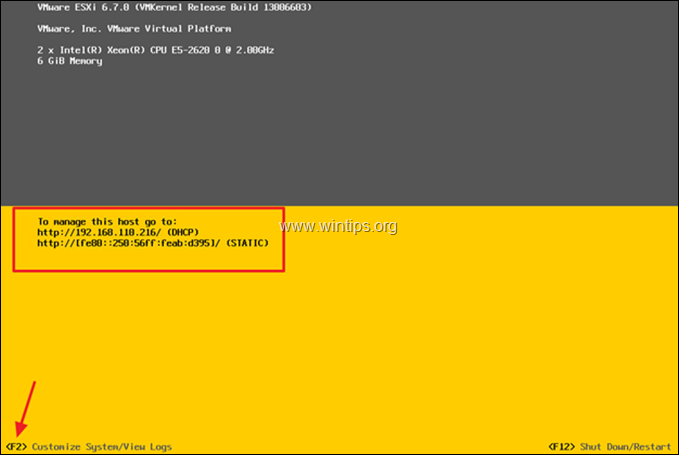
b. Αφού κάνετε κλικ στο F2, θα σας ζητηθεί να εισαγάγετε τον κωδικό πρόσβασης root που ορίσαμε κατά την εγκατάσταση. Πληκτρολογήστε τον κωδικό σας και κάντε κλικ στο κουμπί Εισάγετε το .
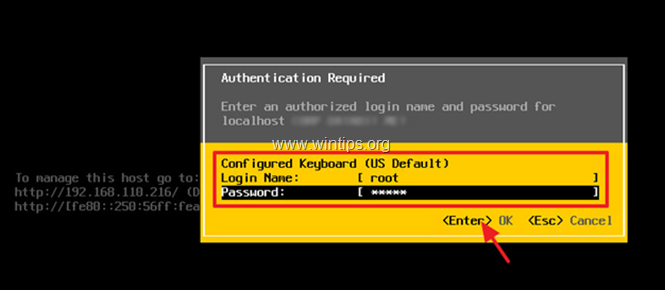
c. Από τις διαθέσιμες επιλογές επιλέξτε: Διαμόρφωση δικτύου διαχείρισης
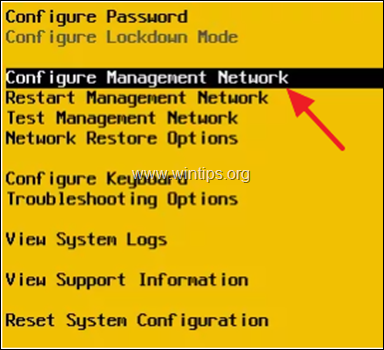
d. Κάντε κλικ στο Προσαρμογείς δικτύου και στη συνέχεια επιλέξτε τον προσαρμογέα δικτύου που θέλετε να χρησιμοποιήσετε και να αλλάξετε τη διεύθυνση IP του, πατώντας το πλήκτρο διαστήματος.
e. Επιβεβαιώστε ότι η κατάσταση του προσαρμογέα δείχνει " Συνδεδεμένο " , στη συνέχεια κάντε κλικ στο Μπείτε μέσα.
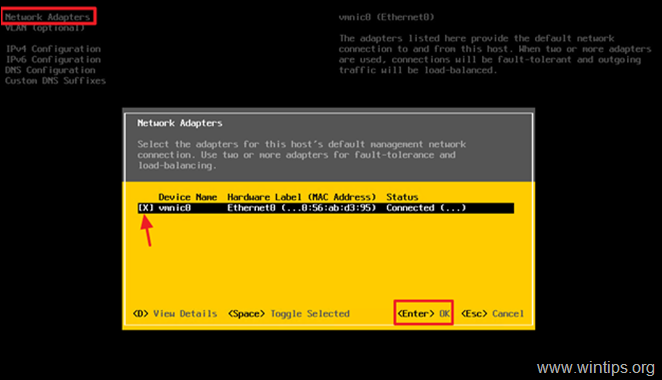
e. Στη συνέχεια επιλέξτε Διαμόρφωση IPv4.
f. Χρησιμοποιώντας τα βέλη Πάνω/Κάτω (πλήκτρα) πλοηγηθείτε στο Ορισμός στατικής διεύθυνσης IPv4 και Διαμόρφωση δικτύου, και πατήστε το πλήκτρο διαστήματος για να το επιλέξετε.
g. Εισάγετε τη διεύθυνση IP, το υποδίκτυο και την πύλη του δικτύου σας και κάντε κλικ στο κουμπί Εισάγετε το .
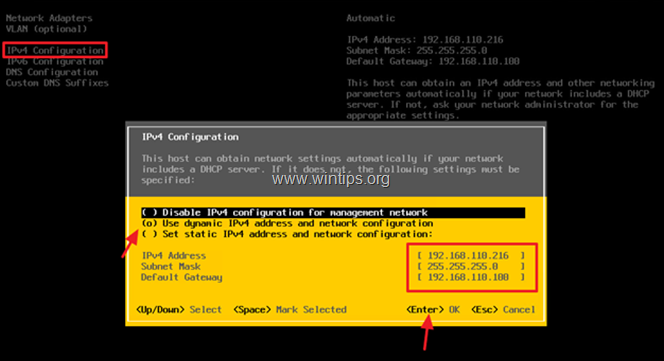
h. Στη συνέχεια επιλέξτε Διαμόρφωση DNS , για να ρυθμίσετε το DNS και το όνομα κεντρικού υπολογιστή για τον διακομιστή ESXi.
i. Εισάγετε τη διεύθυνση IP του διακομιστή (των διακομιστών) DNS και αλλάξτε το όνομα κεντρικού υπολογιστή για τον διακομιστή ESXi (αν θέλετε). Όταν τελειώσετε κάντε κλικ στο κουμπί E nter .
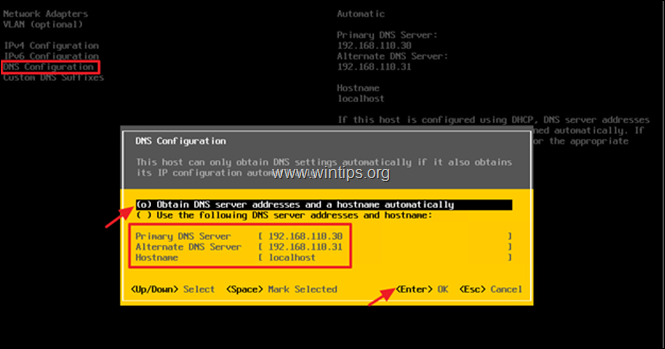
k. Τέλος κάντε κλικ στο ESC Θα λάβετε μια προτροπή για την εφαρμογή των αλλαγών και την επανεκκίνηση του δικτύου διαχείρισης. Y.
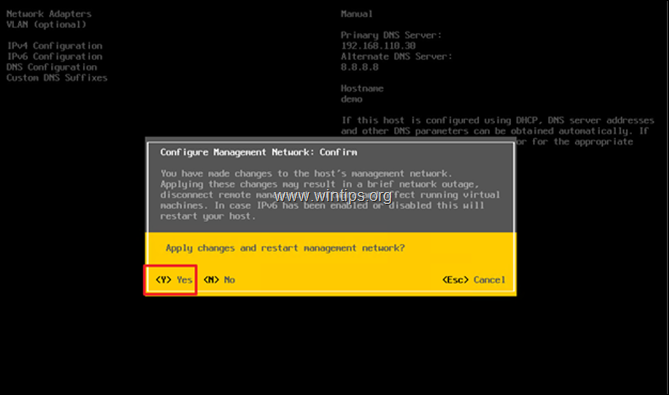
14. Ο κεντρικός υπολογιστής ESXi είναι πλέον έτοιμος για χρήση. Ανοίξτε ένα πρόγραμμα περιήγησης από έναν άλλο υπολογιστή στο δίκτυό σας και πληκτρολογήστε τη διεύθυνση IP του κεντρικού υπολογιστή ESXi για να τον διαχειριστείτε.
Βοήθεια πρόσθεσης: Αν έχετε αγοράσει το ESXi vShere και θέλετε να εκχωρήσετε την άδειά σας ή αν θέλετε να μετατρέψετε την άδεια αξιολόγησης ESXi σε δωρεάν:
1. Μεταβείτε στο Διαχείριση -> Αδειοδότηση και στη συνέχεια κάντε κλικ στο Εκχώρηση άδειας χρήσης .
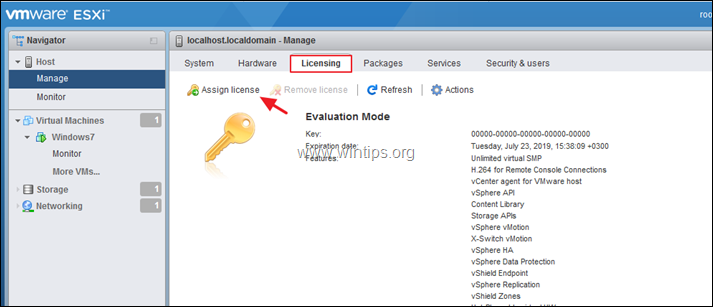
2. Αντιγράψτε και επικολλήστε το κλειδί άδειας χρήσης του vSphere Hypervisor 6 και κάντε κλικ στο κουμπί Ελέγξτε την άδεια
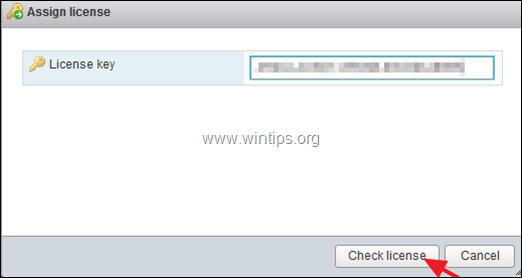
3. Τέλος κάντε κλικ στο Εκχώρηση άδειας χρήσης
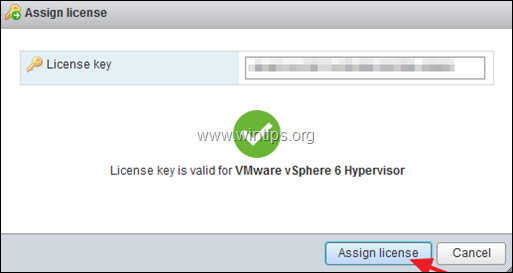
Αυτό είναι!
Ενημερώστε με αν αυτός ο οδηγός σας βοήθησε αφήνοντας το σχόλιό σας σχετικά με την εμπειρία σας. Παρακαλώ κάντε like και μοιραστείτε αυτόν τον οδηγό για να βοηθήσετε και άλλους.

Άντι Ντέιβις
Ιστολόγιο διαχειριστή συστήματος σχετικά με τα Windows





