Πίνακας περιεχομένων
Κάθε φορά που προσπαθείτε να ανοίξετε ένα αρχείο στα Windows, το σύστημα ελέγχει τον τύπο του αρχείου διαβάζοντας την επέκτασή του (γνωστή ως " Επέκταση αρχείου ") και στη συνέχεια εκκινεί το κατάλληλο πρόγραμμα που σχετίζεται με αυτόν τον τύπο αρχείου, προκειμένου να ανοίξει/προβάλει το αρχείο. Εάν τα Windows δεν αναγνωρίζουν την επέκταση του αρχείου, τότε ο χρήστης καλείται με το μήνυμα " Ανοίξτε με " dialog on " Πώς θέλετε να ανοίξετε αυτό το αρχείο;".

Πολλές φορές υπάρχει η ανάγκη να αλλάξετε το ήδη συσχετισμένο πρόγραμμα ή εφαρμογή για έναν συγκεκριμένο τύπο αρχείου(ων), οπότε γράφω αυτό το σεμινάριο που περιέχει λεπτομερείς οδηγίες για το πώς μπορείτε να καθορίσετε ένα διαφορετικό πρόγραμμα ή εφαρμογή για να χειριστείτε έναν συγκεκριμένο τύπο αρχείου σε ένα λειτουργικό σύστημα Windows 10, Windows 8 & 8.1 και Windows 7.
Πώς να αλλάξετε προεπιλεγμένα προγράμματα και συσχετίσεις αρχείων στα Windows 10, 8 και 7.
Μέθοδος 1. Επιλέξτε το προεπιλεγμένο πρόγραμμα για συγκεκριμένες επεκτάσεις.Μέθοδος 2. Συνδέστε μια συγκεκριμένη επέκταση για άνοιγμα με ένα προεπιλεγμένο πρόγραμμα.Extra: Πώς να επαναφέρετε τον προεπιλεγμένο διάλογο "Άνοιγμα με" για άγνωστες επεκτάσεις.Μέθοδος 1. Επιλέξτε ένα προεπιλεγμένο πρόγραμμα για συγκεκριμένους τύπους αρχείων (επεκτάσεις).
Ο τρόπος για να επιλέξετε ένα προεπιλεγμένο πρόγραμμα για έναν συγκεκριμένο τύπο αρχείων, είναι από τον Πίνακα Ελέγχου > Προεπιλεγμένα προγράμματα. Για να το κάνετε αυτό:
Στο Windows 7 : κάντε κλικ στο Έναρξη και στη συνέχεια επιλέξτε Πίνακας ελέγχου . Ορίστε το Προβολή από στο Μικρό ico ns και στη συνέχεια επιλέξτε Προεπιλεγμένα προγράμματα.
Στο Windows 10 & Windows 8.1: Κάντε δεξί κλικ στο Έναρξη και στη συνέχεια επιλέξτε Πίνακας ελέγχου . Ορίστε το Προβολή από στο Μικρό ico ns και στη συνέχεια επιλέξτε Προεπιλεγμένα προγράμματα .

Στις Προεπιλογές προεπιλεγμένων προγραμμάτων, επιλέξτε Ορίστε τα προεπιλεγμένα προγράμματά σας .

Στο αριστερό τμήμα του παραθύρου επιλέξτε την εφαρμογή που θέλετε και, στη συνέχεια, κάντε κλικ στο κουμπί:
α. Ορίστε αυτό το πρόγραμμα ως προεπιλεγμένο για να κάνετε την επιλεγμένη εφαρμογή ως προεπιλεγμένη εφαρμογή για να ανοίγει όλους τους τύπους αρχείων που μπορεί να χειριστεί, ή
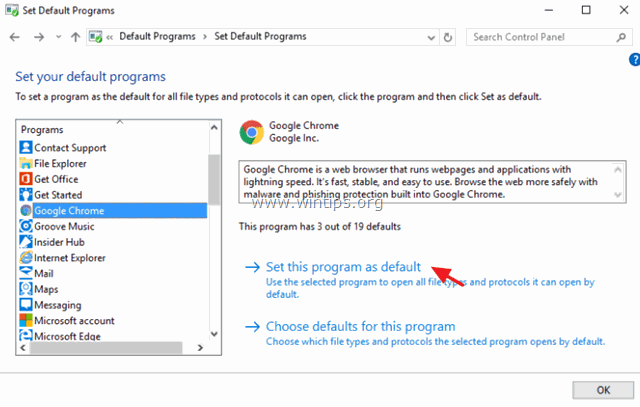
β. Επιλέξτε προεπιλογές για αυτό το πρόγραμμα για να επιλέξετε ποιους συγκεκριμένους τύπους αρχείων μπορεί να ανοίξει η επιλεγμένη εφαρμογή από προεπιλογή. *

* b1. Εάν επιλέξετε το Επιλέξτε προεπιλογές για αυτό το πρόγραμμα επιλογή, τότε θα ανοίξει ένα νέο παράθυρο που παραθέτει όλες τις επεκτάσεις (τύπους αρχείων) που μπορεί να χειριστεί (να ανοίξει) το επιλεγμένο πρόγραμμα. Κοιτάξτε τη λίστα των επεκτάσεων και επιλέξτε τυχόν άλλες επεκτάσεις (τύπους αρχείων) που θέλετε να ανοίγουν από το επιλεγμένο πρόγραμμα. Αφού κάνετε τις αλλαγές σας, κάντε κλικ στο κουμπί Αποθήκευση .
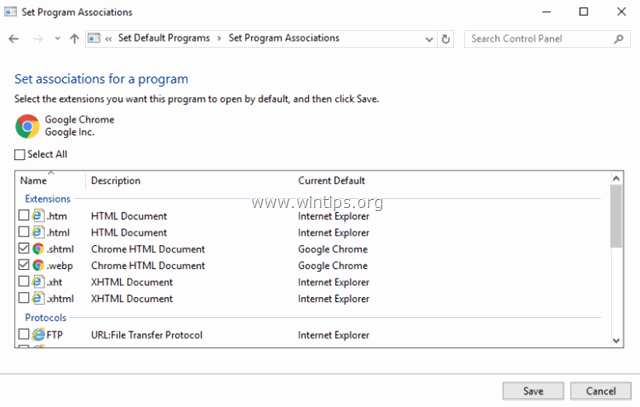
Μέθοδος 2. Συνδέστε έναν συγκεκριμένο τύπο αρχείου (επέκταση) για άνοιγμα με ένα προεπιλεγμένο πρόγραμμα.
Η δεύτερη μέθοδος είναι η επιλογή ενός προεπιλεγμένου προγράμματος από την επέκταση.
1. Πηγαίνετε στο Πίνακας ελέγχου > Προεπιλεγμένα προγράμματα και επιλέξτε Συνδέστε έναν τύπο αρχείου ή ένα πρωτόκολλο με ένα πρόγραμμα .

2. Από τη λίστα με τις επεκτάσεις αρχείων, επιλέξτε την επέκταση που θέλετε να αλλάξετε το προεπιλεγμένο πρόγραμμα για να ανοίγει και, στη συνέχεια, κάντε κλικ στο κουμπί Αλλαγή προγράμματος .
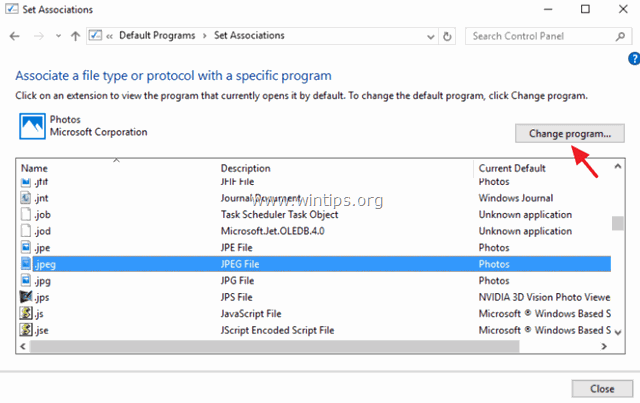
3. Τέλος, επιλέξτε από τα προτεινόμενα προγράμματα ή επιλέξτε Περισσότερες εφαρμογές για να βρείτε ένα άλλο πρόγραμμα στον υπολογιστή σας, για να ανοίξετε αρχεία με την επιλεγμένη επέκταση αρχείου.
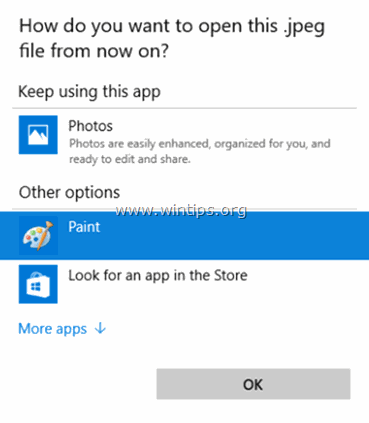
Extra: Πώς να επαναφέρετε τον προεπιλεγμένο διάλογο "Άνοιγμα με" ("Πώς θέλετε να ανοίξετε αυτό το αρχείο") για έναν άγνωστο τύπο αρχείου (επέκταση).
Εάν τα Windows δεν έχουν κάποιο πρόγραμμα που σχετίζεται με έναν τύπο αρχείου, τότε θα ζητήσουν από το χρήστη να επιλέξει ένα πρόγραμμα για να ανοίξει το άγνωστο αρχείο. Σε αυτή την ερώτηση, ο χρήστης πρέπει να καθορίσει ένα πρόγραμμα για να ανοίξει αυτόν τον τύπο αρχείου και προαιρετικά μπορεί να επιλέξει το " Χρησιμοποιείτε πάντα αυτό το πρόγραμμα ", για να ανοίγετε πάντα τον ίδιο τύπο αρχείων χρησιμοποιώντας το ίδιο πρόγραμμα ή εφαρμογή στο μέλλον.

Εάν μετά την επιλογή του " Χρησιμοποιείτε πάντα αυτό το πρόγραμμα " επιλογή ο χρήστης αποφασίζει να αλλάξει το σχετικό πρόγραμμα για τον ίδιο τύπο αρχείου(ων) τότε μπορεί να κάνει δεξί κλικ στο άγνωστο αρχείο και από το μενού του δεξιού κλικ να επιλέξει το " Ανοίξτε με " για να συσχετίσετε ένα διαφορετικό πρόγραμμα.

Αλλά, αν ο χρήστης αλλάξει την απόφασή του και δεν θέλει να συσχετιστεί κανένα πρόγραμμα με τον επιλεγμένο τύπο αρχείου (επέκταση), δεν υπάρχει τρόπος, χρησιμοποιώντας το γραφικό περιβάλλον των Windows, να σπάσει η συσχέτιση των προγραμμάτων και να επαναφέρει την προεπιλεγμένη " Άνοιγμα με " με αυτόν τον τύπο τύπου (επέκταση).
Για να επαναφέρετε την προεπιλεγμένη " Άνοιγμα με " για έναν (προηγουμένως άγνωστο) τύπο αρχείου (επέκταση), πρέπει να χρησιμοποιήσετε τον επεξεργαστή μητρώου των Windows. Για να το κάνετε αυτό:
1. Πατήστε ταυτόχρονα το πλήκτρο Κλειδί των Windows + R για να ανοίξετε το Εκτέλεση ' πλαίσιο εντολών.
2 . Στο πλαίσιο εντολών εκτέλεσης, πληκτρολογήστε: regedit και πατήστε Μπείτε μέσα.
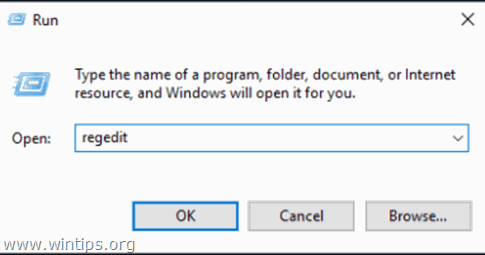
3. ΣΗΜΑΝΤΙΚΟ: Πριν συνεχίσετε, δημιουργήστε πρώτα ένα αντίγραφο ασφαλείας του μητρώου σας. Για να το κάνετε αυτό:
1. Από το κύριο μενού, μεταβείτε στην επιλογή Αρχείο & επιλέξτε Εξαγωγή .

2. Καθορίστε μια τοποθεσία προορισμού (π.χ. το δικό σας Επιφάνεια εργασίας ), δώστε ένα όνομα αρχείου στο εξαγόμενο αρχείο μητρώου (π.χ. " RegistryUntouched "), επιλέξτε στο Εύρος εξαγωγής: Όλα και πατήστε Αποθήκευση.

4. Αφού δημιουργήσετε αντίγραφα ασφαλείας του μητρώου σας, διαγράψτε το αντίστοιχο κλειδί επέκτασης (π.χ. ".admx") της επέκτασης που θέλετε να αποσυνδέσετε (dissociate), στις ακόλουθες τρεις (3) θέσεις του μητρώου:
- HKEY_CLASSES_ROOT\ HKEY_CURRENT_USER\SOFTWARE\Microsoft\Windows\CurrentVersion\Explorer\FileExts HKEY_CURRENT_USER\SOFTWARE\Microsoft\Windows\Roaming\OpenWith\FileExts\

5. Κλείστε το Registry Editor και επανεκκίνηση τον υπολογιστή σας.
Μετά την επανεκκίνηση, κάθε φορά που θα προσπαθείτε να ανοίξετε ένα αρχείο που έχει την ίδια επέκταση με το αρχείο που διαγράφηκε από το μητρώο, τα Windows θα σας προτρέπουν με τον προεπιλεγμένο διάλογο "Άνοιγμα με".
Τελειώσατε! Ενημερώστε με αν αυτός ο οδηγός σας βοήθησε αφήνοντας το σχόλιό σας σχετικά με την εμπειρία σας. Παρακαλώ κάντε like και μοιραστείτε αυτόν τον οδηγό για να βοηθήσετε και άλλους.

Άντι Ντέιβις
Ιστολόγιο διαχειριστή συστήματος σχετικά με τα Windows




