Πίνακας περιεχομένων
Αν έχετε πρόβλημα και τα GIF ή οι εικόνες σας δεν λειτουργούν στο Microsoft Teams, μην ανησυχείτε - δεν είστε μόνοι! Αυτό είναι ένα κοινό πρόβλημα που αντιμετωπίζουν πολλοί άνθρωποι και σε αυτό το σεμινάριο, θα σας δείξουμε τις καλύτερες λύσεις για να σας βοηθήσουμε να διορθώσετε το πρόβλημα.
Το Microsoft Teams βρίσκεται στην αιχμή του δόρατος των τηλεδιασκέψεων και της απομακρυσμένης συνεργασίας τον τελευταίο καιρό. Παρά την ανεπάρκειά του, το προϊόν έχει σημειώσει επιτυχία για τις επιχειρήσεις που αναζητούν μια πιο επαγγελματική εφαρμογή για συνεργασία, ειδικά όταν οι περισσότεροι εργαζόμενοι εργάζονται από το σπίτι.
Εκτός από τις βιντεοκλήσεις και τη συνεργασία, το Teams μπορεί επίσης να χρησιμοποιηθεί για τη μεταφορά εικόνων, GIF, ήχου και βίντεο. Ωστόσο, ορισμένοι χρήστες αναφέρουν ότι δεν μπορούν να στείλουν GIF ή εικόνες μέσω του Microsoft Teams.
Πώς να διορθώσετε: Οι εικόνες ή τα GIF δεν λειτουργούν στο Microsoft Teams.
Πριν δοκιμάσετε κάποια από τις παρακάτω προηγμένες μεθόδους, είναι πάντα καλή ιδέα να εκτελέσετε πρώτα μερικές βασικές μεθόδους αντιμετώπισης προβλημάτων.
- Ελέγξτε τη σύνδεσή σας στο Διαδίκτυο: Ένας από τους πιο συνηθισμένους λόγους για τους οποίους τα GIF ή οι εικόνες δεν λειτουργούν στο Microsoft Teams είναι η κακή σύνδεση στο διαδίκτυο. Βεβαιωθείτε ότι έχετε καλή σύνδεση πριν προχωρήσετε. Η απλούστερη τεχνική για να ελέγξετε αν η σύνδεσή σας στο διαδίκτυο λειτουργεί κανονικά, είναι φορτώνοντας διάφορους ιστότοπους στο πρόγραμμα περιήγησης. Μπορείτε επίσης να ελέγξετε αν άλλα προγράμματα στον υπολογιστή σας που απαιτούν πρόσβαση στο διαδίκτυο είναιλειτουργία. Επαληθεύστε αν οι διακομιστές του Teams λειτουργούν καλά: Ένας άλλος πιθανός λόγος για τον οποίο τα GIF ή οι εικόνες δεν λειτουργούν στο Teams είναι ότι οι διακομιστές του Microsoft Teams μπορεί να μην λειτουργούν. Μπορείτε να ελέγξετε γρήγορα την κατάσταση των διακομιστών επισκεπτόμενοι τη σελίδα Office 365 Service Status. Ελέγξτε τον τύπο αρχείου εικόνας: Το επόμενο βήμα είναι να ελέγξετε τον τύπο αρχείου της εικόνας που προσπαθείτε να στείλετε. Το Microsoft Teams υποστηρίζει μόνο μερικούς συγκεκριμένους τύπους αρχείων, όπως GIF, JPEG, PNG και BMP. Έτσι, αν προσπαθήσετε να στείλετε μια εικόνα σε διαφορετική μορφή, είναι πιθανό το Microsoft Teams να μην είναι σε θέση να την επεξεργαστεί.
Μέθοδος 1. Διορθώστε τα GIF/εικόνες του Teams που δεν λειτουργούν με επανεκκίνηση του MS Teams.
Ορισμένες φορές, η πλήρης διακοπή λειτουργίας και η επανεκκίνηση του Microsoft Teams μπορεί να επιλύσει το πρόβλημα που αντιμετωπίζετε,
1. Αποσύνδεση από το λογαριασμό σας Teams.
2. Κάντε δεξί κλικ στο εικονίδιο Teams στη γραμμή εργασιών και Σταματήστε το MS Teams. (Αυτό θα καθαρίσει γρήγορα και την προσωρινή μνήμη cache)
3. Ανοίξτε ξανά το Teams και ελέγξτε αν το πρόβλημα έχει διορθωθεί.*
Σημείωση: Ορισμένοι χρήστες ανέφεραν επίσης ότι όταν ανοίγουν το Microsoft Teams με δικαιώματα διαχειριστή, το πρόβλημα δεν εμφανίζεται ( Κάντε δεξί κλικ στο στο Microsoft Teams > Εκτελέστε ως διαχειριστής ).
Μέθοδος 2. Καθαρίστε τη μνήμη cache της Microsoft Teams.
Εάν χρησιμοποιείτε το Microsoft Teams για μεγάλο χρονικό διάστημα, υπάρχει πιθανότητα η εφαρμογή να έχει συσσωρεύσει πολλά δεδομένα cache. Αυτά τα δεδομένα cache μπορεί μερικές φορές να προκαλέσουν προβλήματα με την εφαρμογή, όπως το να μην λειτουργούν σωστά τα GIF ή οι εικόνες. Σε μια τέτοια περίπτωση, η λύση είναι να καθαρίσετε χειροκίνητα την cache της εφαρμογής Microsoft Teams.
1. Αποσύνδεση από το Microsoft Teams.
2. Κάντε δεξί κλικ στο Έναρξη και ανοίξτε το μενού Διαχείριση εργασιών.

3. Στο Διαδικασίες βρείτε την καρτέλα Microsoft Teams διαδικασία, δεξί κλικ στο και επιλέξτε Τελειώστε την εργασία.
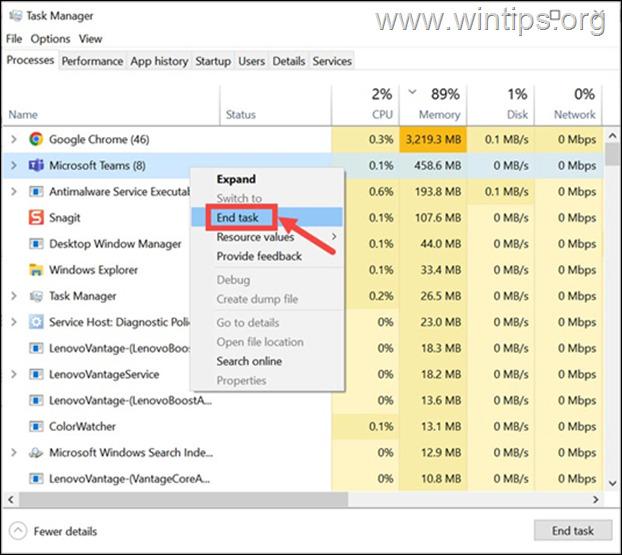
4. Κλείστε τη Διαχείριση εργασιών και πατήστε το πλήκτρο Windows + R για να εκκινήσετε το παράθυρο εντολών Εκτέλεση.
5. Πληκτρολογήστε την ακόλουθη διεύθυνση και πατήστε το πλήκτρο Εισάγετε το για να πλοηγηθείτε στο φάκελο Microsoft Teams. :
- %appdata%\Microsoft\teams
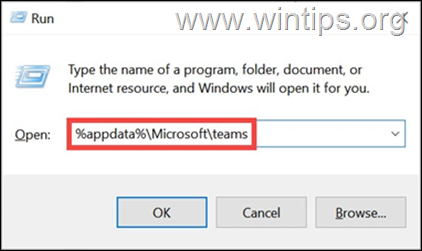
6. Κάτω από το φάκελο Teams, ανοίξτε έναν προς έναν τους ακόλουθους φακέλους και διαγράψτε τα περιεχόμενα του θέματος:
- blob_storage Cache Βάσεις δεδομένων GPUCache IndexedDB tmp
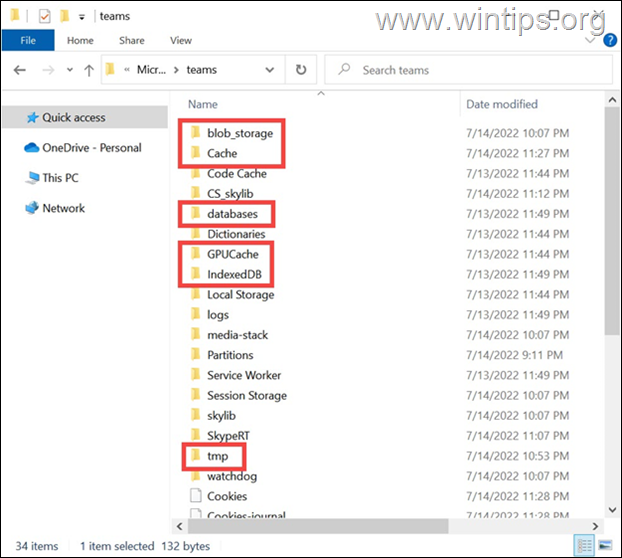
- Όταν τελειώσει, επανεκκίνηση το σύστημά σας, εκκινήστε την εφαρμογή Teams και συνδεθείτε με το λογαριασμό σας. Ελέγξτε αν το πρόβλημα παραμένει και αν ναι, συνεχίστε με την επόμενη μέθοδο.
Μέθοδος 3. Ενημερώστε την εφαρμογή Microsoft Teams.
Εάν δεν μπορείτε να στείλετε ή να προβάλετε GIF και εικόνες στο Teams, τότε είναι πιθανό το πρόβλημα να οφείλεται στην ίδια την εφαρμογή Microsoft Teams. Σε αυτή την περίπτωση, η καλύτερη λύση είναι να ενημερώσετε την εφαρμογή στην τελευταία έκδοση.
Για να ενημερώσετε το Microsoft Teams στα Windows, ακολουθήστε τα παρακάτω βήματα:
1. Εκκινήστε την εφαρμογή Teams και συνδεθείτε στο λογαριασμό σας.
2. Κάντε κλικ στο τρεις τελείες στην επάνω δεξιά γωνία του παραθύρου της εφαρμογής και επιλέξτε το Έλεγχος για ενημερώσεις επιλογή.
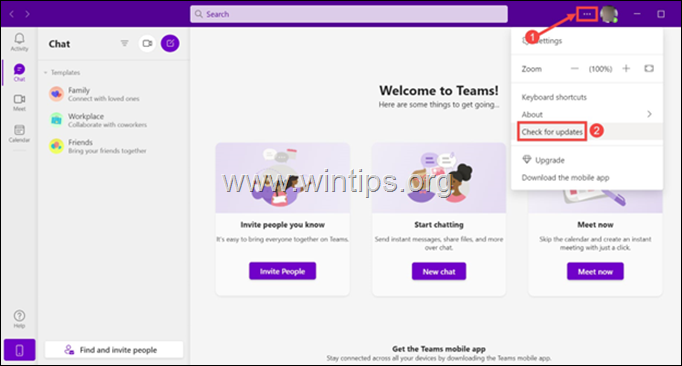
3. Η εφαρμογή θα αρχίσει να ελέγχει για την ενημέρωση και θα ενημερωθεί αυτόματα αν βρεθεί κάποια ενημέρωση.
Μέθοδος 4. Απενεργοποιήστε την επιτάχυνση υλικού στις ομάδες.
Ένας από τους πιο συνηθισμένους λόγους για τους οποίους τα GIF ή οι εικόνες δεν εμφανίζονται στο Microsoft Teams, είναι η λειτουργία επιτάχυνσης υλικού. Έτσι, ανοίξτε το Microsoft Teams και απενεργοποιήστε την επιτάχυνση υλικού, σύμφωνα με τις παρακάτω οδηγίες.
1. Κάντε κλικ στο τρεις τελείες στην επάνω δεξιά γωνία του παραθύρου της εφαρμογής και επιλέξτε Ρυθμίσεις από τη λίστα.
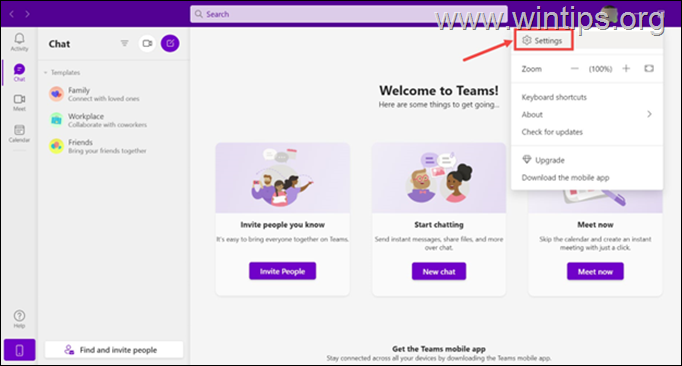
2. Στο παράθυρο Ρυθμίσεις, στο πεδίο Γενικά καρτέλα, μετακινηθείτε προς τα κάτω και ελέγξτε το Απενεργοποίηση της επιτάχυνσης υλικού GPU πλαίσιο κάτω από το Εφαρμογή επικεφαλής.
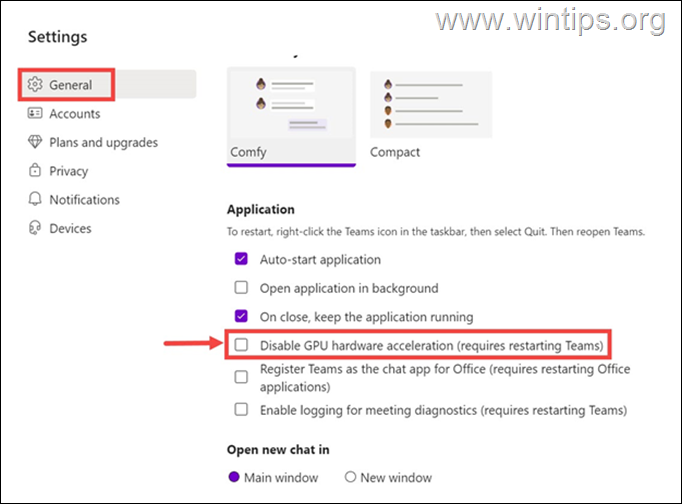
3. Επανεκκίνηση Microsoft Teams και ελέγξτε αν το πρόβλημα έχει επιλυθεί.
Μέθοδος 5. Επανεγκαταστήστε το Microsoft Teams.
Η τελική μέθοδος για να διορθώσετε τα προβλήματα του Microsoft Teams, είναι να επανεγκαταστήσετε πλήρως την εφαρμογή. Για να το κάνετε αυτό:
1. Στο πλαίσιο αναζήτησης, πληκτρολογήστε πίνακας ελέγχου και ανοίξτε το.
2. Επιλέξτε Απεγκατάσταση ενός προγράμματος και στη συνέχεια από τη λίστα επιλέξτε και Απεγκατάσταση του Microsoft Teams.
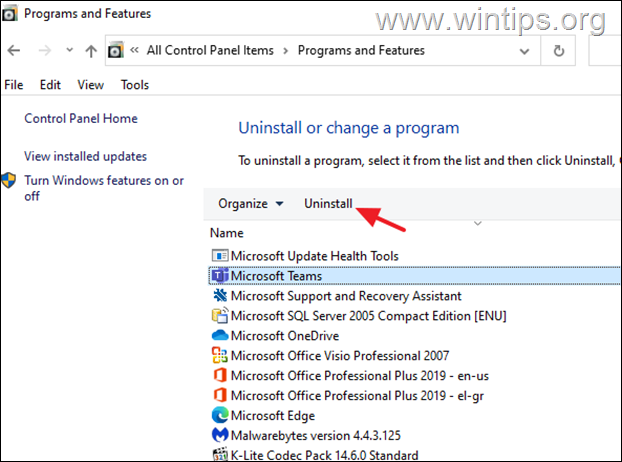
3. Επανεκκίνηση τον υπολογιστή σας.
4. Πατήστε το Windows  + R για να ανοίξετε το Εκτέλεση πλαίσιο εντολών.
+ R για να ανοίξετε το Εκτέλεση πλαίσιο εντολών.
5. Πληκτρολογήστε τα ακόλουθα το χτύπημα Μπείτε μέσα.
- %appdata%\Microsoft\teams
6. Επιλέξτε και διαγράψτε όλους τους φακέλους.
7. Κατεβάστε και εγκαταστήστε το Microsoft Teams for desktop και ελέγξτε αν το πρόβλημα έχει επιλυθεί. *
Σημείωση: Αυτά είναι συνήθως τα βήματα για να διορθώσετε το πρόβλημα του Microsoft Teams με τα GIF ή τις εικόνες. Αν εξακολουθείτε να έχετε προβλήματα, τότε σας προτείνω να ενημερώσετε τα προγράμματα οδήγησης του προσαρμογέα οθόνης σας.
Αυτό ήταν! Ποια μέθοδος δούλεψε για εσάς;
Ενημερώστε με αν αυτός ο οδηγός σας βοήθησε αφήνοντας το σχόλιό σας σχετικά με την εμπειρία σας. Παρακαλώ κάντε like και μοιραστείτε αυτόν τον οδηγό για να βοηθήσετε και άλλους.

Άντι Ντέιβις
Ιστολόγιο διαχειριστή συστήματος σχετικά με τα Windows





