Obsah
Ak máte problémy a vaše súbory GIF alebo obrázky nefungujú v službe Microsoft Teams, nebojte sa - nie ste sami! Ide o bežný problém, s ktorým sa stretáva veľa ľudí, a v tomto návode vám ukážeme najlepšie riešenia, ktoré vám pomôžu tento problém vyriešiť.
Microsoft Teams je v poslednom čase na špičke videokonferencií a vzdialenej spolupráce. Napriek svojej neelegantnosti je tento produkt úspešný pre firmy, ktoré hľadajú profesionálnejšiu aplikáciu na spoluprácu, najmä keď väčšina zamestnancov pracuje z domu.
Okrem videohovorov a spolupráce možno službu Teams používať aj na prenos obrázkov, GIFov, zvuku a videí. Niektorí používatelia však hlásia, že prostredníctvom služby Microsoft Teams nemôžu posielať GIFy alebo obrázky.
Ako opraviť: Obrázky alebo súbory GIF nefungujú v službe Microsoft Teams.
Predtým, ako vyskúšate niektorú z nižšie uvedených pokročilých metód, je vždy dobré najprv spustiť niekoľko základných nástrojov na vyhľadávanie problémov.
- Skontrolujte svoje internetové pripojenie: Jedným z najčastejších dôvodov nefunkčnosti GIFov alebo obrázkov v aplikácii Microsoft Teams je zlé internetové pripojenie. Predtým, ako budete pokračovať, sa uistite, že máte dobré pripojenie. Najjednoduchšou technikou na overenie, či vaše internetové pripojenie funguje správne, je načítanie rôznych webových stránok v prehliadači. Môžete tiež skontrolovať, či ostatné programy vo vašom počítači, ktoré vyžadujú prístup k sieti, súfungovanie. Overte, či servery Teams fungujú správne: Ďalším možným dôvodom, prečo GIFy alebo obrázky nefungujú v službe Teams, je, že servery služby Microsoft Teams môžu byť nefunkčné. Stav serverov môžete rýchlo overiť na stránke Stav služieb služby Office 365. Skontrolujte typ súboru obrázka: Ďalším krokom je skontrolovať typ súboru obrázka, ktorý sa pokúšate odoslať. Služba Microsoft Teams podporuje len niekoľko konkrétnych typov súborov, napríklad GIF, JPEG, PNG a BMP. Ak sa teda pokúsite odoslať obrázok v inom formáte, je možné, že ho služba Microsoft Teams nebude schopná spracovať.
Metóda 1. Oprava nefungujúcich GIFov/obrázkov Teams reštartovaním MS Teams.
Niekedy môže problém, s ktorým sa stretávate, vyriešiť jednoduché vypnutie a reštartovanie služby Microsoft Teams. Takže,
1. Odhlásenie z konta Teams.
2. Kliknite pravým tlačidlom myši na ikonu Tímy na paneli úloh a Ukončite MS Teams. (Tým sa rýchlo vymaže aj vyrovnávacia pamäť)
3. Znovu otvorte tím a skontrolujte, či bol problém odstránený.*
Poznámka: Niektorí používatelia tiež hlásili, že keď otvoria Microsoft Teams s právami správcu, problém sa nevyskytuje. ( Kliknite pravým tlačidlom myši na stránku na stránke . Microsoft Teams > Spustiť ako správca ).
Metóda 2. Vymazanie vyrovnávacej pamäte aplikácie Microsoft Teams.
Ak používate aplikáciu Microsoft Teams už dlhší čas, je možné, že sa v nej nahromadilo veľa údajov vyrovnávacej pamäte. Tieto údaje vyrovnávacej pamäte môžu niekedy spôsobovať problémy s aplikáciou, napríklad nesprávne fungovanie GIFov alebo obrázkov. V takom prípade je riešením ručné vymazanie vyrovnávacej pamäte aplikácie Microsoft Teams.
1. Odhláste sa zo služby Microsoft Teams.
2. Kliknite pravým tlačidlom myši na adrese Štart a otvorte ponuku Správca úloh.

3. Na stránke Procesy nájdite kartu Microsoft Teams proces, kliknutie pravým tlačidlom myši na a vyberte Konečná úloha.
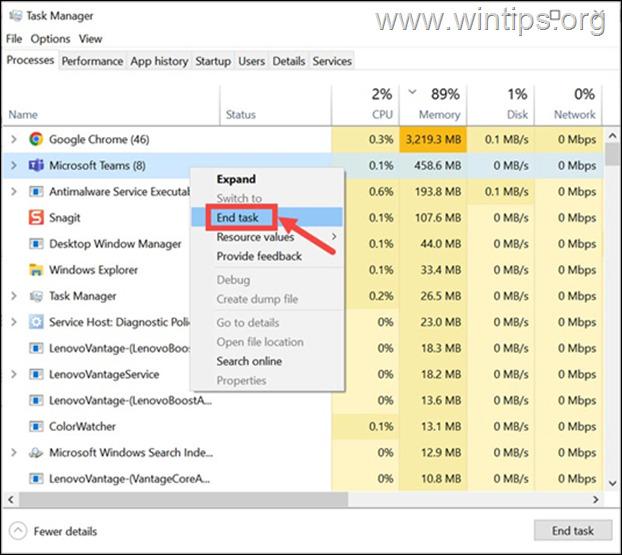
4. Zatvorte Správcu úloh a stlačte tlačidlo Windows + R spustiť okno príkazu Spustiť.
5. Zadajte nasledujúcu adresu a stlačte tlačidlo Vstúpte na stránku prejdete do priečinka Microsoft Teams:
- %appdata%\\Tímy spoločnosti Microsoft
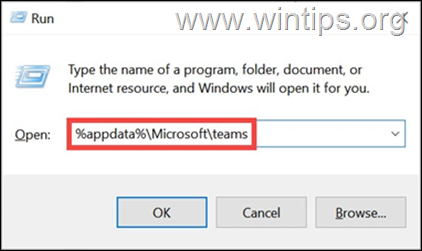
6. V priečinku Tímy otvorte postupne nasledujúce priečinky a odstráňte ich obsah:
- blob_storage Cache Databázy GPUCache IndexedDB tmp
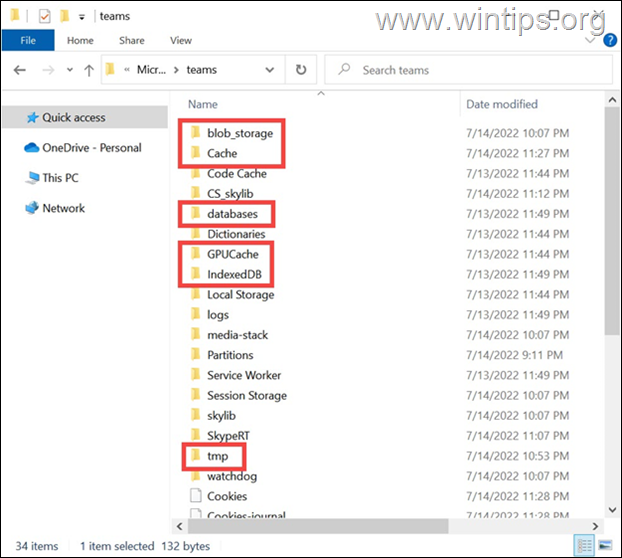
- Po dokončení, reštart systému, spustite aplikáciu Teams a prihláste sa pomocou svojho konta. Skontrolujte, či problém pretrváva, a ak áno, pokračujte ďalším postupom.
Metóda 3. Aktualizácia aplikácie Microsoft Teams.
Ak nemôžete odosielať alebo zobrazovať GIF-y a obrázky v aplikácii Teams, je možné, že problém je v samotnej aplikácii Microsoft Teams. V tomto prípade je najlepším riešením aktualizácia aplikácie na najnovšiu verziu.
Ak chcete aktualizovať službu Microsoft Teams v systéme Windows, postupujte podľa týchto krokov:
1. Spustite aplikáciu Teams a prihláste sa do svojho konta.
2. Kliknite na tri bodky v pravom hornom rohu okna aplikácie a vyberte Kontrola aktualizácií možnosť.
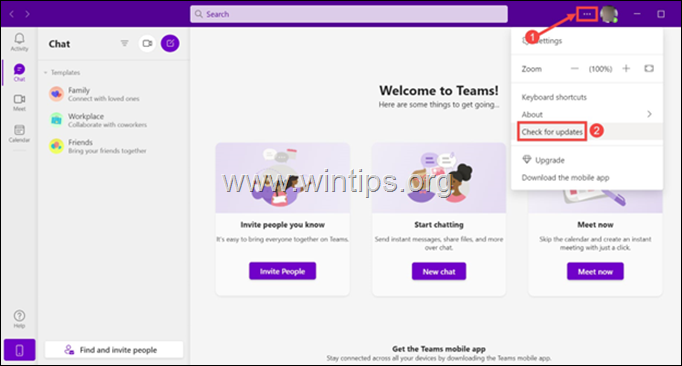
3. Aplikácia začne kontrolovať aktualizáciu a v prípade nájdenia aktualizácie sa automaticky aktualizuje.
Metóda 4. Zakázanie hardvérovej akcelerácie v tímoch.
Jedným z najčastejších dôvodov, prečo sa GIFy alebo obrázky nezobrazujú v službe Microsoft Teams, je funkcia hardvérovej akcelerácie. Otvorte preto službu Microsoft Teams a vypnite hardvérovú akceleráciu podľa pokynov uvedených nižšie.
1. Kliknite na tri bodky v pravom hornom rohu okna aplikácie a vyberte Nastavenia zo zoznamu.
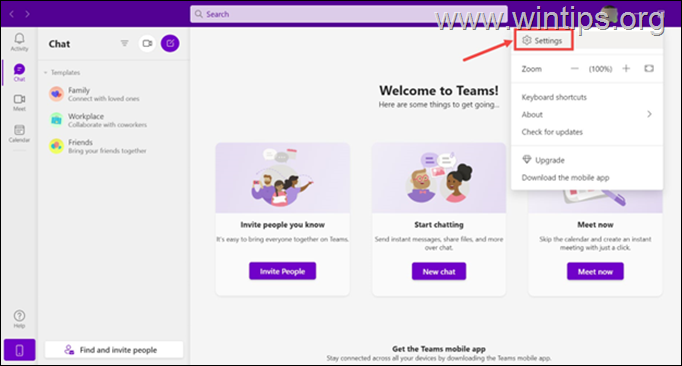
2. V okne Nastavenia na Všeobecné Prejdite nadol a začiarknite políčko Zakázanie hardvérovej akcelerácie GPU v rámčeku pod Aplikácia záhlavie.
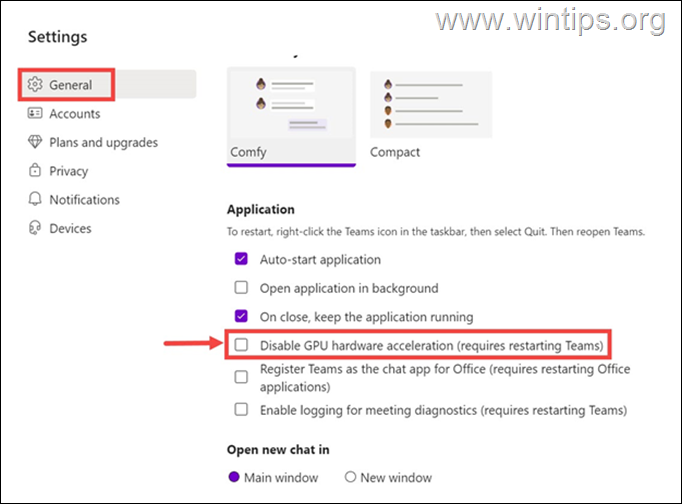
3. Reštartovanie Microsoft Teams a skontrolujte, či je problém vyriešený.
Metóda 5. Preinštalujte Microsoft Teams.
Poslednou metódou na odstránenie problémov so službou Microsoft Teams je úplná preinštalácia aplikácie. Ak to chcete urobiť:
1. Do vyhľadávacieho poľa zadajte ovládací panel a otvorte ho.
2. Vyberte Odinštalovanie programu a potom zo zoznamu vyberte a Odinštalovanie stránky Microsoft Teams.
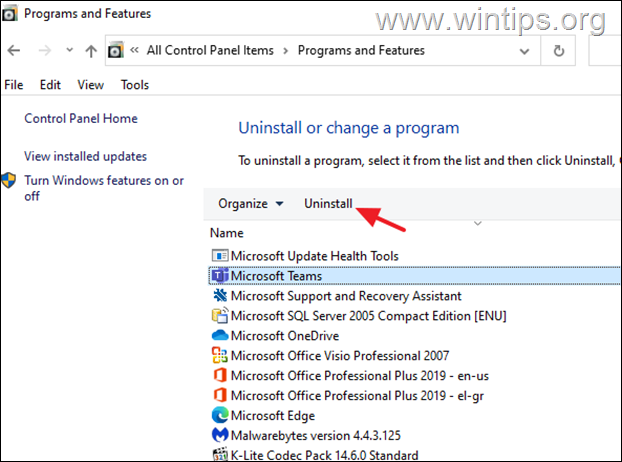
3. Reštartovanie vášho počítača.
4. Stlačte tlačidlo Windows  + R tlačidlá na otvorenie Spustiť príkazové okno.
+ R tlačidlá na otvorenie Spustiť príkazové okno.
5. Zadajte nasledujúci hit Vstúpte.
- %appdata%\\Tímy spoločnosti Microsoft
6. Vyberte a vymazať všetky priečinky.
7. Stiahnite si a nainštalujte Microsoft Teams pre počítače a skontrolujte, či sa problém vyriešil. *
Poznámka: Toto sú zvyčajne kroky na odstránenie problému Microsoft Teams s GIF-mi alebo obrázkami. Ak máte stále problémy, potom vám odporúčam aktualizovať ovládače vášho zobrazovacieho adaptéra.
To je všetko! Ktorá metóda sa vám osvedčila?
Dajte mi vedieť, či vám táto príručka pomohla, a zanechajte komentár o svojich skúsenostiach. Prosím, lajkujte a zdieľajte túto príručku, aby ste pomohli ostatným.

Andy Davis
Blog správcu systému o systéme Windows





