Innehållsförteckning
Om du har problem med att dina GIF:er eller bilder inte fungerar i Microsoft Teams behöver du inte oroa dig - du är inte ensam! Det här är ett vanligt problem som många upplever och i den här handledningen visar vi dig de bästa lösningarna för att lösa problemet.
Microsoft Teams har på senare tid varit i framkant när det gäller videokonferenser och fjärrsamarbete. Trots sin oansenlighet har produkten varit en framgång för företag som söker en mer professionell app för samarbete, särskilt när de flesta anställda arbetar hemifrån.
Förutom videosamtal och samarbete kan Teams också användas för att överföra bilder, GIF:er, ljud och videor. Vissa användare har dock rapporterat att de inte kan skicka GIF:er eller bilder via Microsoft Teams.
Så här åtgärdar du: Bilder eller GIF:er fungerar inte i Microsoft Teams.
Innan du provar någon av de avancerade metoderna nedan är det alltid en bra idé att först köra några grundläggande felsökare.
- Kontrollera din internetanslutning: En av de vanligaste orsakerna till att GIF:er eller bilder inte fungerar i Microsoft Teams är en dålig internetuppkoppling. Kontrollera att du har en bra uppkoppling innan du fortsätter. Den enklaste metoden för att kontrollera om din internetuppkoppling fungerar bra är att ladda olika webbplatser i webbläsaren. Du kan också kontrollera om andra program på din dator som kräver tillgång till nätet ärfunktion. Kontrollera om Teams servrar fungerar bra: En annan möjlig orsak till att GIF:er eller bilder inte fungerar i Teams är att Microsoft Teams servrar kan vara nere. Du kan snabbt kontrollera servarnas status genom att besöka sidan Office 365 Service Status. Kontrollera bildfiltyp: Nästa steg är att kontrollera filtypen för den bild du försöker skicka. Microsoft Teams stöder bara några specifika filtyper, till exempel GIF, JPEG, PNG och BMP. Om du försöker skicka en bild i ett annat format är det möjligt att Microsoft Teams inte kan behandla den.
Metod 1. Lös Teams GIFs/Bilder som inte fungerar genom att starta om MS Teams.
Ibland kan det räcka med att stänga av helt och hållet och starta om Microsoft Teams för att åtgärda problemet som du upplever,
1. Logga ut från ditt teamkonto.
2. Högerklicka på på Team-ikonen i aktivitetsfältet och Sluta med MS Teams. (Detta rensar också snabbt cacheminnet).
3. Öppna Teams igen och kontrollera om problemet har lösts.*
Obs: Vissa användare har också rapporterat att problemet inte uppstår när de öppnar Microsoft Teams med administratörsrättigheter. ( Högerklicka på på Microsoft Teams > Kör som administratör ).
Metod 2. Rensa Microsoft Teams Cache.
Om du har använt Microsoft Teams under en längre tid finns det en chans att programmet har samlat en hel del cachedata. Dessa cachedata kan ibland orsaka problem med appen, till exempel att GIF:er eller bilder inte fungerar som de ska. I sådana fall är lösningen att rensa cacheminnet i Microsoft Teams-appen manuellt.
1. Logga ut från Microsoft Teams.
2. Högerklicka på på Starta menyn och öppna Aktivitetshanteraren.

3. På Processer hittar du fliken Microsoft Teams process, högerklicka på på den, och välj Slutföra uppgiften.
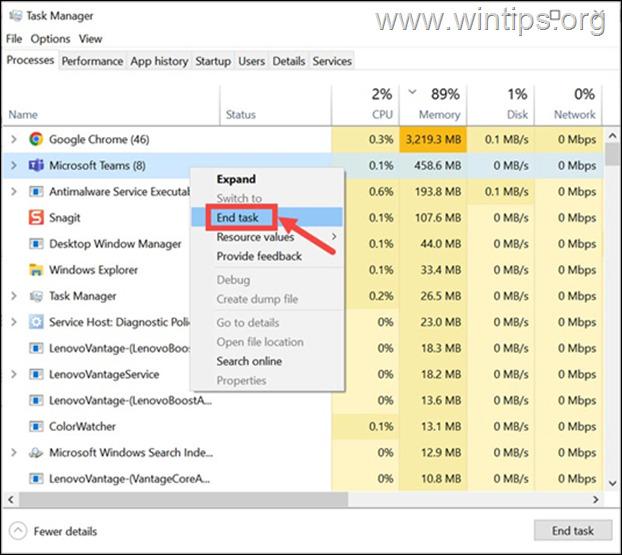
4. Stäng Aktivitetshanteraren och tryck på Windows + R för att starta kommandofönstret Kör.
5. Skriv in följande adress och tryck på Gå in på för att navigera till mappen Microsoft Teams. :
- %appdata%\Microsoft\team
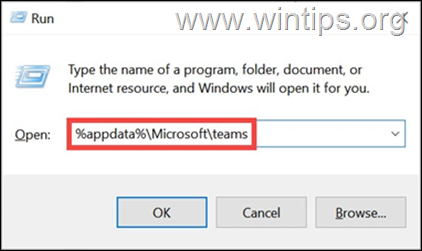
6. Öppna en efter en följande mappar i mappen Teams och radera innehållet i temat:
- blob_storage Cache Databaser GPUCache IndexedDB tmp
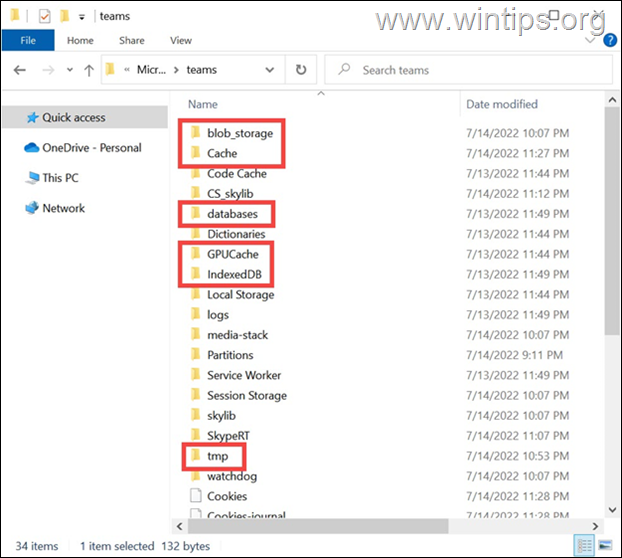
- När det är klart, starta om ditt system, starta Teams-appen och logga in med ditt konto. Kontrollera om problemet kvarstår och om ja, fortsätt med nästa metod.
Metod 3. Uppdatera Microsoft Teams-appen.
Om du inte kan skicka eller visa GIF:er och bilder i Teams är det möjligt att problemet ligger i själva Microsoft Teams-appen. I så fall är den bästa lösningen att uppdatera appen till den senaste versionen.
Följ de här stegen för att uppdatera Microsoft Teams i Windows:
1. Starta programmet Teams och logga in på ditt konto.
2. Klicka på tre punkter i det övre högra hörnet av appfönstret och välj Kontrollera om det finns uppdateringar alternativ.
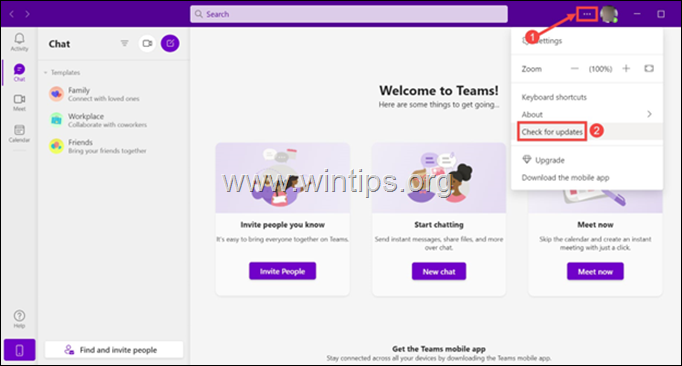
3. Appen börjar då söka efter uppdateringar och uppdateras automatiskt om någon uppdatering hittas.
Metod 4. Inaktivera maskinvaruacceleration i Teams.
En av de vanligaste orsakerna till att GIF:er eller bilder inte visas i Microsoft Teams är hårdvaruaccelerationsfunktionen. Öppna Microsoft Teams och inaktivera hårdvaruaccelerationen enligt instruktionerna nedan.
1. Klicka på tre punkter i det övre högra hörnet av appfönstret och välj Inställningar från listan.
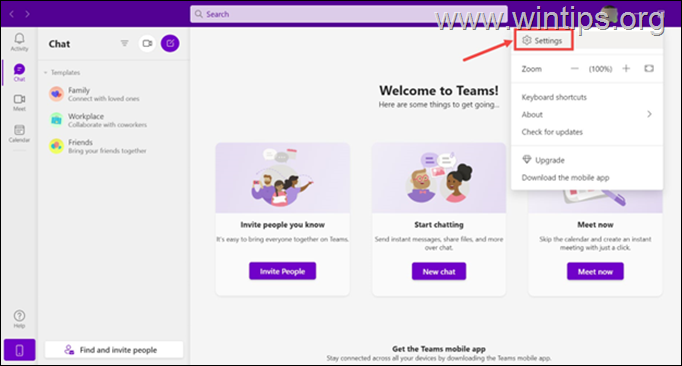
2. I fönstret Inställningar, på rutan Allmänt rulla ner och kontrollera kryssrutan Inaktivera GPU-hårdvaruacceleration under rutan Ansökan rubrik.
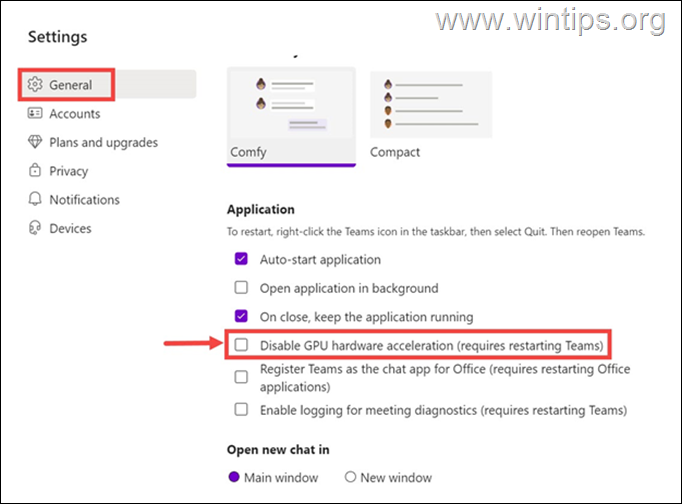
3. Starta om Microsoft Teams och kontrollera om problemet är löst.
Metod 5. Återinstallera Microsoft Teams.
Den sista metoden för att åtgärda problem med Microsoft Teams är att installera om appen helt och hållet:
1. I sökrutan skriver du kontrollpanel och öppna den.
2. Välj Avinstallera ett program och välj sedan i listan och Avinstallera Microsoft Teams.
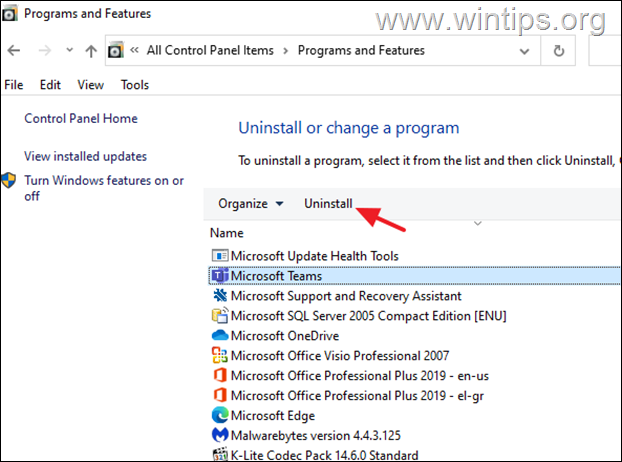
3. Starta om din dator.
4. Tryck på Windows  + R för att öppna Kör kommandorutan.
+ R för att öppna Kör kommandorutan.
5. Skriv följande i träff Ange.
- %appdata%\Microsoft\team
6. Välj och radera alla mappar.
7. Ladda ner och installera Microsoft Teams för skrivbordet och kontrollera om problemet har lösts. *
Obs: Detta är vanligtvis stegen för att åtgärda Microsoft Teams problem med GIF:er eller bilder. Om du fortfarande har problem föreslår jag att du uppdaterar drivrutinerna för ditt bildskärmsadapter.
Vilken metod fungerade för dig?
Låt mig veta om den här guiden har hjälpt dig genom att lämna en kommentar om dina erfarenheter. Gilla och dela den här guiden för att hjälpa andra.

Andy Davis
En systemadministratörs blogg om Windows





