Зміст
Якщо у вас виникли проблеми, і ваші GIF-файли або зображення не працюють в Microsoft Teams, не хвилюйтеся - ви не самотні! Це поширена проблема, з якою стикаються багато людей, і в цьому посібнику ми покажемо вам найкращі рішення, які допоможуть вам вирішити проблему.
Microsoft Teams останнім часом знаходиться на передньому краї відеоконференцій та віддаленої співпраці. Незважаючи на свою неелегантність, продукт користується успіхом у компаній, які шукають більш професійний додаток для спільної роботи, особливо коли більшість співробітників працюють з дому.
Окрім відеодзвінків та спільної роботи, Teams також можна використовувати для передачі зображень, GIF-файлів, аудіо та відео. Однак деякі користувачі повідомляють, що вони не можуть надсилати GIF-файли або зображення через Microsoft Teams.
Як виправити: Зображення або GIF-файли не працюють у Microsoft Teams.
Перш ніж спробувати будь-який з наведених нижче розширених методів, завжди корисно спочатку запустити деякі основні засоби усунення несправностей.
- Перевірте своє інтернет-з'єднання: Однією з найпоширеніших причин, через яку GIF-файли або зображення не працюють у Microsoft Teams, є погане підключення до Інтернету. Перш ніж продовжити, переконайтеся, що у вас хороше з'єднання. Найпростіший спосіб перевірити, чи добре працює підключення до Інтернету, - це завантажити різні веб-сайти у вашому браузері. Ви також можете перевірити, чи працюють інші програми на вашому комп'ютері, які потребують доступу до мережі.функціонує. Переконайтеся, що сервери команд працюють належним чином: Ще одна можлива причина, чому GIF-файли або зображення не працюють у Teams, полягає в тому, що сервери Microsoft Teams можуть не працювати. Ви можете швидко перевірити стан серверів, відвідавши сторінку "Стан служби Office 365". Перевірте тип файлу зображення: Наступним кроком буде перевірка типу файлу зображення, яке ви намагаєтеся надіслати. Microsoft Teams підтримує лише кілька певних типів файлів, таких як GIF, JPEG, PNG і BMP. Тому якщо ви спробуєте надіслати зображення в іншому форматі, цілком можливо, що Microsoft Teams не зможе його обробити.
Спосіб 1. Виправити непрацюючі GIF-файли/зображення Teams, перезапустивши MS Teams.
Іноді просто повне завершення роботи та перезапуск Microsoft Teams може вирішити проблему, що виникла. Отже,
1. вихід з системи зі свого командного рахунку.
2. клацніть правою кнопкою миші на іконці "Команди" на Панелі завдань та Звільнися. MS Teams (це також швидко очистить кеш).
3. Знову відкрийте Teams і перевірте, чи вирішено проблему.*
Примітка: Деякі користувачі також повідомляють, що при відкритті Microsoft Teams з правами адміністратора проблема не виникає. Клацніть правою кнопкою миші на Microsoft Teams > Запуск від імені адміністратора ).
Спосіб 2. Очистити кеш Microsoft Teams.
Якщо ви використовуєте Microsoft Teams протягом тривалого часу, існує ймовірність того, що програма накопичила багато даних кешу. Ці дані кешу іноді можуть спричинити проблеми з програмою, наприклад, неправильну роботу GIF-файлів або зображень. У такому випадку рішенням є очищення кешу програми Microsoft Teams вручну.
1. вийти з системи від Microsoft Teams.
2. клацніть правою кнопкою миші на Старт меню і відкрийте Диспетчер завдань.

3. За адресою Процеси знайдіть вкладку Microsoft Teams процес, клацніть правою кнопкою миші на ньому, і виберіть Кінцеве завдання.
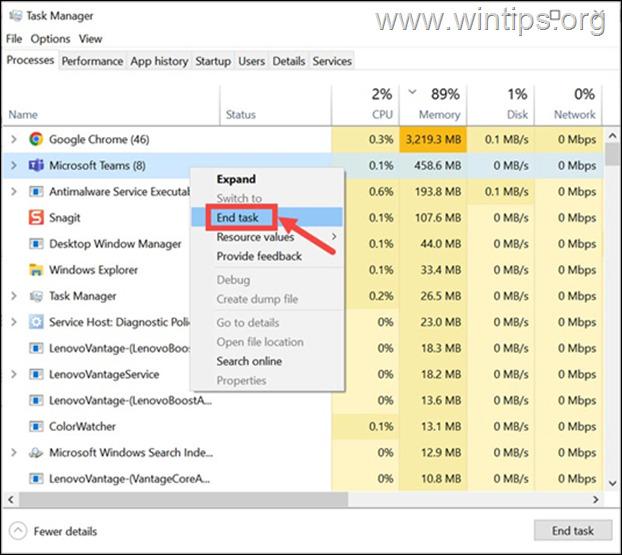
4. Закрийте Диспетчер завдань і натисніть кнопку Вікна + R для запуску командного вікна Виконати.
5. Введіть наступну адресу та натисніть кнопку Увійдіть клавіша для переходу до папки Microsoft Teams. :
- %appdata%\Microsoft\teams
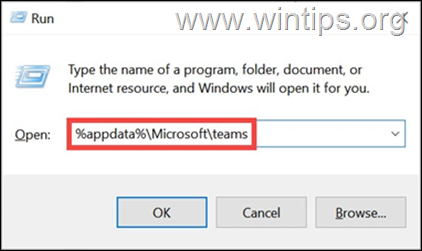
6. У папці Команди відкрийте по черзі наступні папки та видаліть вміст всередині теми:
- blob_storage Кеш-бази даних GPUCache IndexedDB tmp
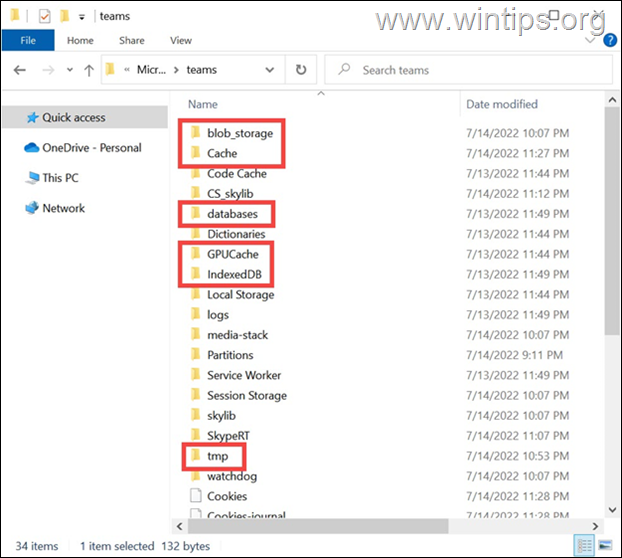
- Коли закінчимо, перезавантаження запустіть додаток Teams і увійдіть у систему під своїм обліковим записом. Перевірте, чи не зникає проблема, і якщо так, перейдіть до наступного способу.
Спосіб 3. Оновлення програми Microsoft Teams.
Якщо ви не можете надсилати або переглядати GIF-файли та зображення в Teams, можливо, проблема полягає в самій програмі Microsoft Teams. У цьому випадку найкращим рішенням буде оновити програму до останньої версії.
Щоб оновити Microsoft Teams у Windows, виконайте такі дії:
1. Запустіть додаток Teams та увійдіть до свого облікового запису.
2. Натисніть на кнопку три крапки у правому верхньому куті вікна програми та натисніть кнопку Перевірте наявність оновлень варіант.
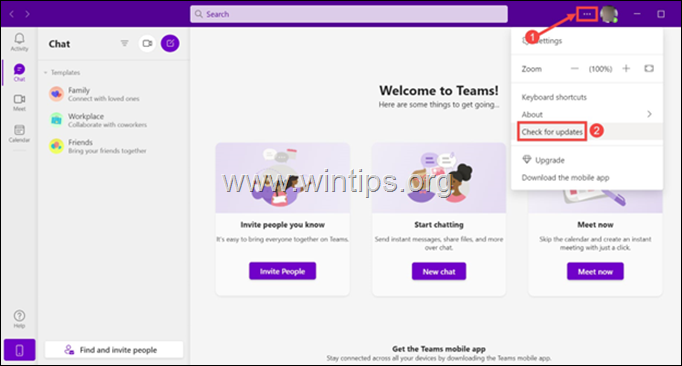
3. Додаток почне перевіряти наявність оновлень і автоматично оновиться, якщо буде знайдено будь-яке оновлення.
Спосіб 4. Відключити апаратне прискорення в командах.
Однією з найпоширеніших причин, чому GIF-файли або зображення не відображаються в Microsoft Teams, є функція апаратного прискорення. Тому відкрийте Microsoft Teams і вимкніть функцію апаратного прискорення, дотримуючись інструкцій нижче.
1. Натисніть на кнопку три крапки у правому верхньому куті вікна додатку та оберіть Налаштування зі списку.
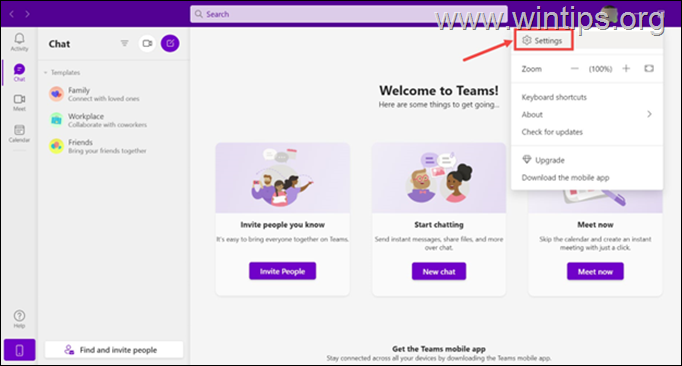
2. У вікні Налаштування, на сторінці Генеральний прокрутіть вкладку вниз і встановіть прапорець Вимкнути апаратне прискорення графічного процесора під рубрикою "Коробка" в розділі Застосування в напрямку.
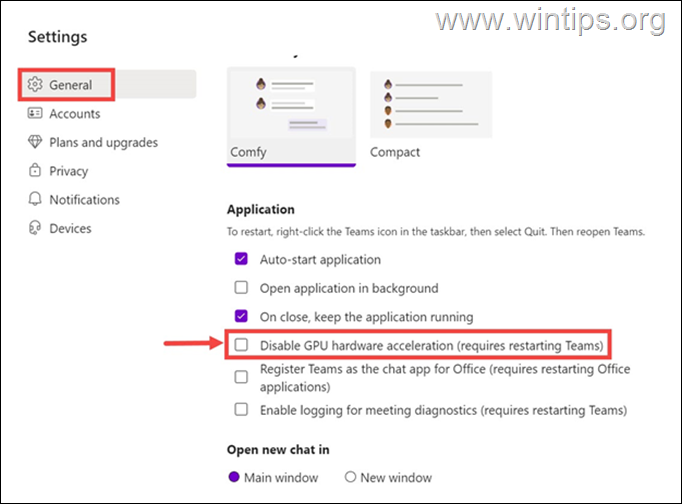
3. перезапуск Microsoft Teams і перевірте, чи вирішено проблему.
Спосіб 5. Перевстановити Microsoft Teams.
Останнім методом усунення проблем з Microsoft Teams є повна перевстановлення програми. Для цього потрібно:
1. У вікні пошуку введіть панель управління і відкрий його.
2. Виберіть Видалення програми а потім зі списку виберіть і Видалити Microsoft Teams.
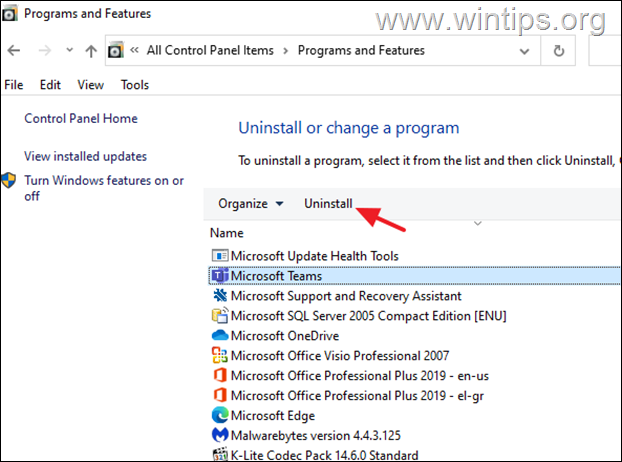
3. перезавантаження твій комп'ютер.
4. Натисніть кнопку Вікна  + R клавіші, щоб відкрити Біжи командний пульт.
+ R клавіші, щоб відкрити Біжи командний пульт.
5. Введіть наступний хіт Увійдіть.
- %appdata%\Microsoft\teams
6. Виберіть і видалити всі папки.
7. Завантажте та встановіть Microsoft Teams для настільних комп'ютерів і перевірте, чи вирішено проблему.
Примітка: Зазвичай це кроки для усунення проблеми Microsoft Teams з GIF-файлами або зображеннями. Якщо у вас все ще виникають проблеми, то я пропоную вам оновити драйвери вашого адаптера дисплея.
Ось так! Який метод спрацював у вас?
Дайте мені знати, якщо цей посібник допоміг вам, залишивши свій коментар про ваш досвід. Будь ласка, поставте лайк і поділіться цим посібником, щоб допомогти іншим.

Енді Девіс
Блог системного адміністратора про Windows





