Spis treści
Jeśli masz problemy i twoje GIF-y lub obrazy nie działają w Microsoft Teams, nie martw się - nie jesteś sam! Jest to powszechny problem, który doświadcza wielu ludzi i ten samouczek, pokażemy ci najlepsze rozwiązania, które pomogą ci naprawić problem.
Microsoft Teams jest ostatnio liderem w dziedzinie wideokonferencji i zdalnej współpracy. Pomimo swojej nieelegancji, produkt ten odniósł sukces w firmach poszukujących bardziej profesjonalnej aplikacji do współpracy, zwłaszcza gdy większość pracowników pracuje w domu.
Oprócz rozmów wideo i współpracy, Teams może być również używany do przesyłania zdjęć, GIF-ów, audio i wideo. Jednak niektórzy użytkownicy zgłaszali, że nie mogą wysyłać GIF-ów lub obrazów za pośrednictwem Microsoft Teams.
Jak naprawić: Obrazy lub GIF-y nie działają w Microsoft Teams.
Zanim wypróbujesz którąś z poniższych zaawansowanych metod, zawsze warto najpierw uruchomić kilka podstawowych narzędzi do rozwiązywania problemów.
- Sprawdź swoje połączenie internetowe: Jedną z najczęstszych przyczyn niedziałania GIF-ów lub obrazów w Microsoft Teams jest słabe połączenie internetowe. Przed przystąpieniem do pracy należy upewnić się, że połączenie jest dobre. Najprostszą techniką sprawdzenia, czy połączenie internetowe działa prawidłowo, jest załadowanie różnych stron internetowych w przeglądarce. Można również sprawdzić, czy inne programy na komputerze, które wymagają dostępu do sieci, sąfunkcjonowanie. Sprawdź, czy serwery Teams działają dobrze: Innym możliwym powodem, dla którego GIF-y lub obrazy nie działają w Teams, jest to, że serwery Microsoft Teams mogą być uszkodzone. Możesz szybko sprawdzić stan serwerów, odwiedzając stronę Stan usługi Office 365. Sprawdź typ pliku obrazu: Kolejnym krokiem jest sprawdzenie typu pliku, który próbujesz wysłać. Microsoft Teams obsługuje tylko kilka określonych typów plików, takich jak GIF, JPEG, PNG i BMP. Jeśli więc spróbujesz wysłać obraz w innym formacie, możliwe, że Microsoft Teams nie będzie w stanie go przetworzyć.
Metoda 1. Napraw Teams GIFs/Images nie działa, uruchamiając ponownie MS Teams.
Czasami po prostu całkowite wyłączenie i ponowne uruchomienie Microsoft Teams może naprawić występujący problem.Tak,
1. wylogowanie z konta Teams.
2. kliknij prawym przyciskiem myszy na ikonie Teams na pasku zadań i Zakończ MS Teams (to również szybko wyczyści pamięć podręczną).
3. Otwórz ponownie Teams i sprawdź, czy problem został naprawiony.*.
Uwaga: Niektórzy użytkownicy zgłaszali również, że gdy otwierają Microsoft Teams z prawami administratora, problem nie występuje. ( Kliknij prawym przyciskiem myszy na stronie na stronie Microsoft Teams > Uruchom jako administrator ).
Metoda 2. Wyczyść pamięć podręczną Microsoft Teams.
Jeśli korzystasz z Microsoft Teams przez długi czas, istnieje szansa, że aplikacja zgromadziła dużo danych z pamięci podręcznej. Te dane z pamięci podręcznej mogą czasami powodować problemy z aplikacją, takie jak GIF-y lub obrazy nie działają poprawnie. W takim przypadku rozwiązaniem jest ręczne wyczyszczenie pamięci podręcznej aplikacji Microsoft Teams.
1. wyloguj się z Microsoft Teams.
2. kliknij prawym przyciskiem myszy na stronie Start menu i otworzyć Menedżer zadań.

3. Na stronie Procesy zakładka, znajdź Microsoft Teams proces, kliknij prawym przyciskiem myszy na stronie na nim, i wybierz Zadanie końcowe.
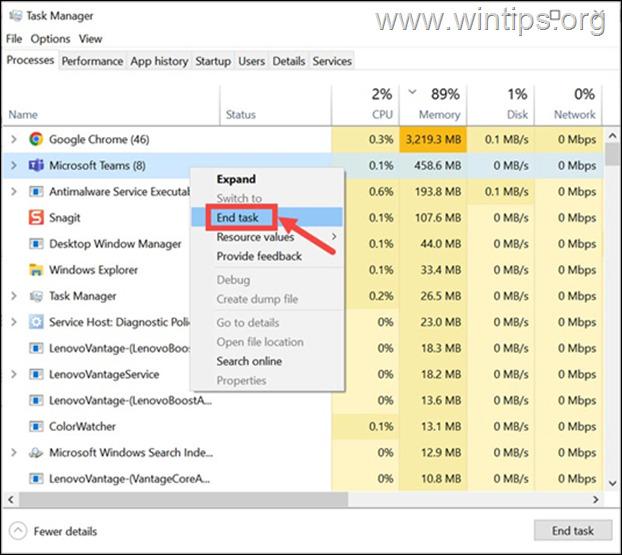
4. Zamknij Menedżera zadań i naciśnij przycisk Windows + R aby uruchomić okno polecenia Uruchom.
5. Wpisz następujący adres i naciśnij przycisk Wejdź na stronę aby przejść do folderu Microsoft Teams :
- %appdata %Microsoftowe zespoły
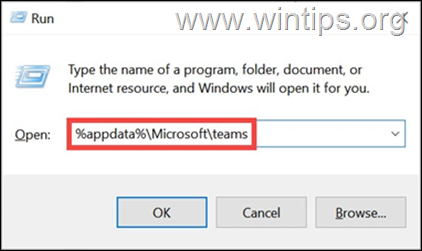
6. W folderze Teams otwórz po kolei następujące foldery i usuń zawartość wewnątrz tematu:
- blob_storage Cache Bazy danych GPUCache IndexedDB tmp
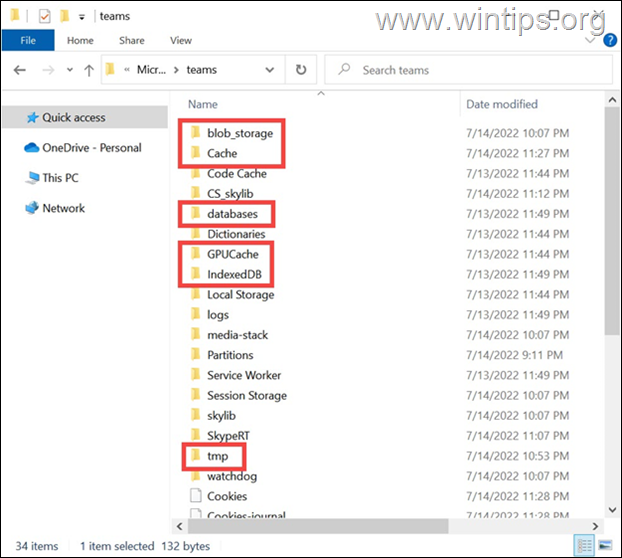
- Po wykonaniu, zrestartować w systemie, uruchom aplikację Teams i zaloguj się na swoje konto. Sprawdź, czy problem nadal występuje, a jeśli tak, przejdź do następnej metody.
Metoda 3. Zaktualizuj aplikację Microsoft Teams App.
Jeśli nie możesz wysyłać lub oglądać GIF-ów i obrazów w Teams, to możliwe, że problem dotyczy samej aplikacji Microsoft Teams. W takim przypadku najlepszym rozwiązaniem jest aktualizacja aplikacji do najnowszej wersji.
Aby zaktualizować Microsoft Teams w systemie Windows, wykonaj następujące kroki:
1. Uruchom aplikację Teams i zaloguj się na swoje konto.
2. Kliknij na trzy kropki w prawym górnym rogu okna aplikacji i wybrać Sprawdź, czy są aktualizacje opcja.
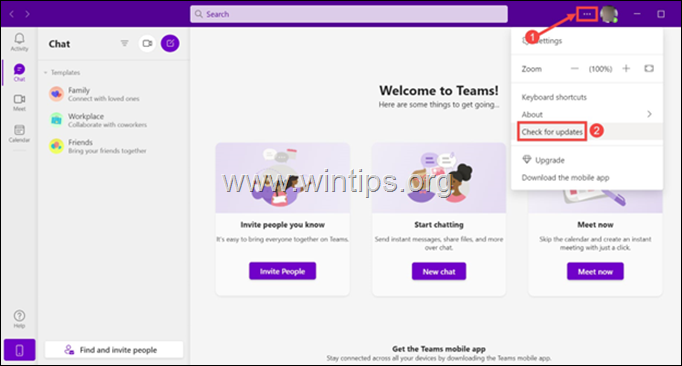
3. Aplikacja zacznie sprawdzać dostępność aktualizacji i automatycznie zostanie zaktualizowana, jeśli jakaś aktualizacja zostanie znaleziona.
Metoda 4. Wyłączenie przyspieszenia sprzętowego w Zespołach.
Jednym z najczęstszych powodów, dla których GIF-y lub obrazy nie wyświetlają się w Microsoft Teams, jest funkcja przyspieszenia sprzętowego. Otwórz więc Microsoft Teams i wyłącz przyspieszenie sprzętowe zgodnie z poniższą instrukcją.
1. Kliknij na trzy kropki w prawym górnym rogu okna aplikacji i wybierz Ustawienia z listy.
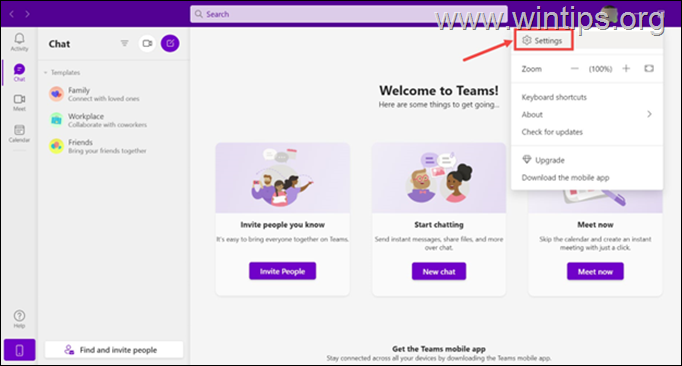
2. W oknie Ustawienia, na Ogólne przewiń w dół i sprawdź Wyłączenie akceleracji sprzętowej GPU pole pod Aplikacja nagłówek.
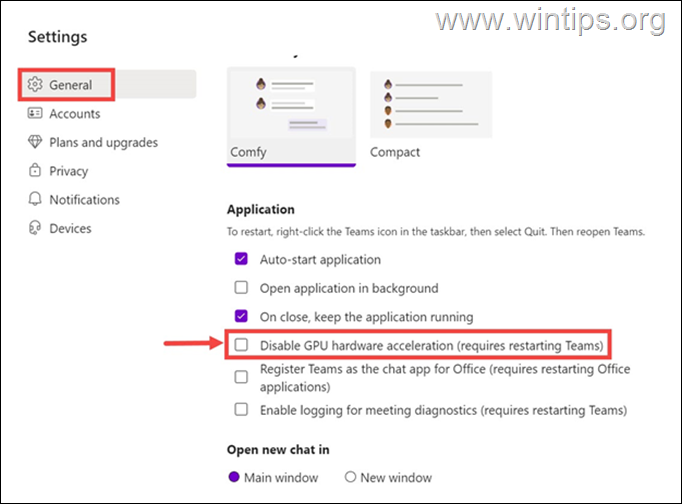
3. uruchomić ponownie Microsoft Teams i sprawdź, czy problem został rozwiązany.
Metoda 5. Ponowne zainstalowanie programu Microsoft Teams.
Ostatnią metodą naprawy problemów z Microsoft Teams, jest całkowita reinstalacja aplikacji.Aby to zrobić:
1. W polu wyszukiwania wpisz panel sterowania i otwórz go.
2. Wybierz Odinstaluj program a następnie z listy wybrać i Odinstaluj Microsoft Teams.
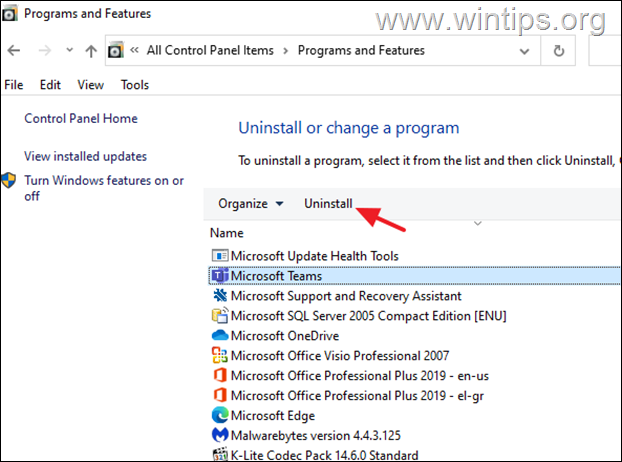
3. uruchomić ponownie Twój komputer.
4. Naciśnij przycisk Windows  + R klawisze, aby otworzyć Uruchom poleceń.
+ R klawisze, aby otworzyć Uruchom poleceń.
5. Wpisz następujące trafienie Wejdź.
- %appdata %Microsoftowe zespoły
6. Wybierz i usuń wszystkie foldery.
7. Pobierz i zainstaluj Microsoft Teams na pulpit i sprawdź, czy problem został rozwiązany *.
Uwaga: Są to zwykle kroki, aby naprawić problem Microsoft Teams z GIF-ami lub obrazami. Jeśli nadal masz problemy, to sugeruję, aby zaktualizować sterowniki adaptera wyświetlacza.
To już wszystko - która metoda zadziałała u Ciebie?
Daj mi znać, czy ten przewodnik pomógł Ci, zostawiając komentarz o swoim doświadczeniu. Proszę polubić i udostępnić ten przewodnik, aby pomóc innym.

Andy'ego Davisa
Blog administratora systemu o systemie Windows





