Sisukord
Kui teil on probleeme ja teie GIF-id või pildid ei tööta Microsoft Teamsis, ärge muretsege - te ei ole üksi! See on tavaline probleem, mida paljud inimesed kogevad ja selles õpetuses näitame teile parimaid lahendusi, mis aitavad teil probleemi lahendada.
Microsoft Teams on viimasel ajal olnud videokonverentside ja kaugkoostöö esirinnas. Hoolimata oma ebatasasusest on toode olnud edukas ettevõtete jaoks, kes otsivad professionaalsemat rakendust koostööks, eriti kui enamik töötajaid töötab kodus.
Lisaks videokõnedele ja koostööle saab Teams'i kasutada ka piltide, GIFide, heli ja videote edastamiseks. Mõned kasutajad on aga teatanud, et nad ei saa Microsoft Teams'i kaudu GIFe või pilte saata.
Kuidas parandada: Pildid või GIF-d ei tööta Microsoft Teamsis.
Enne kui proovite mõnda allpool esitatud täiustatud meetodit, on alati hea mõte kõigepealt käivitada mõned põhilised tõrkeotsingud.
- Kontrollige oma internetiühendust: Üks levinumaid põhjusi, miks GIF-id või pildid Microsoft Teamsis ei tööta, on halb internetiühendus. Enne jätkamist veenduge, et ühendus on hea. Kõige lihtsam meetod, millega saate kontrollida, kas teie internetiühendus töötab korralikult, on erinevate veebisaitide laadimine brauseris. Samuti võite kontrollida, kas muud arvutis olevad programmid, mis vajavad ligipääsu võrgule, ontoimimine. Kontrollige, kas Teams'i serverid töötavad korralikult: Teine võimalik põhjus, miks GIF-id või pildid Teamsis ei tööta, on see, et Microsoft Teams'i serverid võivad olla rivist väljas. Serverite olekut saate kiiresti kontrollida, kui külastate Office 365 teenuse oleku lehekülge. Kontrollige pildifaili tüüpi: Järgmine samm on kontrollida pildi failitüüpi, mida te üritate saata. Microsoft Teams toetab ainult mõnda konkreetset failitüüpi, näiteks GIF, JPEG, PNG ja BMP. Seega kui te üritate saata pilti muus formaadis, on võimalik, et Microsoft Teams ei suuda seda töödelda.
Meetod 1. Parandage Teams GIF-ide/piltide mitte töötamine MS Teams'i taaskäivitamisega.
Mõnikord võib teie probleemi lahendada lihtsalt Microsoft Teams'i täielik väljalülitamine ja taaskäivitamine. Seega,
1. Väljalogimine oma Teams'i kontolt.
2. Paremklõpsake hiirega meeskondade ikoonil tegumiribal ja Lõpeta MS Teams. (See puhastab kiiresti ka vahemälu)
3. Avage Teams uuesti ja kontrollige, kas probleem on lahendatud.*
Märkus: Mõned kasutajad on teatanud ka sellest, et kui nad avavad Microsoft Teams'i administraatori õigustega, siis probleemi ei teki (. Parempoolne klõps aadressil Microsoft Teams > Käivita administraatorina ).
Meetod 2. Tühjendage Microsoft Teams'i vahemälu.
Kui olete Microsoft Teams'i pikka aega kasutanud, on võimalik, et rakendusse on kogunenud palju vahemälu andmeid. Need vahemälu andmed võivad mõnikord põhjustada rakenduses probleeme, näiteks GIF-i või pilte ei tööta korralikult. Sellisel juhul on lahendus Microsoft Teams'i rakenduse vahemälu käsitsi tühjendamine.
1. Logi välja Microsoft Teamsist.
2. Paremklõpsake hiirega aadressil Start menüü ja avage Ülesannete haldur.

3. Veebilehel Protsessid leiate vahekaardilt Microsoft Teams protsess, paremklikk ja valige Lõpeta ülesanne.
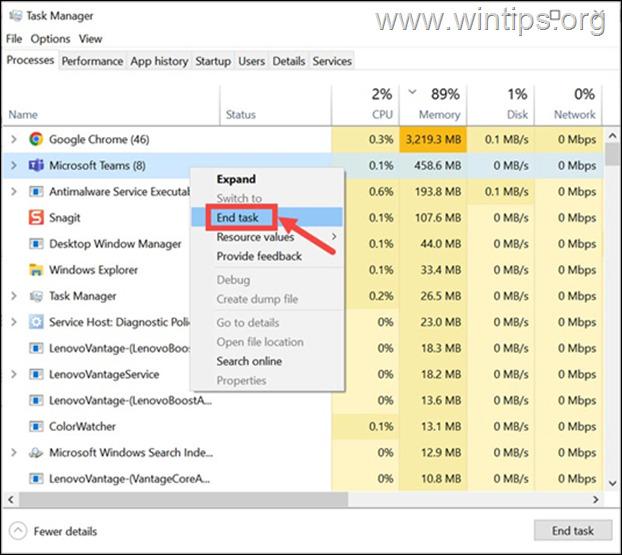
4. Sulgege Task Manager ja vajutage Windows + R klahvid, et käivitada käsuaken Run.
5. Sisestage järgmine aadress ja vajutage Sisesta klahviga navigeerida Microsoft Teams kausta. :
- %appdata%\Microsoft\teams
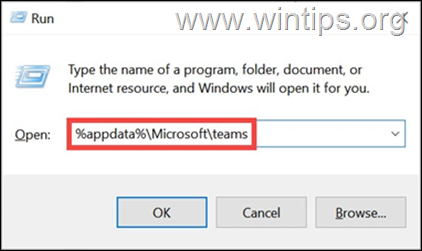
6. Avage kausta Teams all ükshaaval järgmised kaustad ja kustutage teema sisu:
- blob_storage Cache Andmebaasid GPUCache IndexedDB tmp
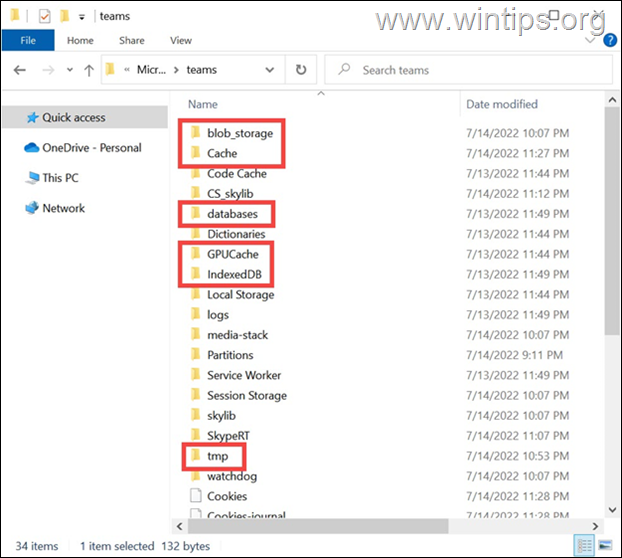
- Kui see on tehtud, taaskäivitamine oma süsteemi, käivitage rakendus Teams ja logige oma kontoga sisse. Kontrollige, kas probleem püsib ja kui jah, jätkake järgmise meetodiga.
Meetod 3. Uuendage Microsoft Teams App.
Kui te ei saa GIF-i ja pilte Teamsis saata või vaadata, siis on võimalik, et probleem on Microsoft Teams'i rakenduses endas. Sellisel juhul on parim lahendus rakenduse uuendamine viimasele versioonile.
Microsoft Teams'i uuendamiseks Windowsis järgige järgmisi samme:
1. Käivitage rakendus Teams ja logige oma kontole sisse.
2. Klõpsake nuppu kolm punkti rakenduse akna paremas ülanurgas ja valige rakenduse Kontrollige uuendusi võimalus.
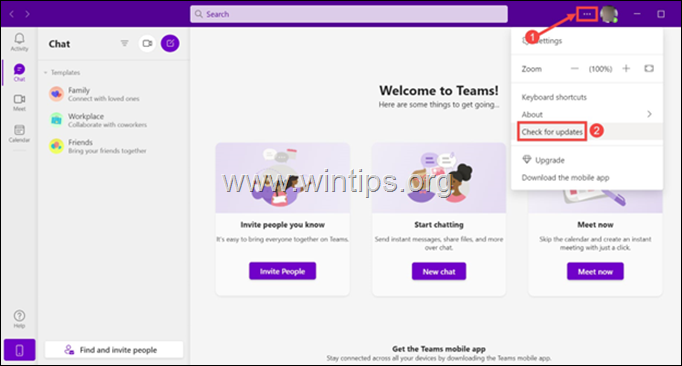
3. Rakendus hakkab uuendusi otsima ja uuendab neid automaatselt, kui uuendused leitakse.
Meetod 4. Lülita Riistvarakiirendus meeskondades välja.
Üks levinumaid põhjusi, miks GIF-id või pildid ei ilmu Microsoft Teamsis, on riistvara kiirendusfunktsioon. Seega avage Microsoft Teams ja lülitage riistvara kiirendus välja, nagu allpool kirjeldatud.
1. Klõpsake nuppu kolm punkti rakenduse akna paremas ülanurgas ja valige Seaded nimekirjast.
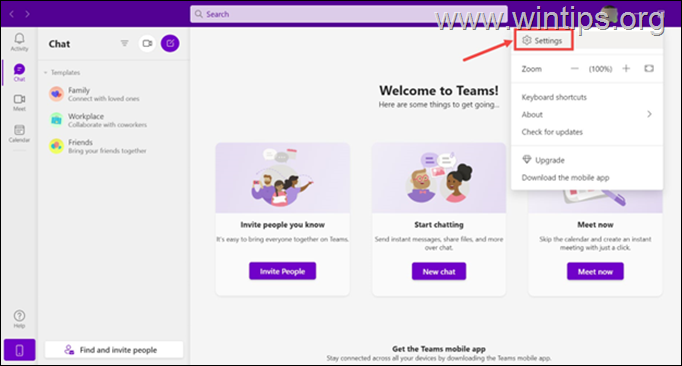
2. Seadete aknas, aknas Üldine vahekaart, kerige allapoole ja kontrollige GPU riistvarakiirenduse väljalülitamine kasti all Taotlus rubriik.
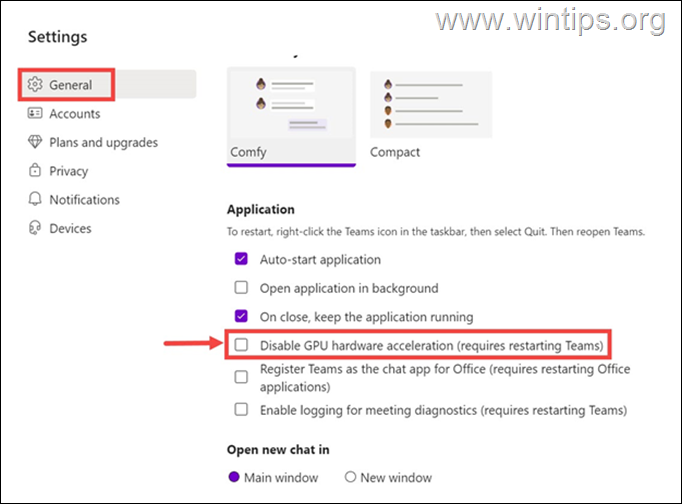
3. Taaskäivitamine Microsoft Teams ja kontrollige, kas probleem on lahendatud.
Meetod 5. Installige Microsoft Teams uuesti.
Viimane meetod Microsoft Teams'i probleemide lahendamiseks on rakenduse täielik uuesti installimine. Selleks:
1. Kirjutage otsingukasti juhtpaneel ja avage see.
2. Valige Programmi eemaldamine ja seejärel valige nimekirjast ja Eemaldage Microsoft Teams.
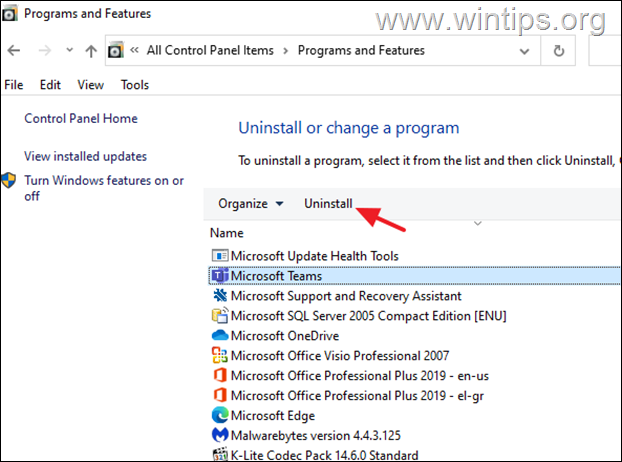
3. Taaskäivitamine teie arvuti.
4. Vajutage Windows  + R võtmed, et avada Käivita käsukast.
+ R võtmed, et avada Käivita käsukast.
5. Sisestage järgmine tabamus Sisestage.
- %appdata%\Microsoft\teams
6. Valige ja kustutada kõik kaustad.
7. Laadige alla ja installige Microsoft Teams töölauale ja kontrollige, kas probleem on lahendatud. *
Märkus: Need on tavaliselt sammud Microsoft Teams'i GIF-ide või piltidega seotud probleemi lahendamiseks. Kui teil on endiselt probleeme, siis soovitan teil uuendada oma kuvaadapteri draivereid.
See on kõik! Milline meetod teie jaoks töötas?
Anna mulle teada, kas see juhend on sind aidanud, jättes kommentaari oma kogemuste kohta. Palun meeldi ja jaga seda juhendit, et aidata teisi.

Andy Davis
Süsteemiadministraatori ajaveeb Windowsi kohta





