Kazalo
Napaka Secure Connection Failed se lahko pojavi, ko Firefox poskuša dostopati do "www.hotmail.com", "login.live.com" ali katerega koli drugega varnega spletnega mesta (URL se začne s "https://"), ki poskuša zavarovati povezavo med računalnikom in spletnim mestom.
Varna povezava ni uspela - Firefox:
" Med vzpostavljanjem povezave s spletno stranjo mail.live.com je prišlo do napake. Neveljavno potrdilo za podpisovanje OCSP v odgovoru OCSP. Koda napake: SEC_ERROR_OCSP_INVALID_SIGNING_CERT
Strani, ki jo poskušate prikazati, ni mogoče prikazati, ker ni bilo mogoče preveriti pristnosti prejetih podatkov.
Obrnite se na lastnike spletnega mesta in jih obvestite o tej težavi. "

Ta priročnik vsebuje več načinov za odpravljanje napake "Varna povezava ni uspela" v spletnem brskalniku Firefox.
Kako popraviti neuspešno varno povezavo v brskalniku Firefox.
Preden preidete na spodaj navedene rešitve, poskusite za odpravo težave "Varna povezava ni uspela" v brskalniku Firefox z naslednjimi ukrepi:
1. Prepričajte se, da so nastavitve datuma in časa pravilne:
1. Kliknite na Datum in ura v spodnjem desnem kotu.
2. V oknu, ki se odpre, kliknite na Spreminjanje nastavitev datuma in časa .
3. Pritisnite tipko Sprememba datuma in časa povezavo in se prepričajte, da ste v računalniku nastavili pravilen datum/čas/leto.
4. Ko končate z datumom/časom, pritisnite Sprememba časovnega pasu da zagotovite ustrezen časovni pas.
5. Ponovni zagon in nato poskusite dostopati do spletnega mesta HTTPS, zaradi česar Firefox prikaže napako "Secure Connection Fail".
2. Prepričajte se, da ste namestili Servisni paket 3 če uporabljate operacijski sistem Windows XP, ali Servisni paket 2 (32 bitov) , 64bit), če uporabljate operacijski sistem Windows 2003:
1. Z desno tipko miške kliknite na Računalnik in izberite ikono Lastnosti .
2. pod Sistem besedilno oznako, boste videli, katera izdaja (številka) paketa Service Pack je nameščena v računalniku.
3. Firefox posodobite na najnovejšo različico.
Metoda 1: Preglejte računalnik za viruse in zlonamerno programsko opremo.Metoda 2: Onemogočite razširitve Firefoxa.Metoda 3: Ponastavite nastavitve Firefoxa.Metoda 4: Onemogočite protivirusni program/požarni zid.Metoda 5: Začasno nastavite OCP Stapling na False. Metoda 1: Preglejte računalnik za viruse in zlonamerno programsko opremo.
Najprej se prepričajte, da je računalnik 100-odstotno očiščen škodljivih programov, kot so korenski kompleti, zlonamerna programska oprema ali virusi. Za to nalogo sledite korakom iz tega priročnika za hitro pregledovanje in odstranjevanje zlonamerne programske opreme.
Ko preverite/očistite računalnik od virusov, poskusite dostopati do spletnih mest HTTPS. " Varna povezava ni uspela " težava se ne pojavi, nadaljujte z naslednjo metodo.
Metoda 2. Onemogočite razširitve Firefoxa.
Druga rešitev za odpravo napake "Varna povezava ni uspela" v brskalniku Firefox je, da onemogočite nameščene razširitve Firefoxa. To storite tako:
< 1. Iz menija Firefoxa  , kliknite Dodatki
, kliknite Dodatki  .
.
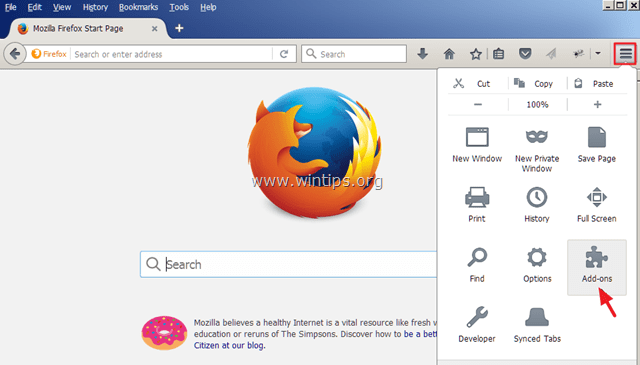
2. Onemogočite vse Dodatki in nato ponovni zagon Firefox.
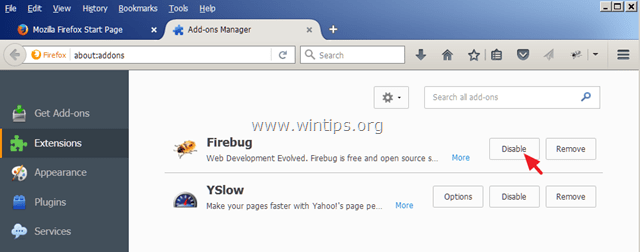
3. Po ponovnem zagonu Firefoxa poskusite dostopati do spletnega mesta HTTPS, ki je povzročilo težavo "Varna povezava ni uspela".
4. Če je težava odpravljena, nato enega za drugim omogočite onemogočene dodatke (in znova zaženite Firefox), dokler ne ugotovite, katera razširitev povzroča težavo "Varna povezava ni uspela".
Metoda 3. Ponastavitev Firefoxa na privzete nastavitve
Naslednja rešitev za odpravo napake "Varna povezava ni uspela" v brskalniku Firefox je ponastavitev privzetih nastavitev brskalnika Firefox. *
Opomba: Ta postopek bo odstranil vse dodatke in prilagoditve v brskalniku Firefox. Zaznamki brskalnika Firefox se bodo ohranili.
1. V meniju Firefoxa  , kliknite na Pomoč
, kliknite na Pomoč  ikona.
ikona.
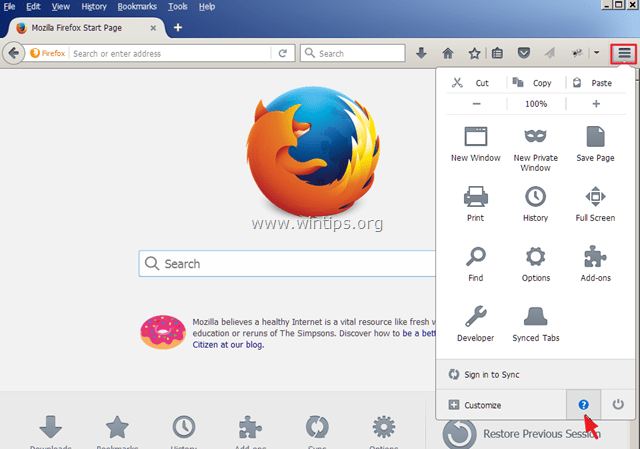
2. Izberite Informacije o odpravljanju težav
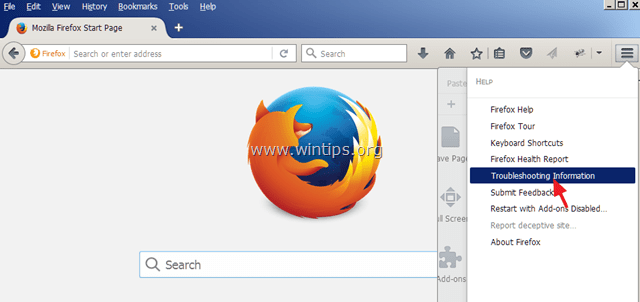
3. Nato pritisnite Osvežitev Firefoxa gumb za ponastavitev Firefoxa na privzeto stanje .
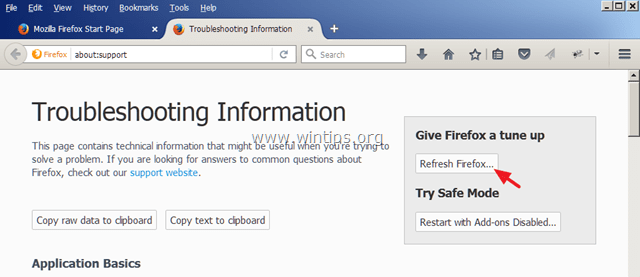
4. Pritisnite Osvežitev Firefoxa ponovno.
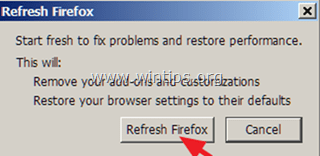
5. Po ponovnem zagonu Firefoxa znova poskusite dostopati do spletnega mesta HTTPS.
Metoda 4: Onemogočite protivirusni program/zaščitni zid.
Če uporabljate protivirusni program ali požarni zid, ki vas ščiti pred internetnim prometom, poskusite onemogočiti internetno (spletno) zaščito ali popolnoma odstraniti varnostno programsko opremo.
Na primer:
- Če uporabljate AVAST protivirusni program, nato pa pojdite v Nastavitve > Aktivna zaščita > Spletni ščit > Prilagodite in . Odkljukajte na Omogočite pregledovanje HTTPS škatla.
- Če uporabljate ESET , nato pa je prišel do Nastavitev > Napredna nastavitev > Razširitev spleta in e-pošte in izberite Protokol SSL > Ne preglejte protokola SSL.
Metoda 5. Začasna nastavitev možnosti spenjanja OCP na Napačno
Protokol OCSP (Online Certificate Status Protocol) je nov mehanizem, s katerim lahko spletno mesto obiskovalcem posreduje informacije o preklicu potrdila na način, ki ohranja zasebnost in je skalabilen. Nekatera spletna mesta še niso v celoti posodobljena za to novo funkcijo, zato lahko poskusite začasno nastaviti prednost "security.ssl.enable_ocsp_stapling" na "false". Če želite to narediti:
1. V naslovno vrstico Firefoxa vnesite: o:config & press Vstopite.
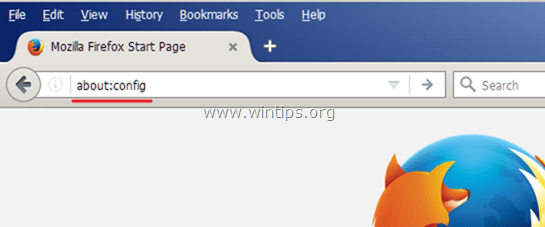
2. Na naslednjem zaslonu izberite Bom previden, obljubim!
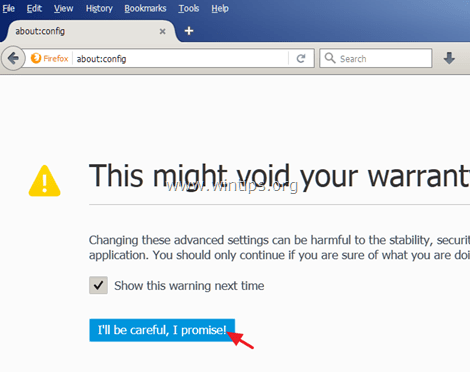
3. Dvakrat kliknite na security.ssl.enable_ocsp_stapling za spremembo vrednosti iz Resnično na . lažno.

4. Ponovni zagon Firefox.
5. Ponovno poskusite dostopati do spletnih mest HTTPS. *
Opomba: Po nekaj dneh nastavite " security.ssl.enable_ocsp_stapling" vrednost na Resnično in preverite, ali je spletna stran HTTPS posodobljena in odpravljena težava.
To je to! Povejte mi, ali vam je ta vodnik pomagal, tako da pustite komentar o svoji izkušnji. Všečkajte in delite ta vodnik, da pomagate drugim.

Andy Davis
Blog sistemskega skrbnika o sistemu Windows





