Sisällysluettelo
Secure Connection Failed -virhe saattaa ilmetä, kun Firefox yrittää käyttää 'www.hotmail.com', 'login.live.com' tai muuta suojattua verkkosivustoa (URL-osoite alkaa "https://"), joka yrittää suojata tietokoneen ja verkkosivuston välisen yhteyden.
Suojattu yhteys epäonnistui - Firefox:
" Yhteyden muodostamisessa osoitteeseen mail.live.com tapahtui virhe. OCSP-vastauksessa on virheellinen OCSP-signointivarmenne. Virhekoodi: SEC_ERROR_OCSP_INVALID_SIGNING_CERT.
Sivua, jota yrität tarkastella, ei voida näyttää, koska vastaanotettujen tietojen aitoutta ei voitu tarkistaa.
Ota yhteyttä verkkosivuston omistajiin ja ilmoita heille tästä ongelmasta. "

Tämä opetusohjelma sisältää useita menetelmiä Firefox-selaimen "Secure Connection Failed" -virheen vianmääritykseen.
Miten korjata Secure Connection Failed Firefoxissa.
Ennen kuin jatkat alla mainittuihin ratkaisuihin, kokeile seuraavaa ratkaistaksesi "Secure Connection Failed" -ongelman Firefoxissa:
1. Varmista, että päivämäärä- ja aika-asetukset ovat oikein. Voit tehdä sen seuraavasti:
1. Napsauta Päivämäärä ja aika kuvaketta oikeassa alakulmassa.
2. Napsauta avautuvassa ikkunassa painiketta Päivämäärän ja kellonajan asetusten muuttaminen .
3. Paina Päivämäärän ja kellonajan muuttaminen linkin avulla voit varmistaa, että olet määrittänyt oikean päivämäärän/ajan/vuoden tietokoneellesi.
4. Kun olet saanut päivämäärän/ajan valmiiksi, paina Vaihda aikavyöhykettä varmistaaksesi, että sinulla on oikea aikavyöhyke.
5. Käynnistä uudelleen tietokoneellesi ja yritä sitten käyttää HTTPS-sivustoa, jolloin Firefox näyttää "Secure Connection Fail" -virheen.
2. Varmista, että olet asentanut Service Pack 3 jos käytät Windows XP:tä, tai Service Pack 2 (32bit , 64bit), jos käytät Windows 2003:a. Varmistaaksesi, että:
1. Napsauta hiiren oikealla painikkeella Tietokone kuvaketta ja valitse Ominaisuudet .
2. Alle Järjestelmä tekstitarrasta, sinun pitäisi nähdä, mikä Service Pack -versio (numero) on asennettu tietokoneeseesi.
3. Päivitä Firefox uusimpaan versioon.
Menetelmä 1: Tarkista tietokoneesi virusten ja haittaohjelmien varalta.Menetelmä 2. Poista Firefox-laajennukset käytöstä.Menetelmä 3. Nollaa Firefox-asetukset.Menetelmä 4: Poista virustorjunta/palomuuri käytöstä.Menetelmä 5. Aseta OCP-nippaus tilapäisesti tilaan False. Menetelmä 1: Tarkista tietokoneesi virusten ja haittaohjelmien varalta.
Varmista ensin, että tietokoneesi on 100-prosenttisesti puhdas haitallisista ohjelmista, kuten rootkit-ohjelmista, haittaohjelmista tai viruksista. Voit suorittaa tämän tehtävän noudattamalla tämän Nopea haittaohjelmien skannaus- ja poisto-oppaan ohjeita.
Kun olet tarkistanut/puhdistanut tietokoneesi viruksista, yritä käyttää HTTPS-sivustoja. Jos tietokoneen " Suojattu yhteys epäonnistui " ongelma jatkuu, jatka seuraavaan menetelmään.
Menetelmä 2. Poista Firefox-laajennukset käytöstä.
Toinen ratkaisu Firefoxin "Secure Connection failed" -virheen korjaamiseen on poistaa asennetut Firefox-laajennukset käytöstä. Voit tehdä sen seuraavasti:
< 1. Firefoxin valikosta  , klikkaa Lisäosat
, klikkaa Lisäosat  .
.
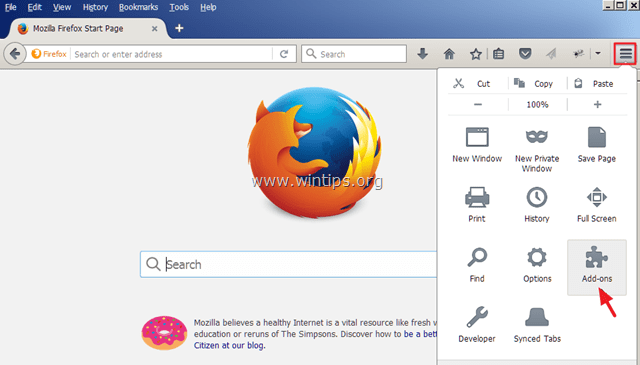
2. Poista käytöstä kaikki Lisäosat ja sitten Käynnistä uudelleen Firefox.
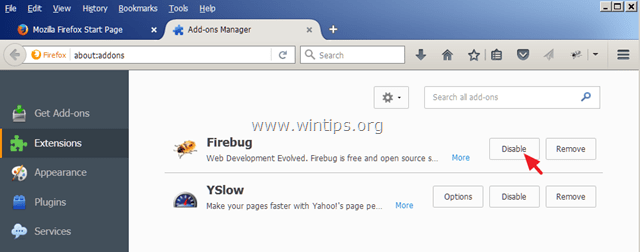
3. Yritä Firefoxin uudelleenkäynnistyksen jälkeen käyttää HTTPS-sivustoa, joka aiheuttaa "Secure Connection failed" -ongelman.
4. Jos ongelma on poistunut, ota sitten yksi kerrallaan käyttöön käytöstä poistetut lisäosat (ja käynnistä Firefox uudelleen), kunnes löydät, mikä laajennus aiheuttaa "Secure Connection failed" -ongelman.
Menetelmä 3. Firefoxin palauttaminen oletusasetuksiin
Seuraava ratkaisu Firefoxin "Secure Connection failed" -virheen ratkaisemiseksi on palauttaa Firefoxin oletusasetukset *.
Huomautus: Tämä toimenpide poistaa kaikki Firefoxin lisäosat ja mukautukset. Firefoxin kirjanmerkit säilyvät.
1. Firefoxin valikosta  , napsauta Apua
, napsauta Apua  kuvake.
kuvake.
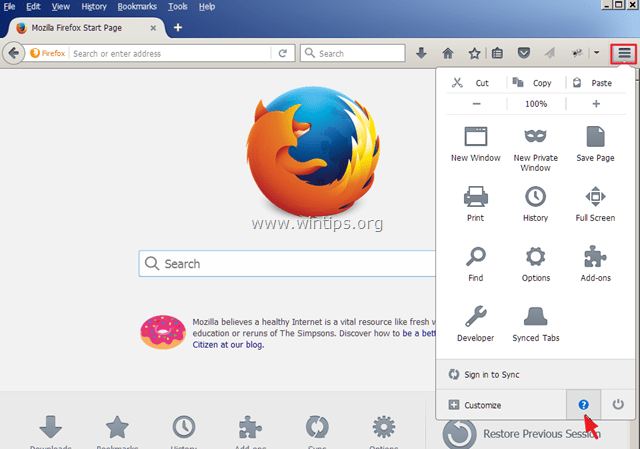
2. Valitse Vianmääritystiedot
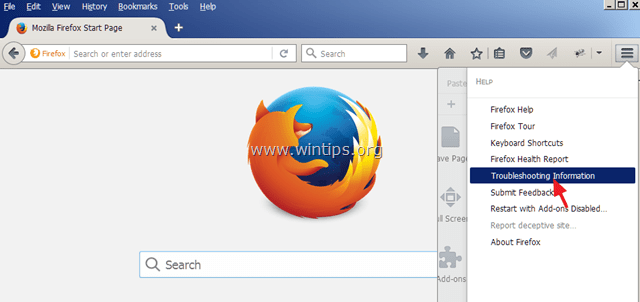
3. Paina sitten Päivitä Firefox painiketta palauttaa Firefoxin oletustilaansa .
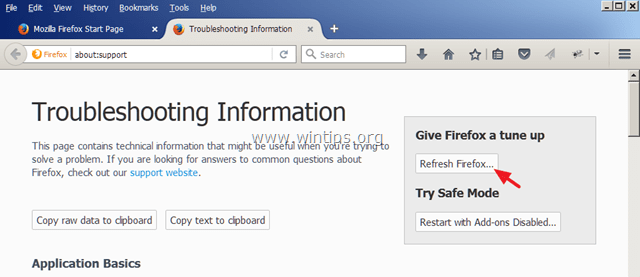
4. Paina Päivitä Firefox jälleen.
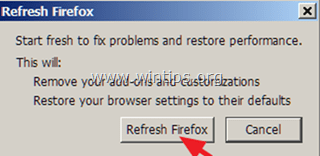
5. Kun Firefox on käynnistetty uudelleen, yritä käyttää HTTPS-sivustoa uudelleen.
Menetelmä 4: Poista virustorjunta/palomuuri käytöstä.
Jos käytät virustorjunta- tai palomuuriohjelmaa, joka suojaa sinua Internet-liikenteeltä, yritä poistaa Internet (Web) -suojaus käytöstä tai poista tietoturvaohjelmisto kokonaan.
Esimerkiksi:
- Jos käytät AVAST virustorjunta, siirry sitten osoitteeseen Asetukset > Aktiivinen suojaus > Web Shield > Mukauta ja Poista valinta the Ota HTTPS-skannaus käyttöön laatikko.
- Jos käytät ESET , sitten pääsi Setup > Lisäasetukset > Laajenna Web ja sähköposti ja valitse SSL-protokolla > Älä skannaa SSL-protokollaa.
Menetelmä 5. Aseta OCP-nippauksen tilapäinen asetus False (Väärä).
Online Certificate Status Protocol (OCSP) -niputus on uusi mekanismi, jonka avulla sivusto voi välittää varmenteen peruutustietoja kävijöille yksityisyyden suojaavalla, skaalautuvalla tavalla. Joitakin sivustoja ei näytä vielä päivitetyn täysin tätä uutta ominaisuutta varten, joten voit yrittää tilapäisesti asettaa "security.ssl.enable_ocsp_stapling"-asetuksen arvoksi "false". Voit tehdä sen:
1. Kirjoita Firefoxin osoiteriville: about:config & lehdistö Astu sisään.
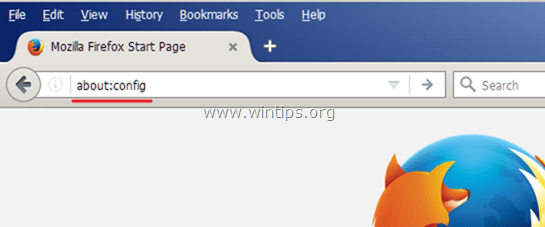
2. Valitse seuraavassa näytössä Lupaan olla varovainen!
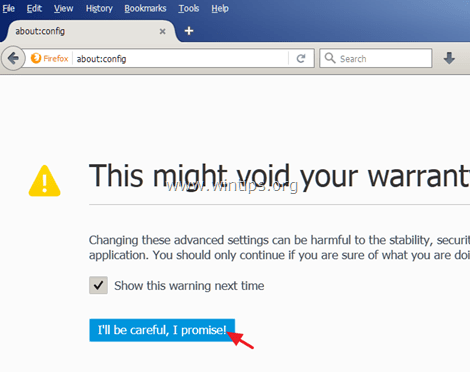
3. Kaksoisnapsauta security.ssl.enable_ocsp_stapling etusija muuttaa sen arvoa arvosta true osoitteeseen väärin.

4. Käynnistä uudelleen Firefox.
5. Yritä käyttää HTTPS-sivustoja uudelleen. *
Huomautus: Aseta muutaman päivän kuluttua " security.ssl.enable_ocsp_stapling" arvo true uudelleen ja katso, onko HTTPS-sivusto päivittynyt ja korjannut ongelman.
Kerro minulle, onko tämä opas auttanut sinua jättämällä kommentti kokemuksestasi. Tykkää ja jaa tätä opasta auttaaksesi muita.

Andy Davis
Järjestelmänvalvojan blogi Windowsista





