Table des matières
L'erreur "Échec de la connexion sécurisée" peut apparaître lorsque Firefox tente d'accéder à "www.hotmail.com", "login.live.com" ou à tout autre site Web sécurisé (dont l'URL commence par "https://"), qui tente de sécuriser la connexion entre votre ordinateur et le site Web.
Échec de la connexion sécurisée - Firefox :
" Une erreur s'est produite lors d'une connexion à mail.live.com. Le certificat de signature OCSP n'est pas valide dans la réponse OCSP. Code d'erreur : SEC_ERROR_OCSP_INVALID_SIGNING_CERT
La page que vous essayez de visualiser ne peut pas être affichée car l'authenticité des données reçues n'a pas pu être vérifiée.
Veuillez contacter les propriétaires des sites web pour les informer de ce problème. "

Ce tutoriel contient plusieurs méthodes pour résoudre l'erreur "Secure Connection Failed" dans le navigateur web Firefox.
Comment réparer l'échec de la connexion sécurisée dans Firefox.
Avant de passer aux solutions mentionnées ci-dessous, essayez ce qui suit pour résoudre le problème "Échec de la connexion sécurisée" dans Firefox :
1. Assurez-vous que vos paramètres de date et d'heure sont corrects. Pour ce faire :
1. cliquez sur le bouton Date et heure dans le coin inférieur droit.
2. dans la fenêtre qui s'ouvre, cliquez sur Modifier les paramètres de la date et de l'heure .
3. appuyez sur le bouton Modifier la date et l'heure pour vous assurer que vous avez configuré la bonne date/heure/année sur votre ordinateur.
4. lorsque vous avez terminé avec la date et l'heure, appuyez sur Changer de fuseau horaire pour s'assurer que vous avez le bon fuseau horaire.
5. Redémarrer votre ordinateur, puis essayez d'accéder au site Web HTTPS, ce qui fait que Firefox affiche l'erreur "Secure Connection Fail".
2. Assurez-vous que vous avez installé Service Pack 3 si vous utilisez Windows XP, ou le Service Pack 2 (32 bits , 64bit) si vous utilisez Windows 2003. Pour vous en assurer :
1. cliquez avec le bouton droit de la souris sur le Ordinateur et sélectionner Propriétés .
2. sous Système vous devriez voir quelle édition du Service Pack (numéro) est installée sur votre ordinateur.
3. Mettez à jour Firefox à sa dernière version.
Méthode 1 : Recherchez les virus et les logiciels malveillants sur votre ordinateur.Méthode 2 : Désactivez les extensions Firefox.Méthode 3 : Réinitialisez les paramètres de Firefox.Méthode 4 : Désactivez votre antivirus/pare-feu.Méthode 5 : Réglez temporairement l'agrafage OCP sur False. Méthode 1 : Recherchez les virus et les logiciels malveillants sur votre ordinateur.
Tout d'abord, assurez-vous que votre ordinateur est totalement exempt de programmes nuisibles tels que les rootkits, les logiciels malveillants ou les virus. Pour accomplir cette tâche, suivez les étapes de ce Guide d'analyse et de suppression rapide des logiciels malveillants.
Après avoir vérifié que votre ordinateur ne contient pas de virus, essayez d'accéder à des sites HTTPS. " Échec de la connexion sécurisée " Si le problème persiste, passez à la méthode suivante.
Méthode 2. Désactivez les extensions Firefox.
La deuxième solution pour corriger l'erreur "Connexion sécurisée échouée" de Firefox est de désactiver les extensions Firefox installées :
< 1. Dans le menu de Firefox  , cliquez Compléments
, cliquez Compléments  .
.
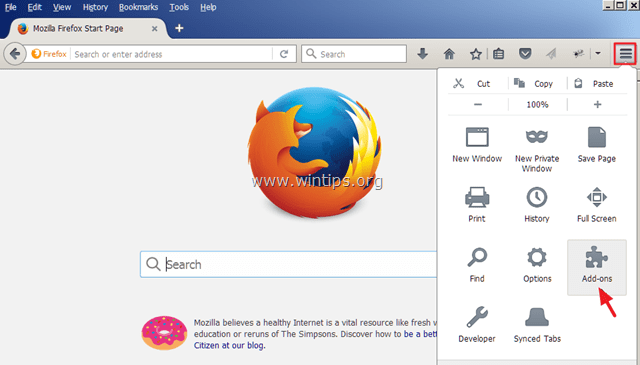
2. désactiver tous Compléments et ensuite redémarrer Firefox.
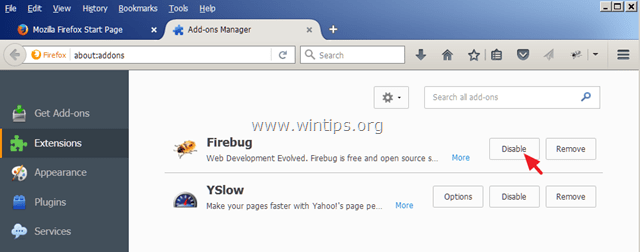
3. Après le redémarrage de Firefox, essayez d'accéder au site HTTPS à l'origine du problème "Connexion sécurisée échouée".
4. Si le problème s'est résolu, activez un par un les modules complémentaires désactivés (et redémarrez Firefox), jusqu'à ce que vous trouviez l'extension à l'origine du problème "Connexion sécurisée échouée".
Méthode 3 : réinitialiser Firefox aux paramètres par défaut
La solution suivante pour résoudre l'erreur "Secure Connection failed" dans Firefox est de réinitialiser Firefox à ses paramètres par défaut *.
Remarque : Cette procédure supprimera tous les modules complémentaires et les personnalisations de Firefox. Les signets de Firefox seront conservés.
1. à partir du menu de Firefox  cliquez sur le bouton Aide
cliquez sur le bouton Aide  icône.
icône.
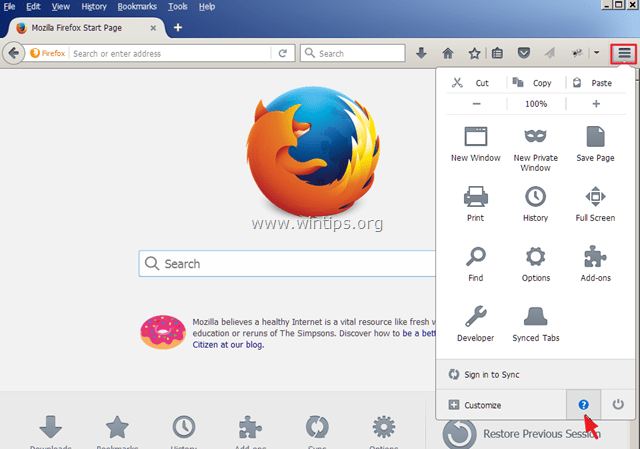
2. Choisissez Informations sur le dépannage
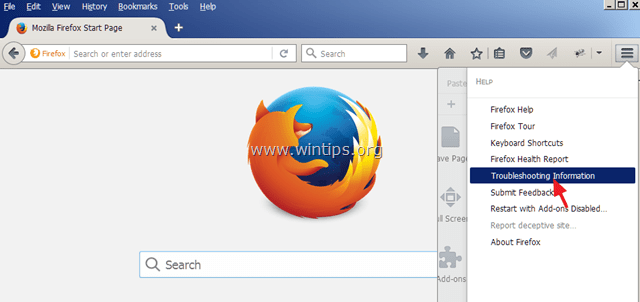
3. Ensuite, appuyez sur la touche Rafraîchir Firefox pour réinitialiser Firefox à son état par défaut .
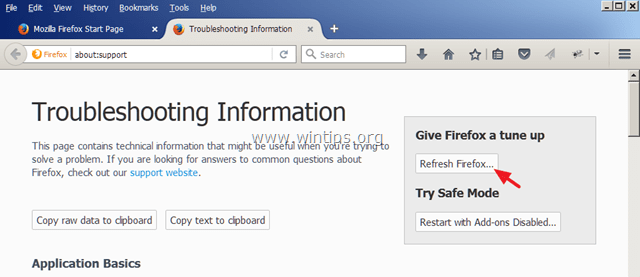
4. Appuyez sur Rafraîchir Firefox encore.
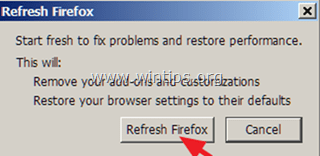
5. Après le redémarrage de Firefox, essayez à nouveau d'accéder au site HTTPS.
Méthode 4 : Désactivez votre Antivirus/Firewall.
Si vous utilisez un antivirus ou un programme pare-feu qui vous protège du trafic Internet, essayez de désactiver la protection Internet (Web) ou de désinstaller totalement votre logiciel de sécurité.
Par exemple :
- Si vous utilisez AVAST antivirus, puis allez dans Paramètres > Protection active > Bouclier Web > Personnalisez et Décochez le Activer l'analyse HTTPS boîte.
- Si vous utilisez ESET puis est arrivé à Configuration > Configuration avancée > Étendre le Web et le courrier électronique et choisissez Protocole SSL > Ne pas analyser le protocole SSL.
Méthode 5. Régler temporairement l'agrafage OCP sur Faux
L'agrafage OCSP (Online Certificate Status Protocol) est un nouveau mécanisme par lequel un site peut transmettre des informations sur la révocation des certificats à ses visiteurs d'une manière évolutive et respectueuse de la vie privée. Certains sites Web ne semblent pas encore avoir été entièrement mis à jour pour cette nouvelle fonctionnalité, vous pouvez donc essayer de définir temporairement la préférence "security.ssl.enable_ocsp_stapling" sur "false". Pour ce faire :
1. Dans la barre d'adresse de Firefox, tapez : about:config & presse Entrez.
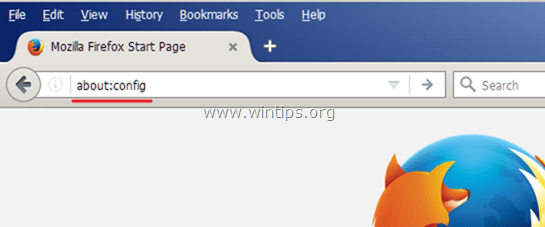
2. Sur l'écran suivant, choisissez Je ferai attention, je le promets !
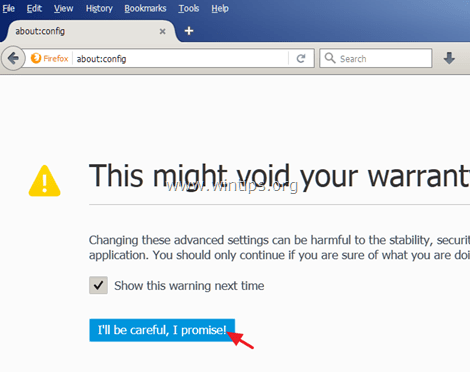
3. Double-cliquez sur security.ssl.enable_ocsp_stapling pour changer sa valeur de vrai à faux.

4. redémarrer Firefox.
5. Essayez à nouveau d'accéder aux sites HTTPS. *
Remarque : Après quelques jours, réglez le " security.ssl.enable_ocsp_stapling " à la valeur vrai à nouveau, et voyez si le site HTTPS a été mis à jour et a réglé le problème.
C'est tout ! Dites-moi si ce guide vous a aidé en laissant un commentaire sur votre expérience. Merci d'aimer et de partager ce guide pour aider les autres.

Andy Davis
Blog d'un administrateur système sur Windows





