Cuprins
Eroarea "Secure Connection Failed" poate apărea atunci când Firefox încearcă să acceseze "www.hotmail.com", "login.live.com" sau orice alt site securizat (URL-ul începe cu "https://"), care încearcă să securizeze conexiunea dintre computerul dvs. și site-ul web.
Conexiunea securizată a eșuat - Firefox:
" S-a produs o eroare în timpul unei conexiuni la mail.live.com. Certificat de semnare OCSP nevalabil în răspunsul OCSP. Cod de eroare: SEC_ERROR_OCSP_INVALID_SIGNING_CERT
Pagina pe care încercați să o vizualizați nu poate fi afișată deoarece autenticitatea datelor primite nu a putut fi verificată.
Vă rugăm să contactați proprietarii site-ului pentru a-i informa cu privire la această problemă. "

Acest tutorial conține mai multe metode de rezolvare a erorii "Secure Connection Failed" în browserul web Firefox.
Cum să remediați eșecul conexiunii securizate în Firefox.
Înainte de a trece la soluțiile menționate mai jos, încercați următoarele pentru a rezolva problema "Secure Connection Failed" în Firefox:
1. Asigurați-vă că setările de dată și oră sunt corecte. Pentru a face acest lucru:
1. Faceți clic pe butonul Data și ora din colțul din dreapta jos.
2. În fereastra care se deschide, faceți clic pe Modificarea setărilor de dată și oră .
3. Apăsați butonul Modificarea datei și a orei pentru a vă asigura că ați configurat data/ora/anul corect în computerul dumneavoastră.
4. Când ați terminat cu data/ora, apăsați Schimbați fusul orar pentru a vă asigura că aveți fusul orar corespunzător.
5. Reporniți computerul dvs. și apoi încercați să accesați un site web HTTPS, ceea ce face ca Firefox să afișeze eroarea "Secure Connection Fail".
2. Asigurați-vă că ați instalat Service Pack 3 dacă utilizați Windows XP, sau Service Pack 2 (32bit , 64bit) dacă utilizați Windows 2003. Pentru a vă asigura că:
1. Faceți clic dreapta pe Computer și selectați Proprietăți .
2. Sub Sistem ar trebui să vedeți ce ediție (număr) de Service Pack este instalată pe computerul dumneavoastră.
3. Actualizați Firefox la cea mai recentă versiune.
Metoda 1: Scanați-vă computerul pentru viruși și programe malware.Metoda 2. Dezactivați extensiile Firefox.Metoda 3. Resetați setările Firefox.Metoda 4: Dezactivați antivirusul/paravanul.Metoda 5. Setați temporar OCP Stapling la False. Metoda 1: Scanați-vă computerul pentru viruși și programe malware.
În primul rând, asigurați-vă că computerul dumneavoastră este 100% curat de programe dăunătoare precum rootkit-uri, malware sau viruși. Pentru a îndeplini această sarcină, urmați pașii din acest Ghid de scanare și eliminare rapidă a programelor malware.
După ce v-ați verificat/curățat computerul de viruși, încercați să accesați site-uri HTTPS. În cazul în care se verifică " Conexiunea securizată a eșuat " problema persistă, treceți la următoarea metodă.
Metoda 2. Dezactivați extensiile Firefox.
A doua soluție pentru a remedia eroarea "Secure Connection failed" din Firefox este să dezactivați extensiile Firefox instalate. Pentru a face acest lucru:
< 1. Din meniul Firefox  , faceți clic pe Suplimente
, faceți clic pe Suplimente  .
.
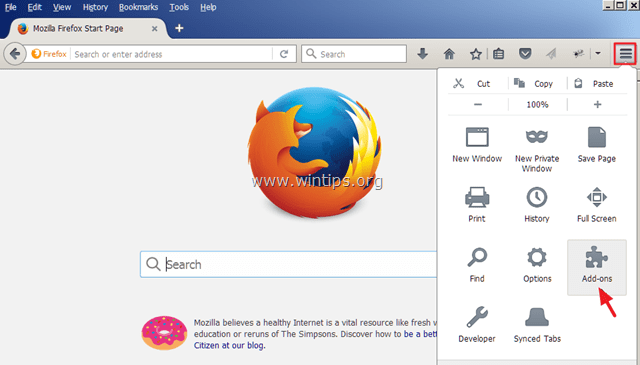
2. Dezactivați toate Suplimente și apoi restart Firefox.
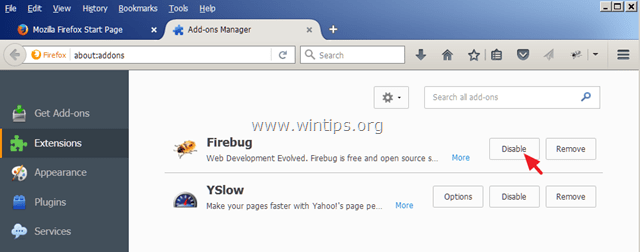
3. După repornirea Firefox, încercați să accesați site-ul HTTPS care a cauzat problema "Secure Connection failed".
4. Dacă problema s-a rezolvat, activați unul câte unul suplimentele dezactivate (și reporniți Firefox), până când veți afla care extensie cauzează problema "Secure Connection failed".
Metoda 3. Resetați Firefox la setările implicite
Următoarea soluție pentru a rezolva eroarea "Secure Connection failed" din Firefox este să resetați Firefox la setările implicite. *
Notă: Această procedură va elimina toate suplimentele și personalizările din Firefox. Semnele de carte din Firefox, vor fi păstrate.
1. Din meniul Firefox  , faceți clic pe butonul Ajutor
, faceți clic pe butonul Ajutor  icoană.
icoană.
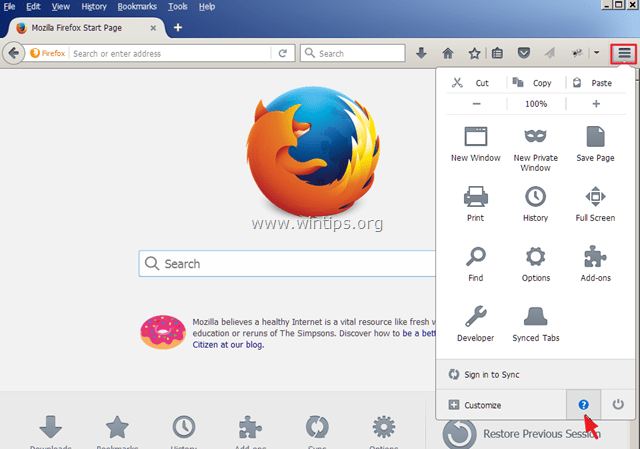
2. Alegeți Informații de depanare
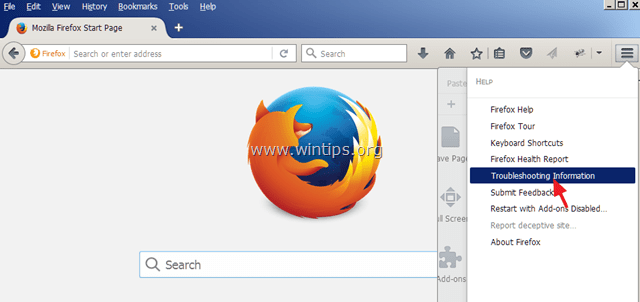
3. Apoi apăsați butonul Actualizați Firefox pentru a resetați Firefox la starea sa implicită .
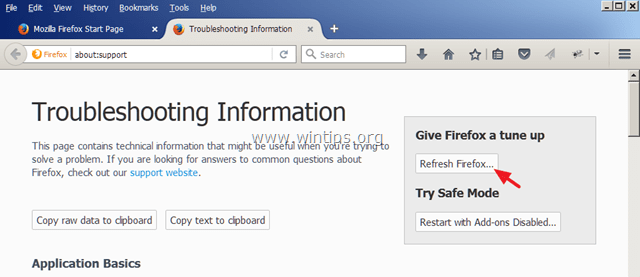
4. Apăsați Actualizați Firefox din nou.
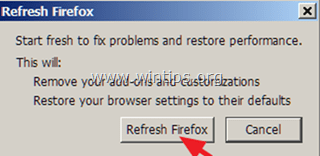
5. După repornirea Firefox, încercați să accesați din nou site-ul HTTPS.
Metoda 4: Dezactivați Antivirus/Firewall.
Dacă folosiți un antivirus sau un program firewall care vă protejează de traficul pe Internet, încercați să dezactivați protecția pentru Internet (Web) sau dezinstalați complet software-ul de securitate.
De exemplu:
- Dacă utilizați AVAST antivirus, apoi mergeți la Setări > Protecție activă > Scut Web > Personalizați și Debifați a Activați scanarea HTTPS cutie.
- Dacă utilizați ESET , apoi a ajuns la Configurare > Configurație avansată > Extindeți Web și e-mail și alegeți Protocolul SSL > Nu scanați protocolul SSL.
Metoda 5. Setați temporar capsarea OCP la falsă
Capsarea Online Certificate Status Protocol (OCSP), este un nou mecanism prin care un site poate transmite informații despre revocarea certificatelor către vizitatori într-un mod scalabil și care păstrează confidențialitatea. Unele site-uri web nu par să fie încă complet actualizate pentru această nouă caracteristică, așa că puteți încerca să setați temporar preferința "security.ssl.enable_ocsp_stapling" la "false". Pentru a face acest lucru:
1. În bara de adrese din Firefox, tastați: despre:config & presă Intră.
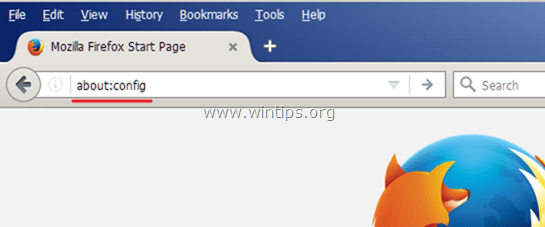
2. În ecranul următor, alegeți Voi fi atent, promit!
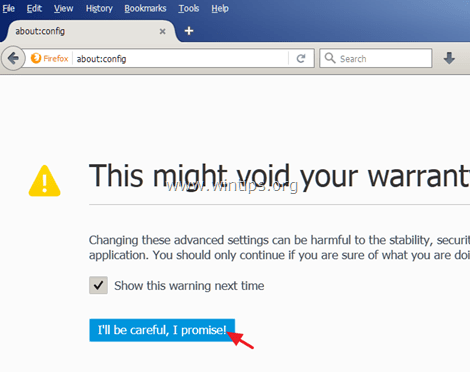
3. Faceți dublu clic pe security.ssl.enable_ocsp_stapling pentru a schimba valoarea acesteia de la adevărat la fals.

4. Reporniți Firefox.
5. Încercați să accesați din nou site-urile HTTPS. *
Notă: După câteva zile, setați " security.ssl.enable_ocsp_stapling" valoarea la adevărat din nou și vedeți dacă site-ul web HTTPS a fost actualizat și a rezolvat problema.
Asta este! Spuneți-mi dacă acest ghid v-a ajutat, lăsând un comentariu despre experiența dvs. Vă rugăm să dați like și să distribuiți acest ghid pentru a-i ajuta și pe alții.

Andy Davis
Blogul unui administrator de sistem despre Windows





