Inhoudsopgave
De fout Beveiligde verbinding mislukt kan verschijnen wanneer Firefox probeert toegang te krijgen tot 'www.hotmail.com', 'login.live.com', of een andere beveiligde website (de URL begint met "https://"), die uw verbinding tussen uw computer en de website probeert te beveiligen.
Beveiligde verbinding mislukt - Firefox:
" Er is een fout opgetreden tijdens een verbinding met mail.live.com. Ongeldig OCSP-signeringscertificaat in OCSP-antwoord. Foutcode: SEC_ERROR_OCSP_INVALID_SIGNING_CERT
De pagina die u probeert te bekijken kan niet worden getoond omdat de authenticiteit van de ontvangen gegevens niet kon worden geverifieerd.
Gelieve contact op te nemen met de eigenaars van de website om hen op de hoogte te brengen van dit probleem. "

Deze handleiding bevat verschillende methoden om de fout "Beveiligde verbinding mislukt" in de webbrowser Firefox op te lossen.
Hoe beveiligde verbinding mislukt in Firefox op te lossen.
Probeer, voordat u verder gaat met de onderstaande oplossingen, het volgende om het probleem "Beveiligde verbinding mislukt" in Firefox op te lossen:
1. Zorg ervoor dat uw datum en tijd correct zijn ingesteld. Om dat te doen:
1. Klik op de Datum en tijd pictogram in de rechter benedenhoek.
2. Klik in het geopende venster op Instellingen voor datum en tijd wijzigen .
3. Druk op de Datum en tijd wijzigen link om ervoor te zorgen dat u de juiste datum/tijd/jaar in uw computer hebt ingesteld.
4. Wanneer u klaar bent met de datum/tijd, drukt u op Tijdzone wijzigen om er zeker van te zijn dat u de juiste tijdzone heeft.
5. Herstart uw computer en probeer dan de HTTPS-website te openen, waardoor Firefox de fout "Secure Connection Fail" weergeeft.
2. Zorg ervoor dat u Service Pack 3 als u Windows XP gebruikt, of de Service Pack 2 (32bit , 64bit) als u Windows 2003 gebruikt. Om ervoor te zorgen dat:
1. Klik met de rechtermuisknop op de Computer pictogram en selecteer Eigenschappen .
2. Onder Systeem tekstlabel, moet u zien welke Service Pack editie (nummer) op uw computer is geïnstalleerd.
3. Update Firefox naar de laatste versie.
Methode 1: Scan uw computer op virussen en malware.Methode 2: Firefox-extensies uitschakelen.Methode 3: Firefox-instellingen opnieuw instellen.Methode 4: Uw antivirus/firewall uitschakelen.Methode 5: OCP-nietjes tijdelijk op False instellen. Methode 1: Scan uw computer op virussen en malware.
Zorg er allereerst voor dat uw computer 100% schoon is van schadelijke programma's zoals rootkits, malware of virussen. Volg hiervoor de stappen uit deze Snelle Malware Scan en Verwijderingsgids.
Nadat u uw computer gecontroleerd/geschoond heeft van virussen, probeert u HTTPS-sites te bezoeken. Als de " Beveiligde verbinding mislukt " probleem aanhoudt, ga dan verder met de volgende methode.
Methode 2. Firefox-extensies uitschakelen.
De tweede oplossing om de Firefox-fout "Beveiligde verbinding mislukt" te verhelpen, is het uitschakelen van de geïnstalleerde Firefox-extensies. Om dat te doen:
< 1. Uit het menu van Firefox  klik Toevoegingen
klik Toevoegingen  .
.
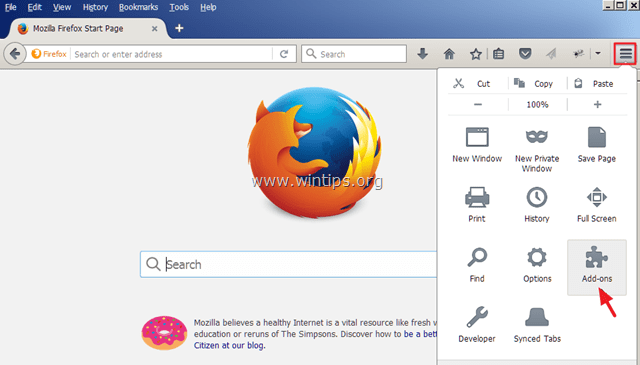
2. Uitschakelen alle Toevoegingen en dan Herstart Firefox.
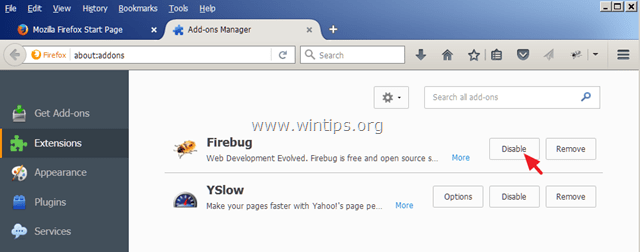
3. Probeer na het herstarten van Firefox de HTTPS-site te openen die het probleem "Beveiligde verbinding mislukt" veroorzaakt.
4. Als het probleem is opgelost, schakel dan een voor een de uitgeschakelde add-ons in (en herstart Firefox), totdat u erachter komt welke extensie het probleem "Beveiligde verbinding mislukt" veroorzaakt.
Methode 3. Firefox terugzetten naar de standaardinstellingen
De volgende oplossing om de fout "Beveiligde verbinding mislukt" in Firefox op te lossen is het resetten van Firefox naar de standaardinstellingen. *
Opmerking: deze procedure verwijdert alle add-ons en aanpassingen in Firefox. Bladwijzers van Firefox blijven bewaard.
1. In het menu van Firefox  klik op de Help
klik op de Help  icoon.
icoon.
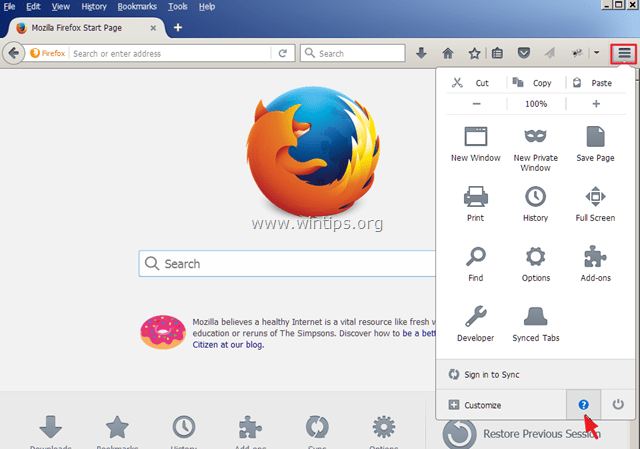
2. Kies Informatie over het oplossen van problemen
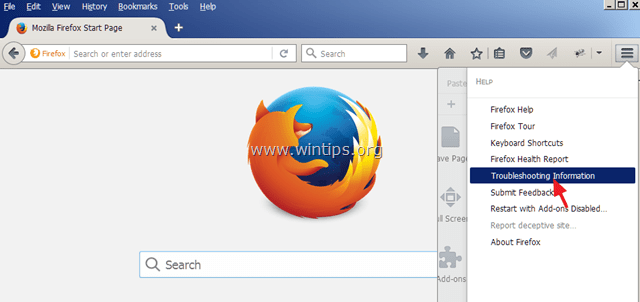
3. Druk vervolgens op de Firefox verversen knop om Firefox terugzetten naar de standaardstatus .
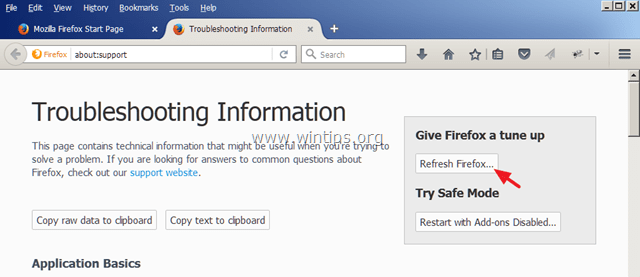
4. Druk op Firefox verversen weer.
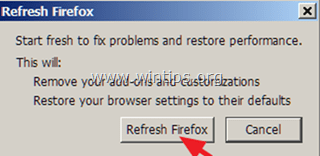
5. Probeer na het herstarten van Firefox de HTTPS-site opnieuw te openen.
Methode 4: Schakel uw Antivirus/Firewall uit.
Als u een antivirus- of een firewallprogramma gebruikt dat u beschermt tegen het internetverkeer, probeer dan de internet(web)bescherming uit te schakelen of verwijder uw beveiligingssoftware volledig.
Bijvoorbeeld:
- Als u AVAST antivirus, ga dan naar Instellingen > Actieve bescherming > Web Schild > Aanpassen en Schakel uit. de HTTPS scannen inschakelen doos.
- Als u ESET en ging toen naar Setup > Geavanceerde instelling > Web en e-mail uitbreiden en kies SSL-protocol > SSL-protocol niet scannen.
Methode 5. Stel OCP-nietjes tijdelijk in op False
Het Online Certificate Status Protocol (OCSP) stapling, is een nieuw mechanisme waarmee een site informatie over het intrekken van certificaten kan doorgeven aan bezoekers op een privacy-behoudende, schaalbare manier. Sommige websites, lijken nog niet volledig bijgewerkt te zijn voor deze nieuwe functie, dus u kunt proberen om tijdelijk de "security.ssl.enable_ocsp_stapling" voorkeur op "false" te zetten. Om dat te doen:
1. Typ in de adresbalk van Firefox: about:config & pers Kom binnen.
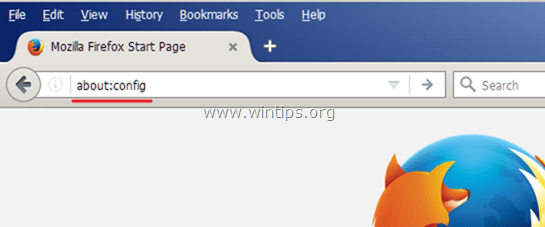
2. In het volgende scherm kiest u Ik zal voorzichtig zijn, dat beloof ik!
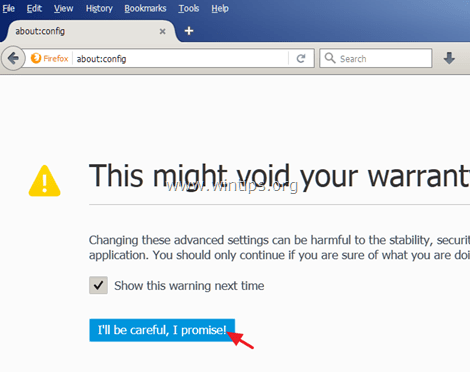
3. Dubbelklik op security.ssl.enable_ocsp_stapling voorkeur om de waarde ervan te veranderen van echt naar vals.

4. Herstart Firefox.
5. Probeer opnieuw HTTPS-sites te openen. *
Opmerking: Stel na enkele dagen de " security.ssl.enable_ocsp_stapling" waarde naar echt opnieuw, en kijk of de HTTPS-website is bijgewerkt en het probleem is opgelost.
Dat is het! Laat me weten of deze gids je heeft geholpen door je commentaar achter te laten over je ervaring. Like en deel deze gids om anderen te helpen.

Andy Davis
De blog van een systeembeheerder over Windows





