Indholdsfortegnelse
Fejlen Sikker forbindelse mislykkedes kan opstå, når Firefox forsøger at få adgang til "www.hotmail.com", "login.live.com" eller et andet sikkert websted (URL-adressen begynder med "https://"), som forsøger at sikre forbindelsen mellem din computer og webstedet.
Sikker forbindelse mislykkedes - Firefox:
" Der er opstået en fejl under en forbindelse til mail.live.com. Ugyldigt OCSP-signeringscertifikat i OCSP-svaret. Fejlkode: SEC_ERROR_OCSP_INVALID_SIGNING_CERT
Den side, du forsøger at få vist, kan ikke vises, fordi ægtheden af de modtagne data ikke kunne verificeres.
Du bedes kontakte webstedets ejere for at informere dem om dette problem. "

Denne vejledning indeholder flere metoder til fejlfinding af fejlen "Sikker forbindelse mislykkedes" i Firefox-webbrowseren.
Sådan retter du Secure Connection Failed i Firefox.
Før du går videre til de løsninger, der er nævnt nedenfor, skal du prøve følgende for at løse problemet med "Secure Connection Failed" (Sikker forbindelse mislykkedes) i Firefox:
1. Kontroller, at dine indstillinger for dato og klokkeslæt er korrekte. Det gør du:
1. Klik på den Dato og klokkeslæt ikonet i det nederste højre hjørne.
2. I det vindue, der åbnes, skal du klikke på Ændre indstillinger for dato og klokkeslæt .
3. Tryk på Ændre dato og klokkeslæt for at sikre, at du har indstillet den korrekte dato/tid/år på din computer.
4. Når du er færdig med dato/tid, skal du trykke på Skift tidszone for at sikre, at du har den rigtige tidszone.
5. Genstart din computer, og prøv derefter at få adgang til HTTPS-webstedet, hvilket får Firefox til at vise fejlen "Secure Connection Fail".
2. Sørg for, at du har installeret Service Pack 3 hvis du bruger Windows XP, eller den Service Pack 2 (32bit , 64bit), hvis du bruger Windows 2003. For at sikre, at:
1. Højreklik på den Computer ikonet og vælg Egenskaber .
2. Under System tekstmærke, skal du se, hvilken Service Pack-udgave (nummer) der er installeret på din computer.
3. Opdater Firefox til den nyeste version.
Metode 1: Scan din computer for virus og malware.Metode 2. Deaktiver Firefox-udvidelser.Metode 3. Nulstil Firefox-indstillingerne.Metode 4: Deaktiver dit antivirusprogram/firewall.Metode 5. Indstil midlertidigt OCP Hæftning til Falsk.Metode 1: Scan din computer for virus og malware.
Først og fremmest skal du sikre dig, at din computer er 100 % ren for skadelige programmer som rootkits, malware eller virus. Følg trinene i denne vejledning til hurtig scanning og fjernelse af malware for at udføre denne opgave.
Når du har kontrolleret/renset din computer for virus, skal du prøve at få adgang til HTTPS-websteder. Hvis den " Sikker forbindelse mislykkedes " problemet fortsætter, skal du gå videre til den næste metode.
Metode 2. Deaktiver Firefox-udvidelser.
Den anden løsning til at løse Firefox' fejl "Sikker forbindelse mislykkedes" er at deaktivere de installerede Firefox-udvidelser. For at gøre det:
< 1. Fra Firefox' menu  , klik Tilføjelser
, klik Tilføjelser  .
.
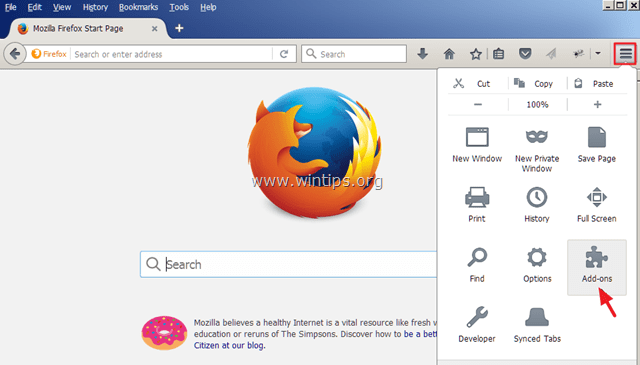
2. Deaktivere alle Tilføjelser og derefter genstart Firefox.
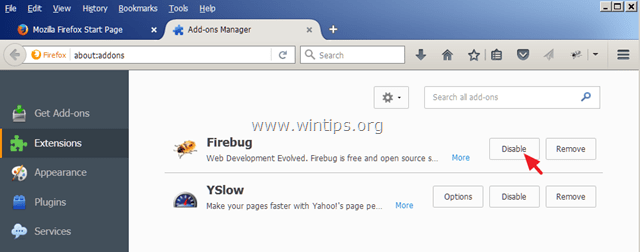
3. Når Firefox er genstartet, skal du prøve at få adgang til det HTTPS-websted, der forårsager problemet med "Sikker forbindelse mislykkedes".
4. Hvis problemet er løst, skal du aktivere de deaktiverede tilføjelser en efter en (og genstarte Firefox), indtil du finder ud af, hvilken udvidelse der forårsager problemet med "Sikker forbindelse mislykkedes".
Metode 3. Nulstil Firefox til standardindstillingerne
Den næste løsning til at løse fejlen "Sikker forbindelse mislykkedes" i Firefox er at nulstille Firefox til standardindstillingerne. *
Bemærk: Denne procedure fjerner alle tilføjelser og tilpasninger i Firefox. Firefox-bogmærker bevares.
1. Fra Firefox' menu  , klik på Hjælp
, klik på Hjælp  ikon.
ikon.
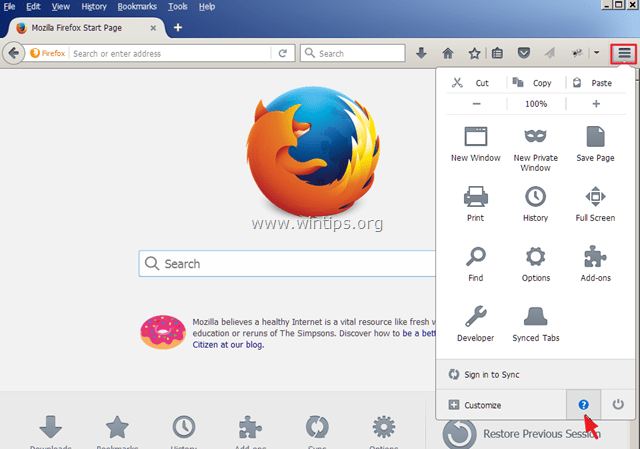
2. Vælg Oplysninger om fejlfinding
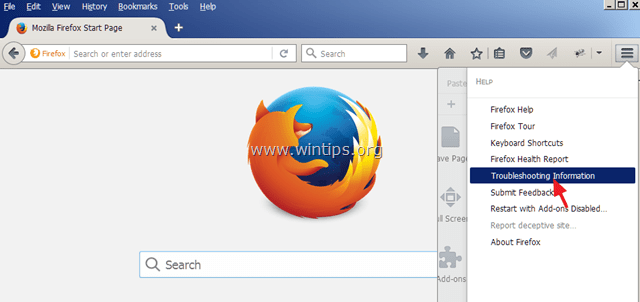
3. Tryk derefter på Opdater Firefox knappen for at nulstille Firefox til standardtilstand .
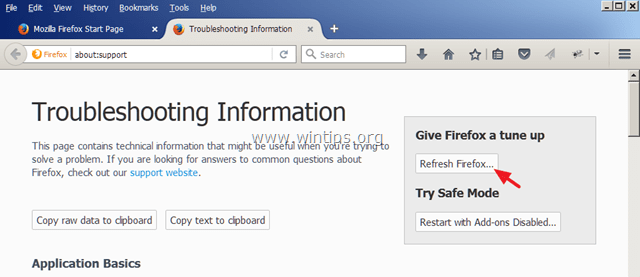
4. Tryk på Opdater Firefox igen.
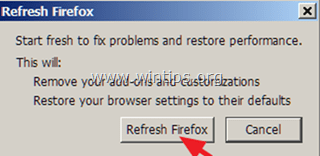
5. Når Firefox er genstartet, skal du prøve at få adgang til HTTPS-webstedet igen.
Metode 4: Deaktiver dit antivirus/firewall.
Hvis du bruger et antivirusprogram eller et firewallprogram, der beskytter dig mod internettrafik, skal du forsøge at deaktivere internetbeskyttelsen (web) eller helt afinstallere sikkerhedsprogrammet.
For eksempel:
- Hvis du bruger AVAST antivirus, gå derefter til Indstillinger > Aktiv beskyttelse > Web Shield > Tilpas og Fjern markeringen af den den Aktiver HTTPS-scanning boks.
- Hvis du bruger ESET , og derefter kom til Opsætning > Avanceret opsætning > Udvid web og e-mail og vælge SSL-protokol > Scan ikke SSL-protokollen.
Metode 5. Indstil midlertidigt OCP hæftning til falsk
OCSP-klammering (Online Certificate Status Protocol) er en ny mekanisme, hvormed et websted kan formidle oplysninger om certifikattilbagekaldelse til besøgende på en anonym og skalerbar måde. Nogle websteder synes ikke at være fuldt opdateret til denne nye funktion endnu, så du kan forsøge at indstille præferencen "security.ssl.enable_ocsp_stapling" midlertidigt til "false". Sådan gør du det:
1. Indtast i Firefox' adresselinje: about:config & presse Indtast.
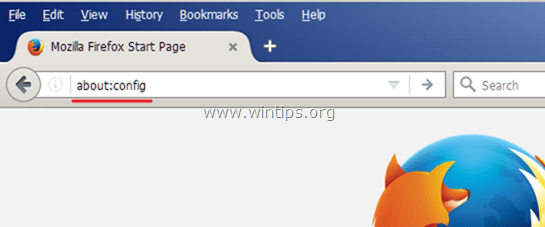
2. På det næste skærmbillede vælger du Jeg skal nok være forsigtig, det lover jeg!
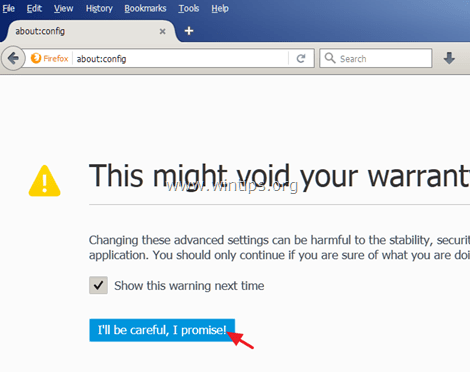
3. Dobbeltklik på security.ssl.enable_ocsp_stapling præference for at ændre dens værdi fra sand til falsk.

4. Genstart Firefox.
5. Prøv at få adgang til HTTPS-websteder igen. *
Bemærk: Efter nogle dage skal du indstille " security.ssl.enable_ocsp_stapling" værdi til sand igen, og se, om HTTPS-webstedet er blevet opdateret og har løst problemet.
Lad mig vide, om denne guide har hjulpet dig ved at skrive en kommentar om dine erfaringer. Synes godt om og del denne guide for at hjælpe andre.

Andy Davis
En systemadministrators blog om Windows





