Innehållsförteckning
Felet Secure Connection Failed kan uppstå när Firefox försöker komma åt "www.hotmail.com", "login.live.com" eller någon annan säker webbplats (URL:en börjar med "https://") som försöker säkra anslutningen mellan din dator och webbplatsen.
Säker anslutning misslyckades - Firefox:
" Ett fel inträffade under en anslutning till mail.live.com. Ogiltigt OCSP-signeringscertifikat i OCSP-svaret. Felkod: SEC_ERROR_OCSP_INVALID_SIGNING_CERT
Sidan du försöker visa kan inte visas eftersom äktheten hos de mottagna uppgifterna inte kunde verifieras.
Kontakta webbplatsens ägare för att informera dem om problemet. "

Den här handledningen innehåller flera metoder för att felsöka felet "Secure Connection Failed" i webbläsaren Firefox.
Så här åtgärdar du Secure Connection Failed i Firefox.
Innan du går vidare till de lösningar som nämns nedan kan du prova följande för att lösa problemet med "Secure Connection Failed" i Firefox:
1. Kontrollera att inställningarna för datum och tid är korrekta. Det gör du:
1. Klicka på Datum och tid ikonen i det nedre högra hörnet.
2. I fönstret som öppnas klickar du på Ändra inställningar för datum och tid .
3. Tryck på Ändra datum och tid för att se till att du har ställt in rätt datum/tid/år i din dator.
4. När du är klar med datum/tid trycker du på Ändra tidszon för att se till att du har rätt tidszon.
5. Starta om din dator och sedan försöker komma åt HTTPS-webbplatsen, vilket gör att Firefox visar felet "Secure Connection Fail".
2. Kontrollera att du har installerat Service Pack 3 om du använder Windows XP, eller om du använder Service Pack 2 (32bit) , 64bit) om du använder Windows 2003. För att säkerställa att:
1. Högerklicka på Dator ikonen och välj Egenskaper .
2. Under System bör du se vilken Service Pack-utgåva (nummer) som är installerad på din dator.
3. Uppdatera Firefox till den senaste versionen.
Metod 1: Skanna din dator efter virus och skadlig kod.Metod 2: Inaktivera Firefox tillägg.Metod 3: Återställ Firefox inställningar.Metod 4: Inaktivera ditt antivirus/brandvägg.Metod 5: Ställ tillfälligt in OCP Stapling till False.Metod 1: Skanna din dator efter virus och skadlig kod.
Först och främst ska du se till att din dator är 100 % ren från skadliga program som rootkits, skadlig kod eller virus. Följ stegen i den här guiden för snabb skanning och borttagning av skadlig kod för att utföra den här uppgiften.
När du har kontrollerat/rengjort datorn från virus försöker du komma åt HTTPS-webbplatser. " Säker anslutning misslyckades " problemet kvarstår, fortsätt med nästa metod.
Metod 2. Inaktivera Firefox tillägg.
Den andra lösningen för att åtgärda felet "Secure Connection failed" i Firefox är att inaktivera de installerade Firefox-tilläggen. För att göra det:
< 1. Från Firefox meny  , klicka på Tilläggsfunktioner
, klicka på Tilläggsfunktioner  .
.
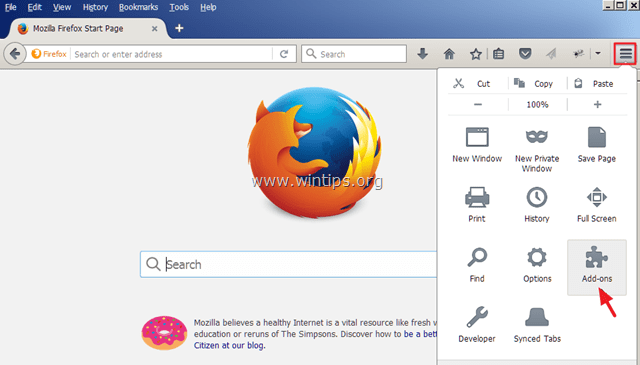
2. Inaktivera alla Tilläggsfunktioner och sedan starta om Firefox.
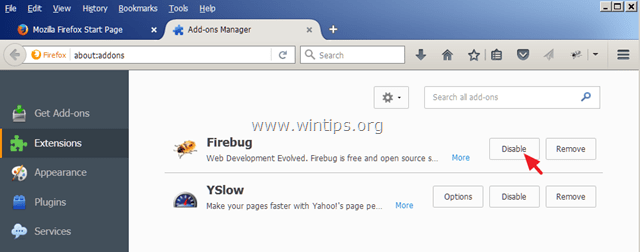
3. Efter att Firefox har startat om försöker du komma åt den HTTPS-webbplats som orsakade problemet med "Secure Connection failed" (säker anslutning misslyckades).
4. Om problemet har lösts, aktivera sedan ett efter ett de inaktiverade tilläggen (och starta om Firefox) tills du får reda på vilket tillägg som orsakar problemet med "Secure Connection failed" (Säker anslutning misslyckades).
Metod 3: Återställ Firefox till standardinställningar
Nästa lösning för att lösa felet "Secure Connection failed" i Firefox är att återställa Firefox till standardinställningarna. *
Observera: Den här proceduren tar bort alla tillägg och anpassningar i Firefox. Bokmärken i Firefox kommer att behållas.
1. Från Firefox meny  , klicka på Hjälp
, klicka på Hjälp  ikon.
ikon.
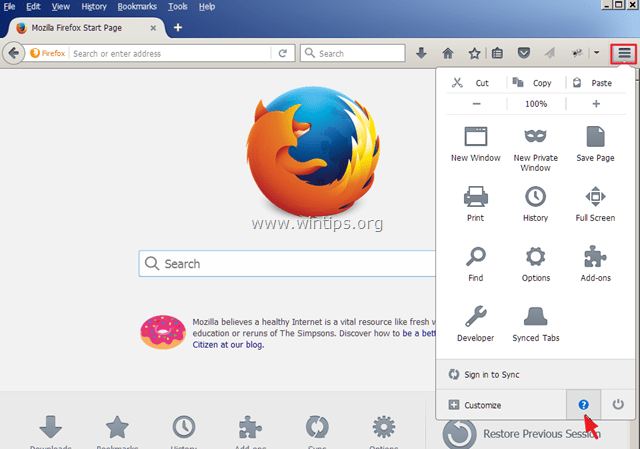
2. Välj Information om felsökning
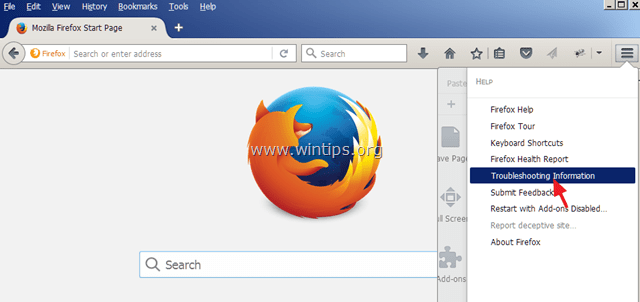
3. Tryck sedan på Uppdatera Firefox knappen för att återställa Firefox till standardläget .
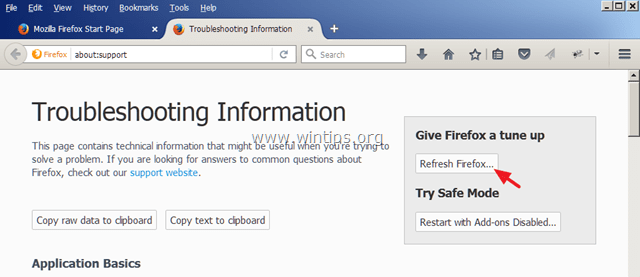
4. Tryck på Uppdatera Firefox igen.
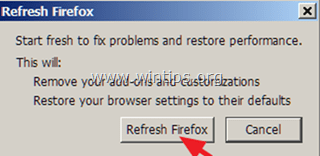
5. När Firefox har startat om försöker du komma åt HTTPS-webbplatsen igen.
Metod 4: Inaktivera ditt antivirus eller din brandvägg.
Om du använder ett antivirus- eller brandväggsprogram som skyddar dig från internettrafik, försök att inaktivera internetskyddet (webben) eller avinstallera säkerhetsprogrammet helt och hållet.
Till exempel:
- Om du använder AVAST antivirus, gå sedan till Inställningar > Aktivt skydd > Skydd för webben > Anpassa och Avmarkera den den Aktivera HTTPS-skanning box.
- Om du använder ESET , och sedan till Konfigurera > Avancerad inställning > Utöka webben och e-posten och väljer SSL-protokoll > Skanna inte SSL-protokollet.
Metod 5. Ställ tillfälligt in OCP-häftning till falskt
OCSP-häftning (Online Certificate Status Protocol) är en ny mekanism genom vilken en webbplats kan förmedla information om återkallade certifikat till besökare på ett sekretessbevarande och skalbart sätt. Vissa webbplatser verkar inte vara helt uppdaterade för den här nya funktionen ännu, så du kan försöka ställa in inställningen "security.ssl.enable_ocsp_stapling" temporärt till "false". För att göra det:
1. Skriv in i Firefox adressfält: om:config & press Ange.
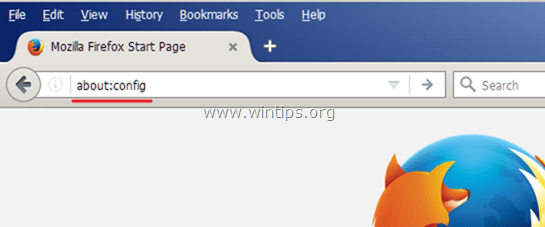
2. På nästa skärm väljer du Jag ska vara försiktig, jag lovar!
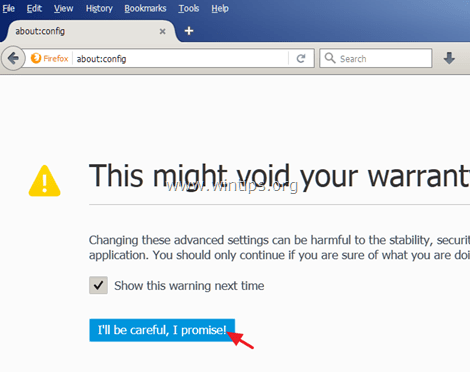
3. Dubbelklicka på security.ssl.enable_ocsp_stapling för att ändra dess värde från sant till falskt.

4. Starta om Firefox.
5. Försök att komma åt HTTPS-webbplatser igen. *
Obs: Efter några dagar ska du ställa in " security.ssl.enable_ocsp_stapling" värde till sant igen och se om HTTPS-webbplatsen har uppdaterats och åtgärdat problemet.
Låt mig veta om den här guiden har hjälpt dig genom att lämna en kommentar om dina erfarenheter. Gilla och dela den här guiden för att hjälpa andra.

Andy Davis
En systemadministratörs blogg om Windows





