目次
Secure Connection Failedエラーは、Firefoxが「www.hotmail.com」、「login.live.com」、またはその他の安全なウェブサイト(URLは「https://」で始まる)にアクセスしようとしているときに表示される場合があり、コンピュータとウェブサイト間の接続を保護しようとしています。
セキュアコネクションに失敗しました - Firefox。
" mail.live.com への接続中にエラーが発生しました。 OCSP レスポンスの OCSP 署名証明書が無効です。 エラーコード:SEC_ERROR_OCSP_INVALID_SIGNING_CERT。
受信データの真偽が確認できなかったため、表示しようとしているページを表示することができません。
この問題について、ウェブサイト所有者に連絡してください。 "

このチュートリアルでは、Firefoxウェブブラウザの "Secure Connection Failed "エラーのトラブルシューティングを行うためのいくつかの方法を紹介します。
FirefoxでSecure Connection Failedを修正する方法。
以下の解決策に進む前に、Firefoxで「安全な接続に失敗しました」の問題を解決するために以下を試してみてください。
1. 日付と時刻の設定が正しいことを確認する。 そのためには
をクリックします。 日付と時間 のアイコンをクリックします。
2.表示されたウィンドウで 日付と時刻の設定を変更する .
3.ボタンを押す 日付と時刻を変更する のリンクをクリックし、お使いのコンピューターで正しい日付/時刻/年が設定されていることを確認してください。
4.日付/時刻の設定が終了したら、 を押します。 タイムゾーンを変更する をクリックして、適切なタイムゾーンを確認してください。
5. 再スタート を起動し、HTTPSのWebサイトにアクセスしようとすると、Firefoxが「Secure Connection Fail」エラーを表示します。
2. がインストールされていることを確認してください。 サービスパック3 Windows XPを使用している場合、または サービスパック2 (32bit , Windows 2003 を使用している場合は 64bit) を確保すること。
1.右クリックで コンピュータ アイコンを選択し 物件紹介 .
2.下 システム のテキストラベルをクリックすると、お使いのコンピューターにインストールされているService Packのエディション(番号)が表示されるはずです。
3. Firefoxを最新のバージョンにアップデートしてください。
方法1:コンピュータのウイルスやマルウェアをスキャンする方法2:Firefoxの拡張機能を無効にする方法3:Firefoxの設定をリセットする方法4:アンチウイルス/ファイアウォールを無効にする方法5:OCPステープルを一時的に偽に設定する方法1:コンピュータのウイルスやマルウェアをスキャンする方法2:Firefoxの拡張機能を無効にする方法5:OCPステープルを一時的に偽に設定する方法6:OCPステープルを一時的に偽に設定する方法7:Firefoxの設定を無効にする方法8:Firefoxの設定を無効にする方法8:Firefoxの設定をリセットする方法
まず、お使いのコンピュータがルートキット、マルウェア、ウィルスなどの有害なプログラムから100%クリーンであることを確認してください。 このタスクを実行するには、このクイックマルウェアスキャンと除去ガイドの手順に従ってください。
ウイルスチェックや駆除を行った後、HTTPSサイトへのアクセスを試してみてください。 " セキュアコネクションに失敗しました " の問題が解決しない場合は、次の方法に進んでください。
方法2.Firefoxの拡張機能を無効にする。
Firefox の "Secure Connection failed" エラーを解決するための2つ目の方法は、インストールされている Firefox の拡張機能を無効にすることです。 これを行うには、次のようにします。
< 1. Firefoxのメニューから  をクリックします。 アドオン
をクリックします。 アドオン  .
.
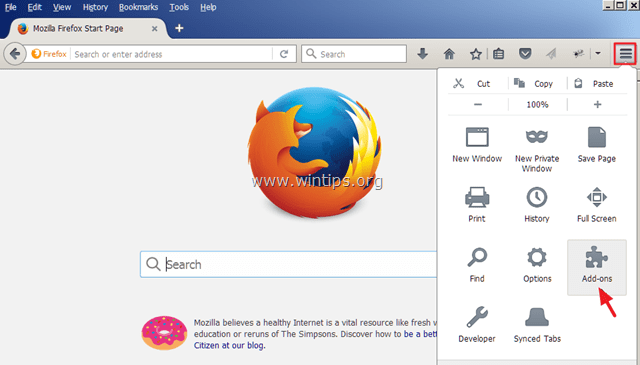
2.無効にする 何れも アドオン そして 再起動 Firefox。
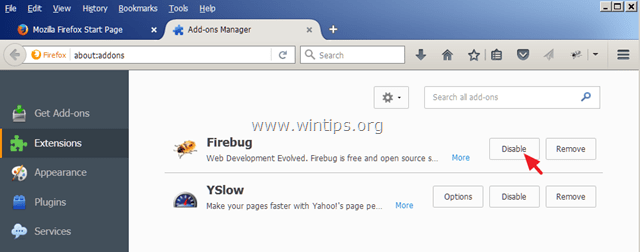
3. Firefoxの再起動後、「セキュアな接続に失敗しました」の原因となったHTTPSサイトへのアクセスを試みます。
4. 問題が解決した場合は、無効になっているアドオンを一つずつ有効にして(Firefoxを再起動して)、どの拡張機能が「安全な接続に失敗しました」の問題を引き起こしているのかが分かるようにします。
方法3.Firefoxをデフォルトの設定にリセットする
Firefoxの「セキュアな接続に失敗しました」エラーを解決するための次の解決策は、Firefoxをデフォルトの設定に戻すことです。
注意:この操作を行うと、Firefoxのアドオンやカスタマイズがすべて削除されます。 Firefoxのブックマークは維持されます。
1.Firefoxのメニューから  をクリックします。 ヘルプ
をクリックします。 ヘルプ  アイコンを表示します。
アイコンを表示します。
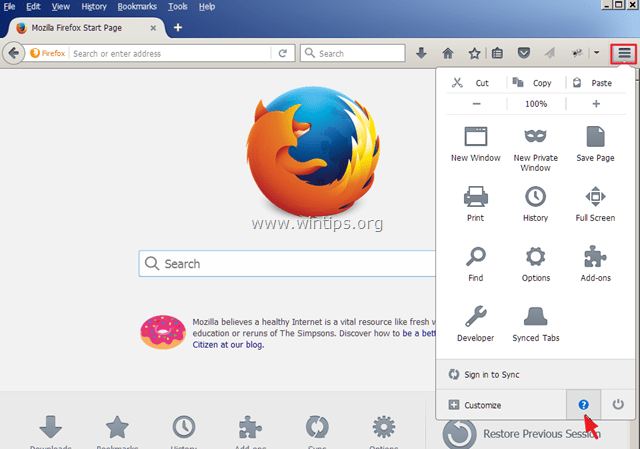
2. 選ぶ トラブルシューティング情報
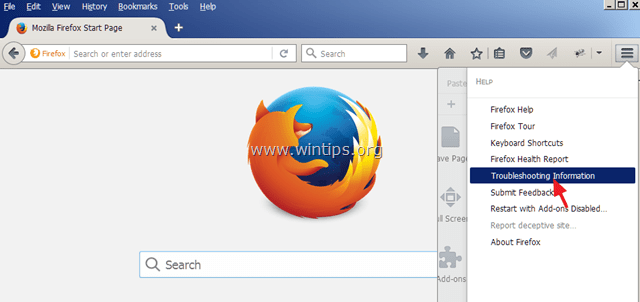
3. 次に Firefoxをリフレッシュする ボタンを押すと Firefoxをデフォルトの状態に戻す .
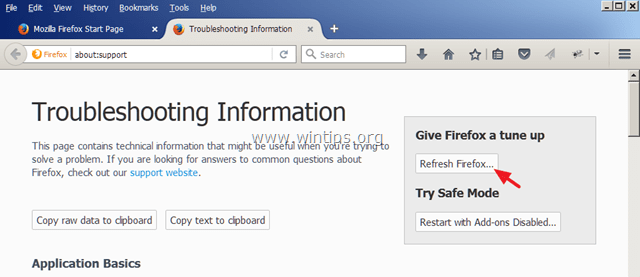
4. プレス Firefoxをリフレッシュする をもう一度。
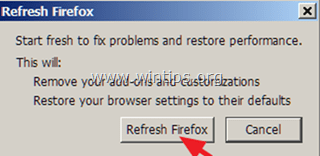
5. Firefoxの再起動後、再度HTTPSサイトへのアクセスを試みてください。
方法4: アンチウイルス/ファイアウォールを無効にする。
インターネットトラフィックを防ぐアンチウイルスやファイアウォールプログラムを使用している場合は、インターネット(Web)保護を無効にするか、セキュリティソフトを完全にアンインストールしてみてください。
例えば、こんな感じです。
- を使用している場合 ふかかちさん アンチウイルス 設定 > アクティブプロテクション > ウェブシールド > カスタマイズ と チェックをはずす その HTTPSスキャンを有効にする ボックスを使用します。
- を使用している場合 イーセット になった。 セットアップ > 高度な設定 > ウェブとメールを拡張する を選択し SSLプロトコル > SSLプロトコルをスキャンしない。
方法5.OCPステープリングを一時的にFalseにする
オンライン証明書ステータスプロトコル(OCSP)ステープリングは、プライバシーを保護し、スケーラブルな方法でサイト訪問者に証明書の失効情報を伝えることができる新しいメカニズムです。 一部のウェブサイトでは、まだこの新機能に完全に対応していないようなので、一時的に「security.ssl.enable_ocsp_stapling」の環境設定を「false」にしてみてください。 これを実行する方法。
1. Firefoxのアドレスバーに、次のように入力します。 about:コンフィグ プレス 入る。
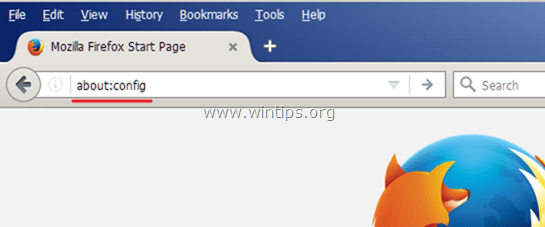
2. 次の画面では 気をつけます!約束します
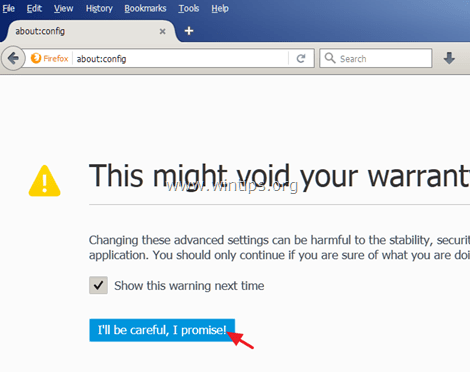
3. をダブルクリックします。 セキュリティ.ssl.enable_ocsp_stapling に変更することをお勧めします。 真の まで を偽った。

4.再起動 Firefox。
5. HTTPSサイトへのアクセスを再度お試しください。
注:何日か経ったら、" security.ssl.enable_ocsp_stapling" です。 価値を見出す 真の をもう一度開き、HTTPSのウェブサイトが更新され、問題が修正されたかどうかを確認します。
以上です!このガイドが役に立ったかどうか、あなたの経験についてコメントを残してください。 他の人のために、このガイドを「いいね!」と「シェア」してください。

アンディ・デイビス
Windows に関するシステム管理者のブログ





