Windows 8 on turul alates 2012. aasta oktoobri lõpust. Uus operatsioonisüsteem muudab Windowsi senist töökorraldust, pakkudes uusi funktsioone nagu puutetundlik kasutajaliides (nagu tahvelarvutid), pilve integreerimise tugi, parem mitme monitori tugi jne. Esimene suur muudatus Windowsi kasutajate jaoks uues operatsioonisüsteemis on meile kõigile tuttava vana Windowsi kasutajaliidese puudumine.
Uus operatsioonisüsteem toetab kiiremat käivitusaega, täiustatud otsingufunktsiooni, dünaamilise töölaua tuge ja muud.
Kui soovite testida Windows 8, Microsofti uusimat operatsioonisüsteemi, ja soovite neid testida ilma oma operatsioonisüsteemi mõjutamata, siis lugege seda õpetust, et saada selleks täiendavaid juhiseid.
Nõuded:
1. Süsteem
a. Protsessor: 1 gigaherts (GHz) või kiirem, toetab PAE, NX ja SSE2.
b. RAM: 1 gigabait (GB) (32-bit) või 2 GB (64-bit)
c. Kõvakettaruum: 16 GB (32-bitine) või 20 GB (64-bitine)
d. Graafikakaart: Microsoft DirectX 9 graafikaseade koos WDDM draiveriga
2. Teie protsessor peab samuti toetama neid turvaelemente:
a. Virtualiseerimistehnoloogia.
b. Kuupäeva täitmise vältimine (DEP):
Neid funktsioone nimetatakse ka " No Execute (NX) " AMD protsessorite puhul ja " Käivitada keelamine (XD) " Inteli protsessorite jaoks.
Kontrollida, kas teie süsteemi protsessor toetab ülaltoodud turvaelemente:
Laadige alla ja käivitage "SecurAble" siit.
Kui teie süsteem toetab riistvara virtualiseerimistehnoloogiat ja andmete täitmise vältimist (DEP), peaks ekraanil ilmuma järgmine aken:

Kui ülaltoodud funktsioone ei toetata, peaks ilmuma järgmine aken:

Sellisel juhul peate kontrollima, kas Data Execution Prevention ja virtualiseerimistehnoloogia (VT) funktsioonid on toetatud ja kas need on juba BIOSis aktiveeritud.*
Lugege seda postitust, et teada saada, kuidas lubada andmete täitmise tõkestamise ja virtualiseerimistehnoloogia (VT) funktsioone.
3. Oraakel VirtualBox 4.2.6 (uusim versioon) Windows hostidele võib olla juba teie arvutisse paigaldatud. Kui mitte, siis saate selle alla laadida ja paigaldada aadressilt siin .
4. Hangi Windows 8 ametliku ISO-kujutise koopia ja vajaliku tootevõtme. Saate neid hankida aadressilt siin.
Kui kõik ülaltoodud nõuded on täidetud, siis jätkake uue virtuaalmasina loomist Virtual boxi sees.
Kuidas luua Virtual Boxi masin.
1. Käivitage Oracle VM Virtual Box ja klõpsake nuppu "New".
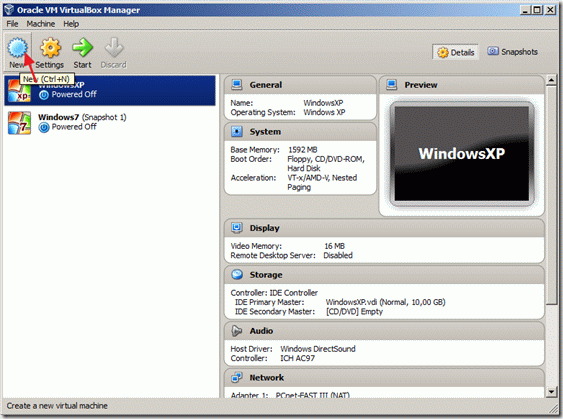
2. In " Nimi ja operatsioonisüsteem " aken, sisestage uus masina nimi (nt Windows8_64), sest masina tüüp valida " Microsoft Windows " ja valige versioon (nt. Windows 8 (64 bitti) kui olete ostnud 64-bitise versiooni).
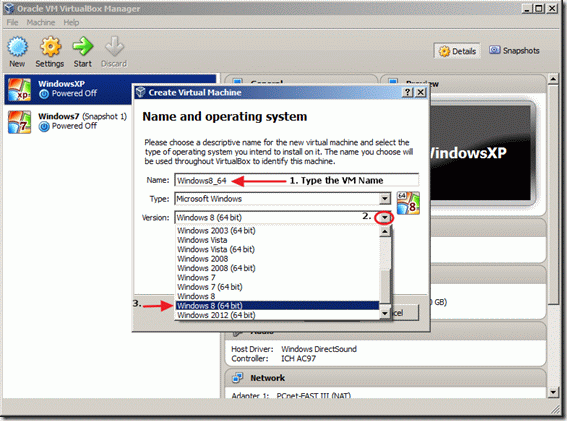
3. Kui olete teinud kõik oma valikud, klõpsake " Järgmine > ".
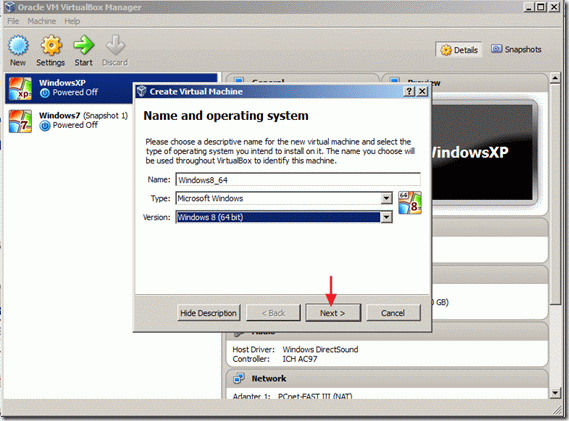
4. Määrake mälu hulk mis tuleb eraldada virtuaalmasinale ja klõpsake " Järgmine > "
( nt 2048MB/2GB vähemalt).
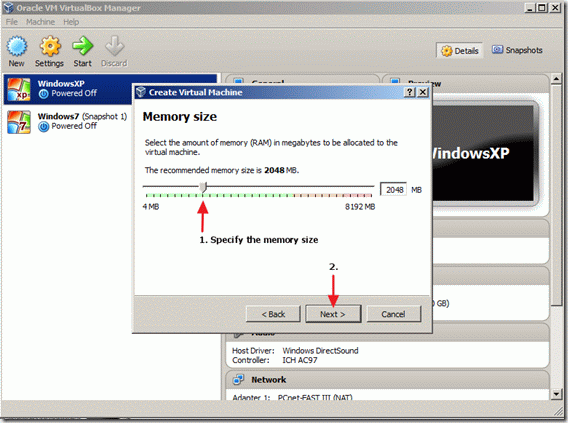
5. Seejärel looge oma masinale virtuaalne kõvaketas.
Valige " Looge nüüd virtuaalne kõvaketas " ja klõpsa " Loo ".
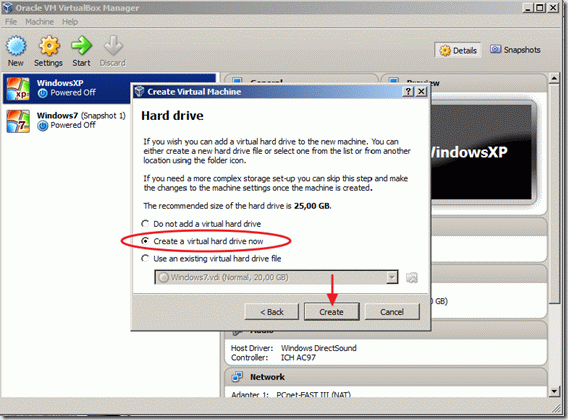
6. Kõvaketta failitüübiks valige " VDI (virtuaalne kettakujutis) " ja klõpsake " Järgmine > ".
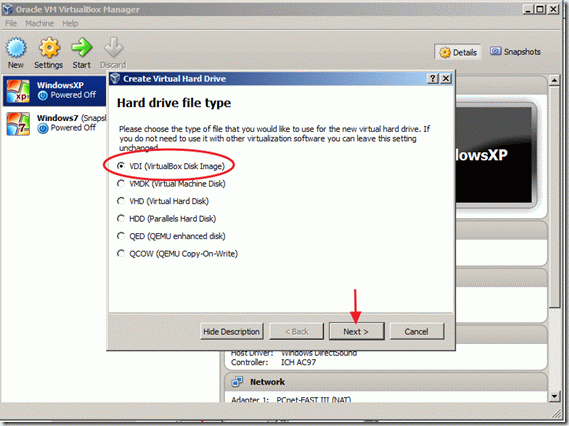
7. Valige ladustamistüüp* mida soovite ja valige " Järgmine > "
Dünaamiliselt eraldatud tähendab, et salvestusruumi suurus kasutab ainult teie füüsilisest kettast vajaminevat ruumi ja kasvab automaatselt, kui teie failid kasvavad.
Fikseeritud suurus : tähendab, et salvestusruumi suurus on fikseeritud ja see ei saa kasvada, kui teil on tulevikus rohkem ruumi vaja.
Sel juhul olen valinud " Fikseeritud suurus ", sest ma teen seda paigaldust ainult tutvustamise eesmärgil.
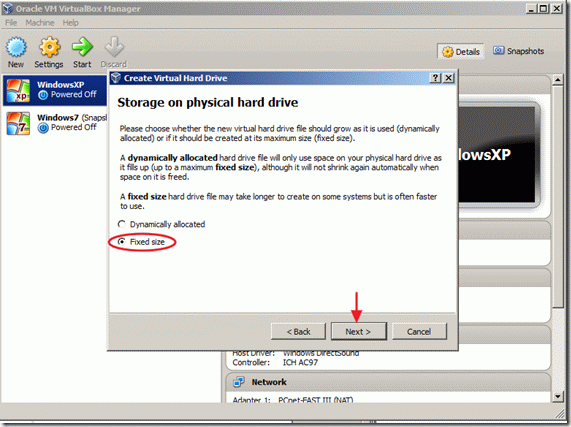
8. Sisestage oma uue virtuaalse kõvaketta failinimi ja faili asukoht (või võite jätta vaikeväärtused) ja seejärel määrake oma virtuaalse ketta suurus (nt 30 GB) ning klõpsake "Create".
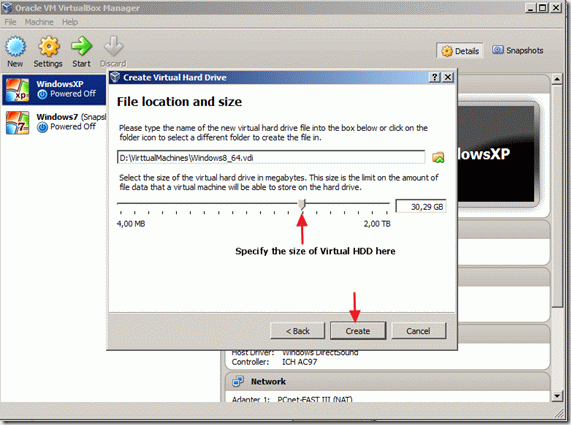
Algab virtuaalse kõvaketta loomise protsess. Oodake, kuni see on lõppenud, ja jätkake järgmise sammuga.

9. Valige Oracle's VM VirtualBox Manager põhiaknas äsja loodud virtuaalmasin ja valige seaded.

10. Seadete aknas valige " Süsteem " vasakul.
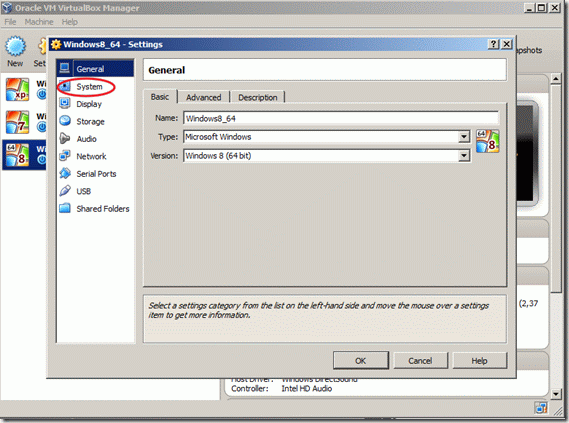
11. Vajutage süsteemi seadetes nuppu Protsessor ja määrake uuele virtuaalmasinale eraldatud protsessorite arv (nt 2 või rohkem) ning märkige allosas olev kast, et PAE/NX-i lubamine funktsioon.
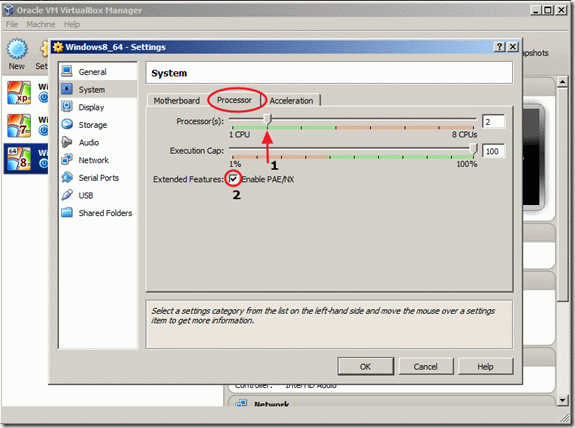
12. Seadete aknas olles valige " Ladustamine " vasakul.
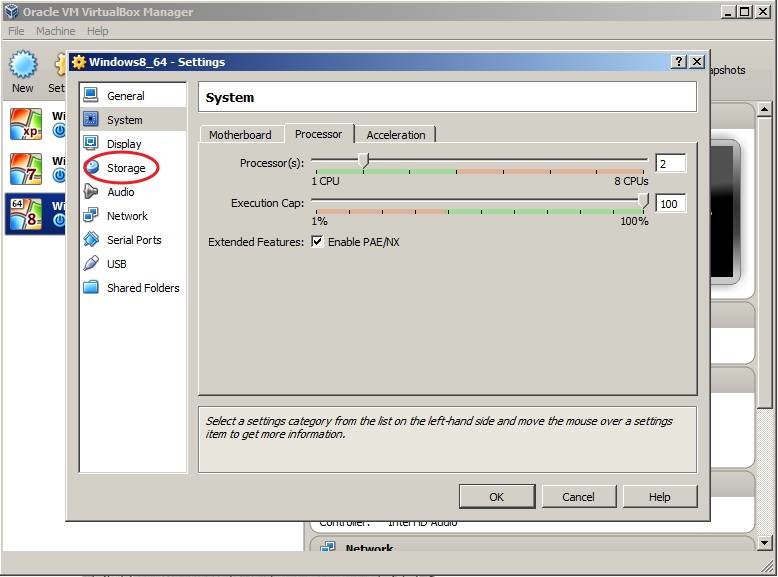
13. Salvestuspuu all vajutage nuppu lisada " + " sümbol, et lisada CD/DVD-seade.
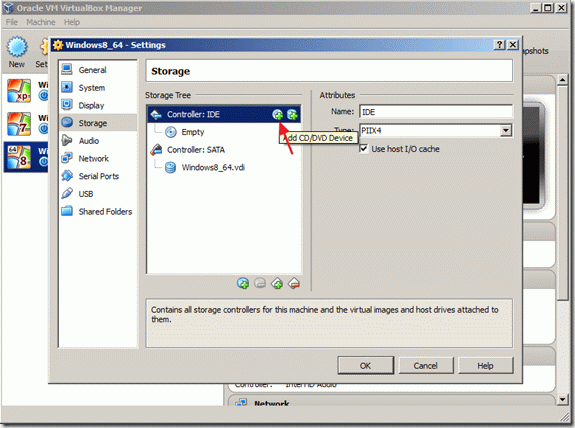
14. In " VirtualBox - Küsimus " vali " Vali ketas ", et paigaldada Windows 8 Setup ISO kujutis.
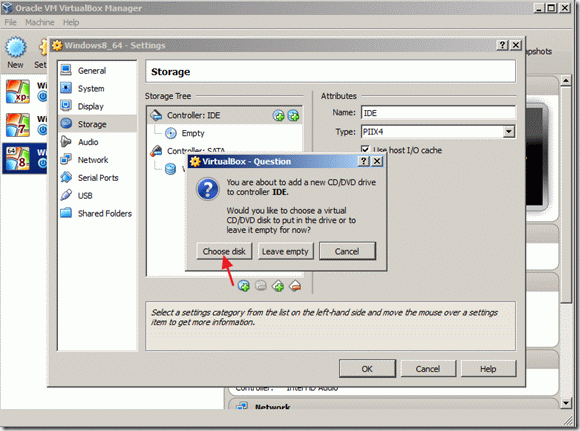
15. Leidke ja valige oma alla laetud Windows 8 installeerimise ISO Image fail ja valige" Avatud ".
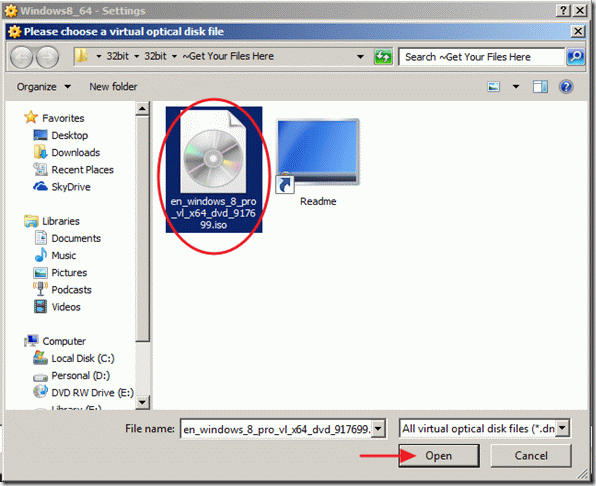
16. Vali " OK ", et sulgeda VirtualBoxi seadete aken.
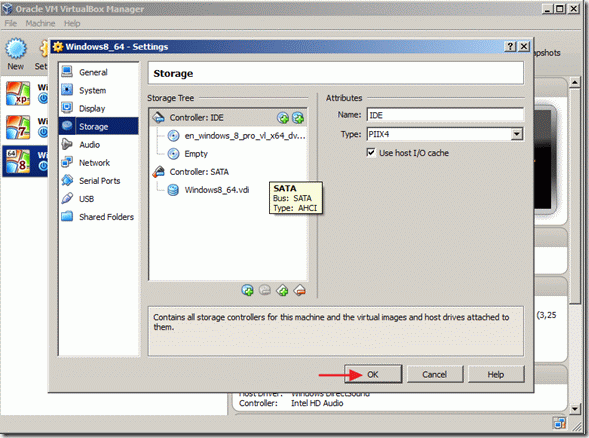
17. Klõpsake " Start " VirtualBox Manageri põhiaknas, et alustada Windows 8 installimist.
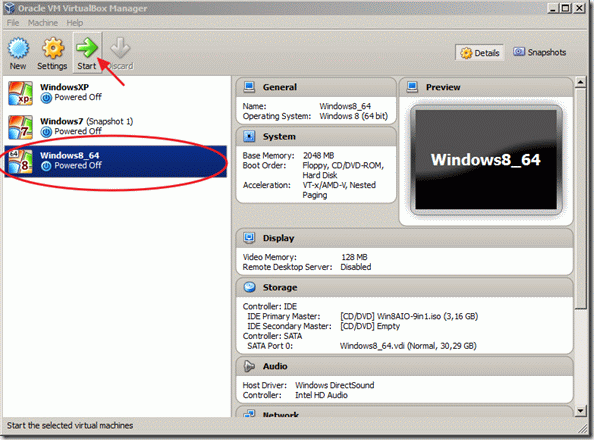
Windows 8 paigaldamine
Kuidas paigaldada Windows 8:
1. Windows 8 esimesel häälestusekraanil tehke oma eelistatud valikud paigaldatava keele, aja ja valuuta ning klaviatuuri sisestusmeetodi kohta ja klõpsake " Järgmine ".
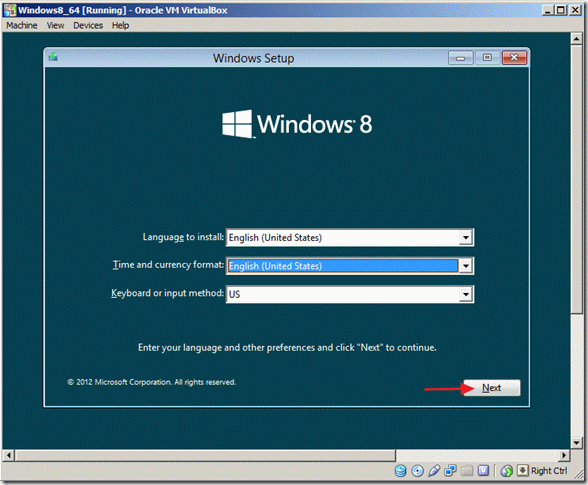
2. Järgmisel ekraanil valige " Paigalda nüüd ".
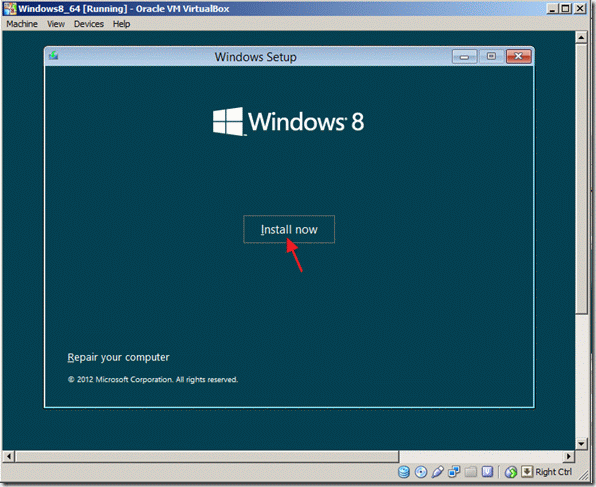
3. . Sisestage oma litsentseeritud toote võti ja klõpsake " Järgmine ".
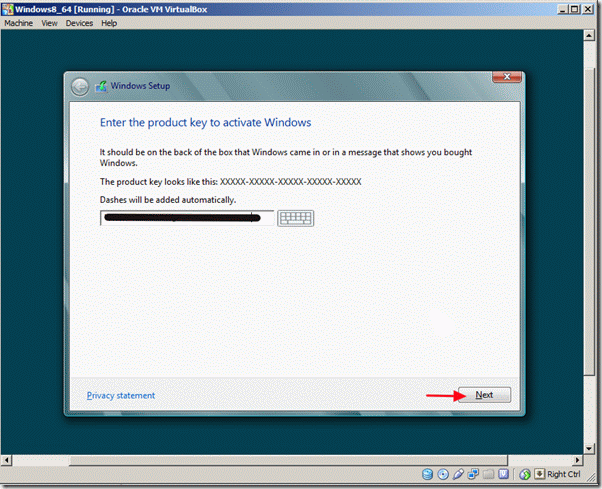
4 . Nõustuge litsentsitingimustega ja klõpsake " Järgmine ".
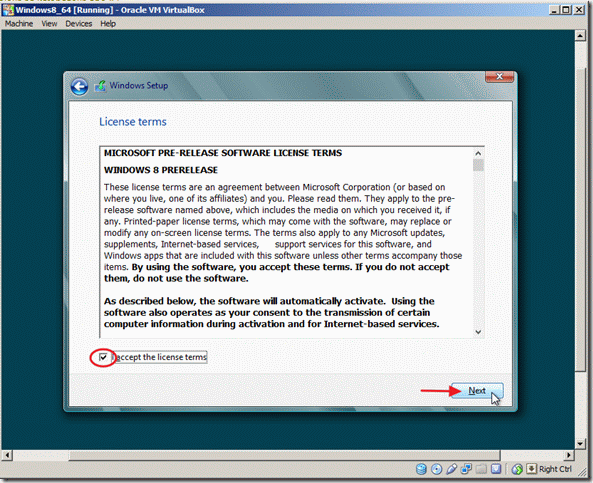
5 . vali " Kohandatud: Paigalda ainult Windows (täiustatud) ".
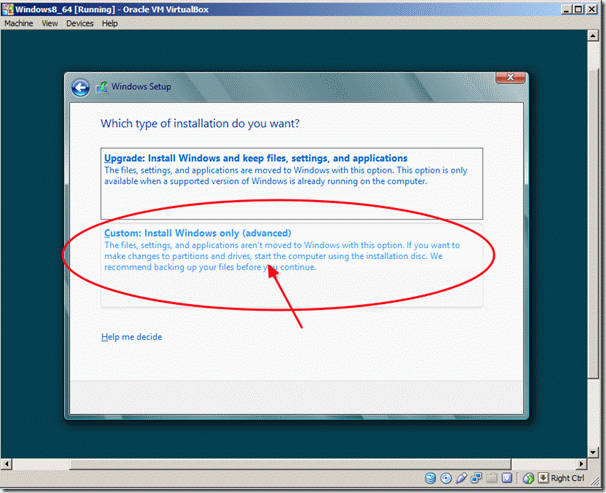
6. Valige draivi valikutes "Drive 0 Unallocated Space" ja klõpsake " Järgmine ".
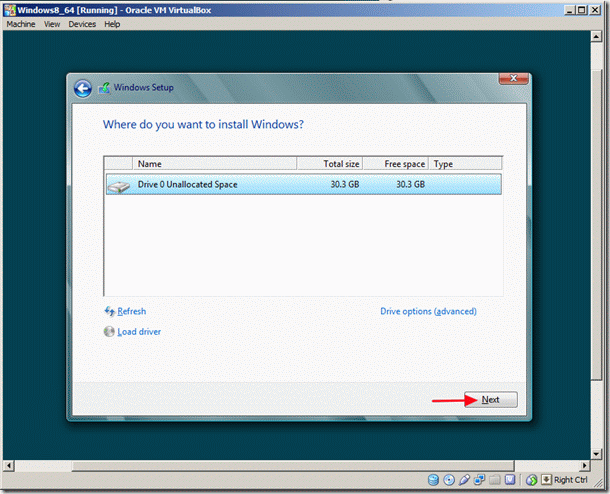
7. Windows 8 seadistamisprotsess algab. Oodake, kuni see on lõpetatud.

8. Pärast seadistamisprotsessi lõpetamist käivitub virtuaalmasin uuesti ja palub teil oma arvutit isikupärastada.
Valige oma eelistatud värv, andke oma arvutile nimi ja klõpsake " Järgmine '".
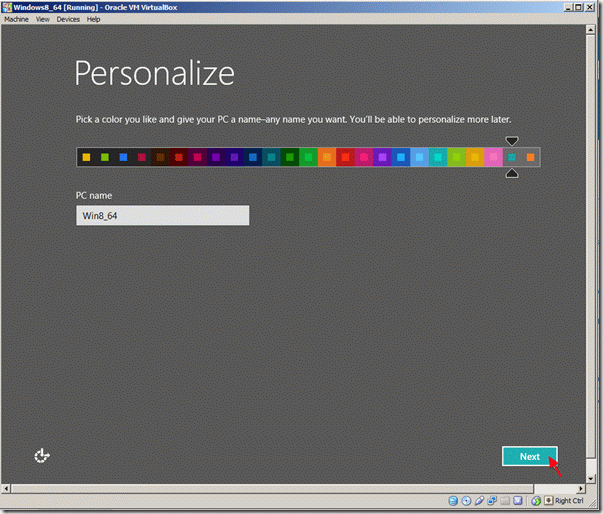
9. Seadete kohandamise aknas valige "Kasuta ekspressseadistusi".
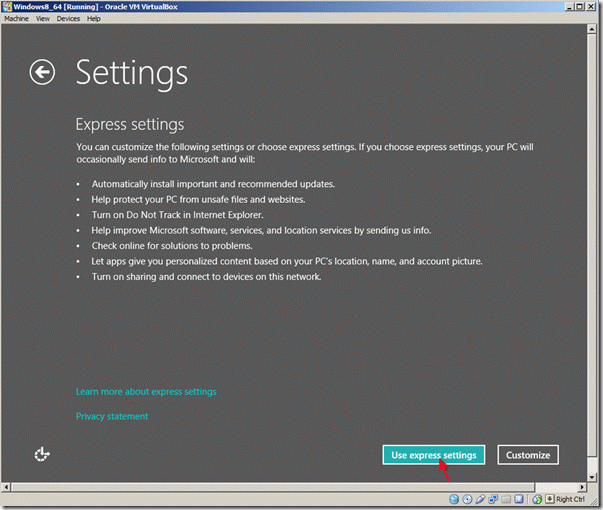
10. Ekraanil "Logi sisse oma arvutisse" kirjuta soovi korral oma Microsofti e-posti aadress ja vajuta "Edasi" või vali "Logi sisse ilma Microsofti kontota" *.
Selles õpetuses olen valinud sisselogimise kohaliku kontoga.
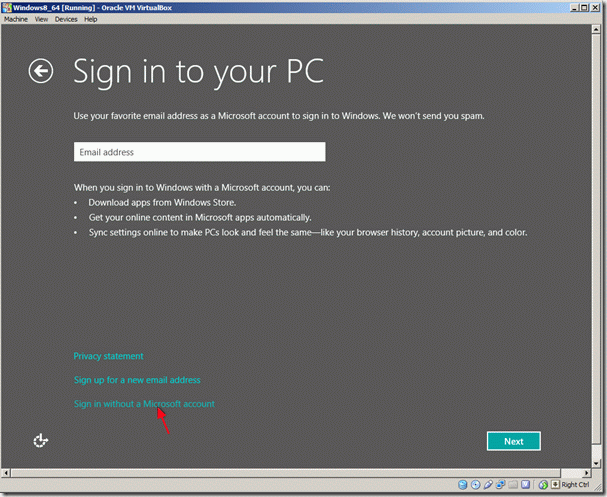
11. Järgmisel ekraanil klõpsake valikut "Kohalik konto".
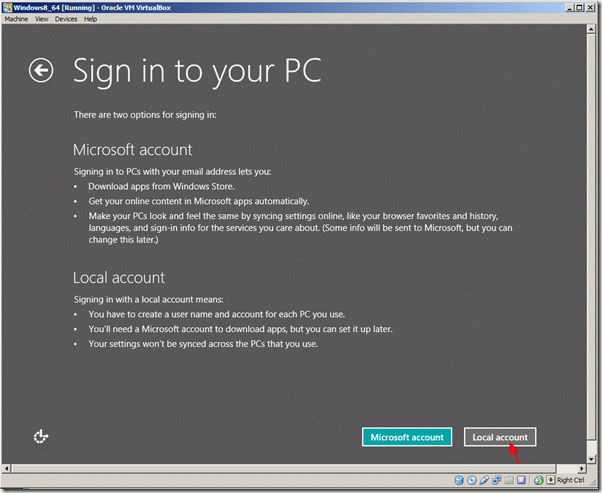
12. Sisestage soovitud kasutajanimi ja parool ning klõpsake nuppu "Järgmine".

13. Oodake, kuni Windowsi isikupärastamine on lõpetatud.
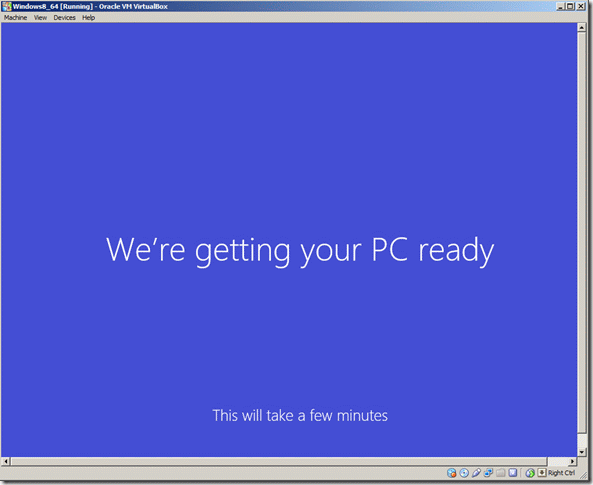
14. Microsofti uusim operatsioonisüsteem on nüüd paigaldatud.
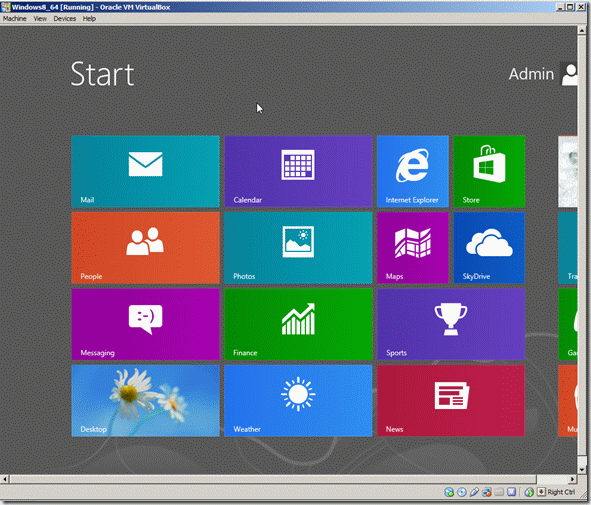
Nüüd võid alustada Windows 8 operatsioonisüsteemi uurimist, kuid kui sa tahad kasutada kõiki selle funktsioone (täisekraan, resolutsioon jne), siis pead installima VirtualBoxi külaliste lisad.
VirtualBoxi külaliste lisade paigaldamine
Kuidas paigaldada VirtualBoxi külaliste lisasid:
1. Paigaldada " Külaliste täiendused " Windows 8 hostil, Oracle'i VM VirtualBoxi peamenüüst valige
" Seadmed " > " Paigaldage külaliste lisad "
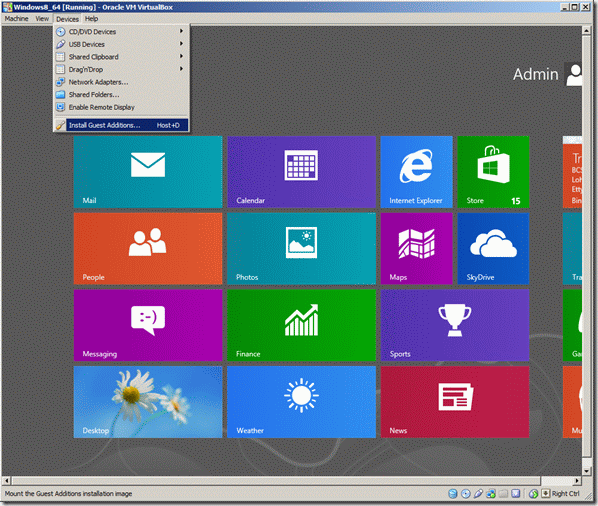
Kui häälestusprogramm ei käivitu automaatselt, avage Windows Explorer ja käivitage see käsitsi.
2. Windows Explorer'i avamine Windows 8-s, paremklõpsake ekraani vasakus alumises nurgas ja valige hüpikmenüüst " File Explorer ".
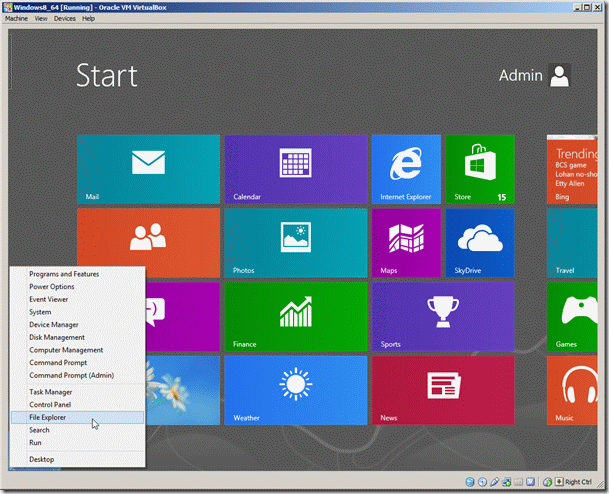
3. Kui File explorer avaneb, peate nägema CD Drive'i, millel on VirtualBox Guest Additions. Selle avamiseks tehke topeltklõps.
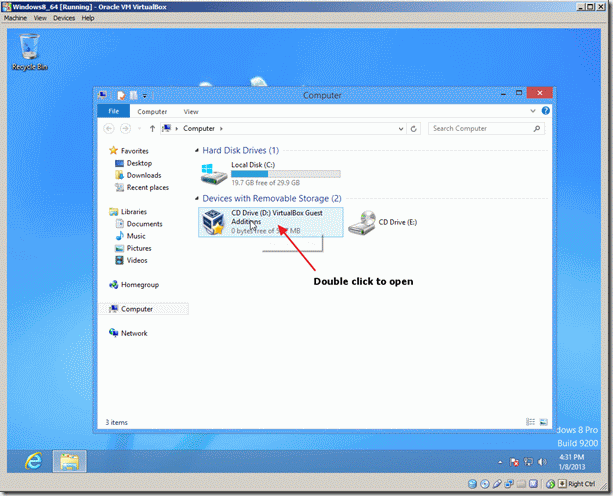
4. Valige " VBoxWindowsAdditions " taotlus.
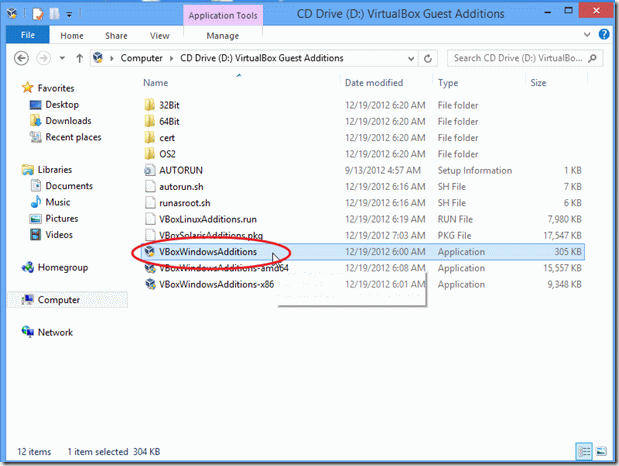
5. Paremklõpsake paremal ja valige hüpikmenüüst " Käivita administraatorina ".
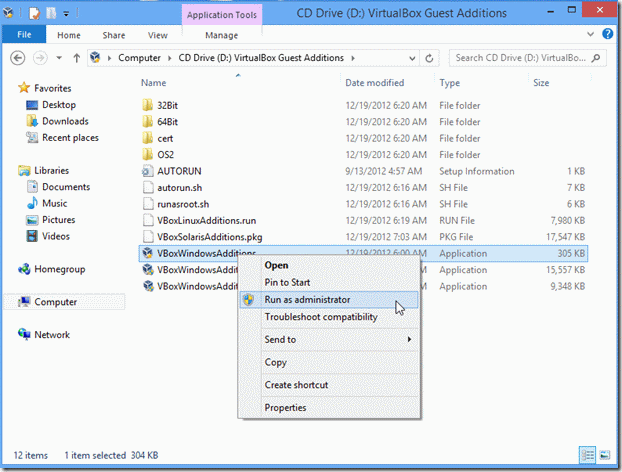
6. Hoiatusaknas (User Account Control) valige " Jah "
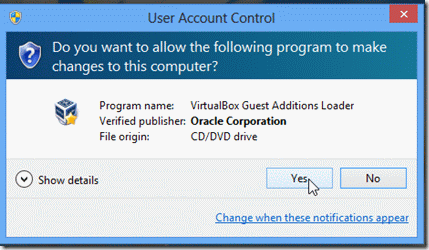
7. Valige " Järgmine " järgmistel ekraanidel:
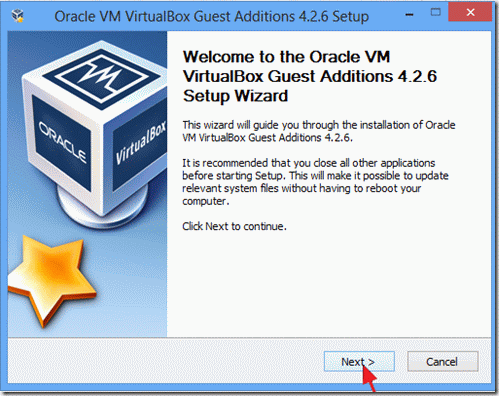
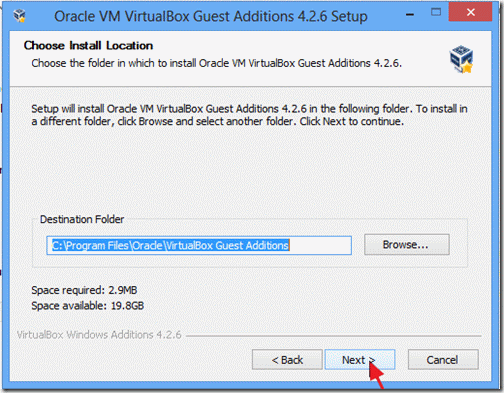
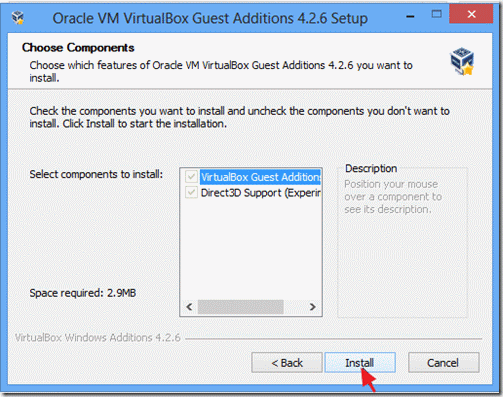
8. Kontrollige " Usaldage alati tarkvara, mis pärineb " Oracle Corporation " ja klõpsake " Paigaldage ".
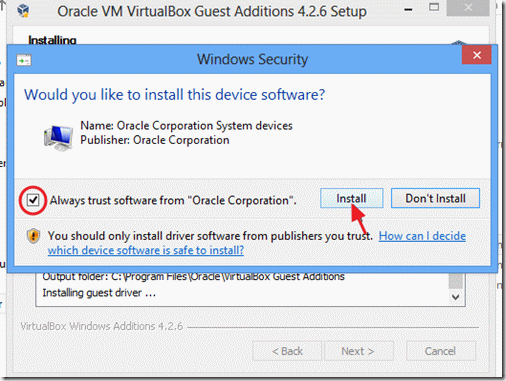
9. Pärast seadistamise lõpetamist valige "Lõpeta" ja taaskäivitage arvuti.

Nüüd saate nautida kõiki Windows 8 uusi funktsioone!

Andy Davis
Süsteemiadministraatori ajaveeb Windowsi kohta





