Od konce října 2012 je na trhu Windows 8. Nový operační systém mění dosavadní způsob fungování Windows a přináší nové funkce, jako je dotykové rozhraní (například pro tablety), podpora integrace cloudu, lepší podpora více monitorů atd. První velkou změnou pro uživatele Windows v novém operačním systému je absence nám všem známého starého rozhraní Windows.
Nový operační systém podporuje rychlejší start systému, vylepšenou funkci vyhledávání, podporu dynamické plochy a další funkce.
Pokud chcete otestovat Windows 8, nejnovější operační systém společnosti Microsoft, a chcete je otestovat bez ovlivnění operačního systému, přečtěte si tento návod, kde najdete další pokyny, jak to provést.
Požadavky:
1. Systém
a. Procesor: 1 gigahertz (GHz) nebo vyšší s podporou PAE, NX a SSE2
b. paměť RAM: 1 gigabajt (GB) (32bitový) nebo 2 GB (64bitový)
c. Místo na pevném disku: 16 GB (32bitové) nebo 20 GB (64bitové)
d. Grafická karta: Grafické zařízení Microsoft DirectX 9 s ovladačem WDDM
2. Procesor musí tyto bezpečnostní funkce také podporovat:
a. Technologie virtualizace.
b. Prevence provedení data (DEP):
Tyto funkce se také nazývají " Žádné provedení (NX) " pro procesory AMD a " Vypnutí provádění (XD) " pro procesory Intel.
Chcete-li zkontrolovat, zda procesor vašeho systému podporuje výše uvedené funkce zabezpečení:
Stáhněte si a spusťte aplikaci SecurAble odtud.
Pokud váš systém podporuje technologii virtualizace hardwaru a prevenci spuštění dat (DEP), mělo by se na obrazovce zobrazit následující okno:

Pokud výše uvedené funkce nejsou podporovány, zobrazí se následující okno:

V takovém případě je třeba zkontrolovat, zda jsou funkce Data Execution Prevention a technologie virtualizace (VT) podporovány a zda jsou již v systému BIOS povoleny.*
V tomto příspěvku se dozvíte, jak povolit funkce Data Execution Prevention a virtualizační technologie (VT).
3. Vědma VirtualBox 4.2.6 (nejnovější verze) pro hostitele systému Windows již možná máte nainstalovanou. Pokud ne, můžete si ji stáhnout a nainstalovat ze stránek zde .
4. Získat oficiální kopii ISO obrazu systému Windows 8 a požadovaný produktový klíč. Můžete je získat od zde.
Pokud splňujete všechny výše uvedené požadavky, pokračujte ve vytváření nového virtuálního počítače uvnitř virtuálního pole.
Jak vytvořit počítač Virtual Box.
1. Spusťte Oracle VM Virtual Box a klikněte na "New".
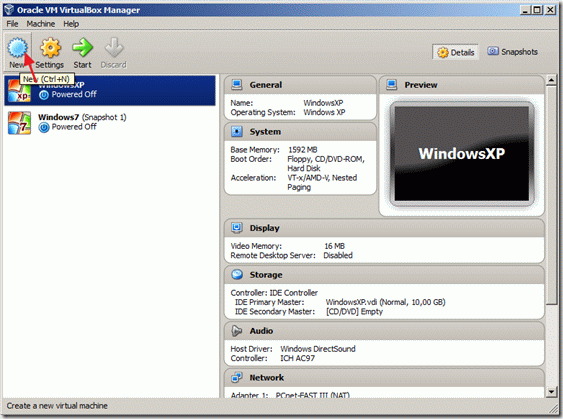
2. V " Název a operační systém " okno, zadejte nový název stroje (např. Windows8_64), pro typ stroje vybrat " Microsoft Windows " a vyberte verze (např. Windows 8 (64 bitů) pokud jste si zakoupili 64bitovou verzi).
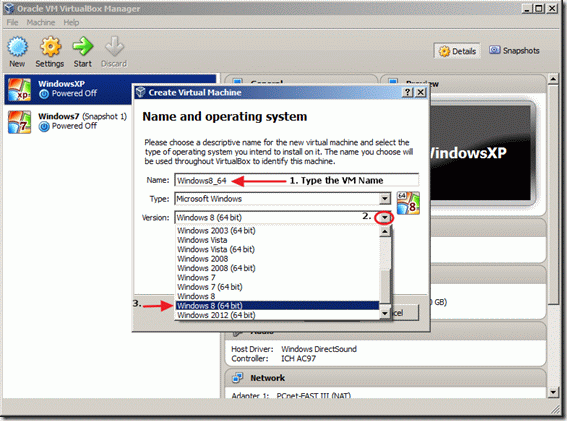
3. Po provedení všech výběrů klikněte na tlačítko " Další > ".
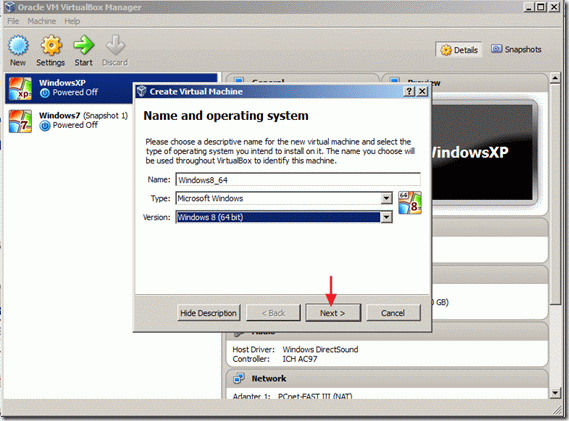
4. Zadejte množství paměti který má být přidělen ve virtuálním počítači, a klikněte na tlačítko " Další > "
( např. alespoň 2048 MB/2 GB).
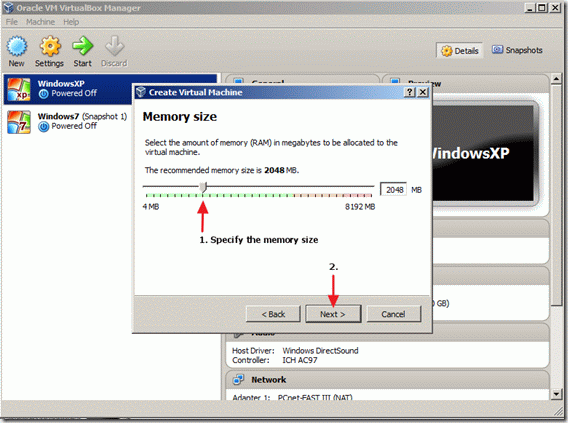
5. Poté vytvořte virtuální pevný disk pro svůj počítač.
Vyberte možnost " Vytvoření virtuálního pevného disku " a klikněte na možnost " Vytvořit ".
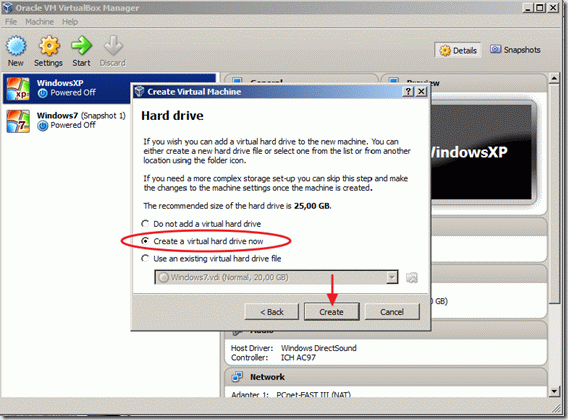
6. Pro typ souboru na pevném disku vyberte možnost " VDI (Virtual Disk Image) " a klikněte na " Další > ".
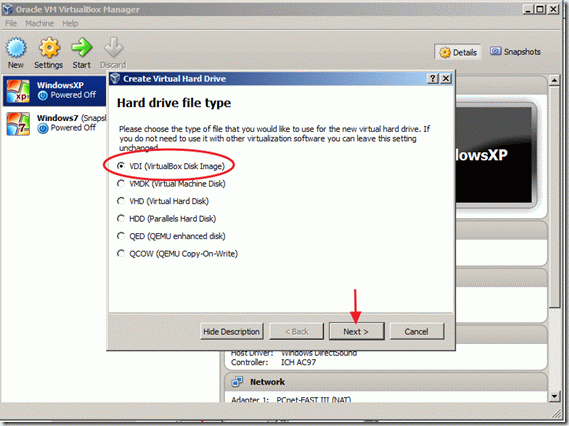
7. Vyberte typ úložiště* a vyberte možnost " Další > "
Dynamicky přidělené znamená, že velikost úložiště využívá pouze potřebné místo na fyzickém disku a automaticky se zvětšuje, pokud se vaše soubory zvětšují.
Pevná velikost : znamená, že velikost úložiště je pevně daná a nemůže se zvětšit, pokud budete v budoucnu potřebovat více místa.
V tomto případě jsem zvolil " Pevná velikost ", protože tuto instalaci provádím pouze pro demonstrační účely.
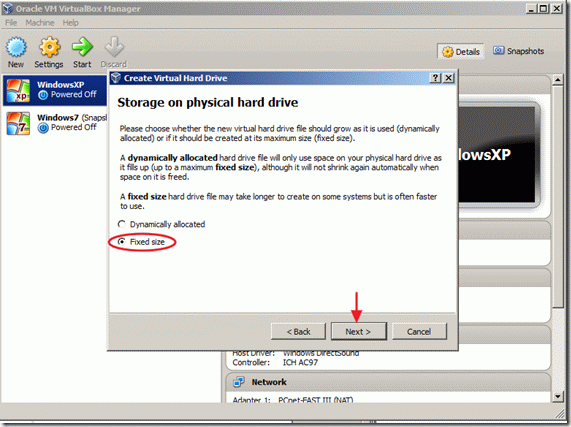
8. Zadejte název souboru a umístění souboru pro nový virtuální pevný disk (nebo můžete ponechat výchozí hodnoty) a poté zadejte velikost virtuálního disku (např. 30 GB) a klikněte na "Vytvořit".
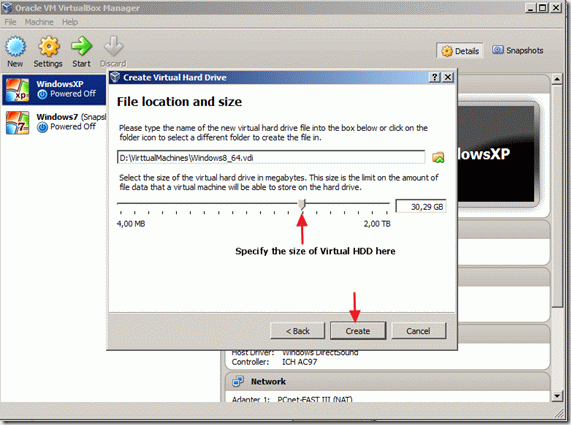
Spustí se proces vytváření virtuálního pevného disku. Počkejte na jeho dokončení a přejděte k dalšímu kroku.

9. V hlavním okně Správce virtuálního počítače Oracle VirtualBox vyberte nově vytvořený virtuální počítač a zvolte nastavení.

10. V okně nastavení vyberte možnost " Systém " vlevo.
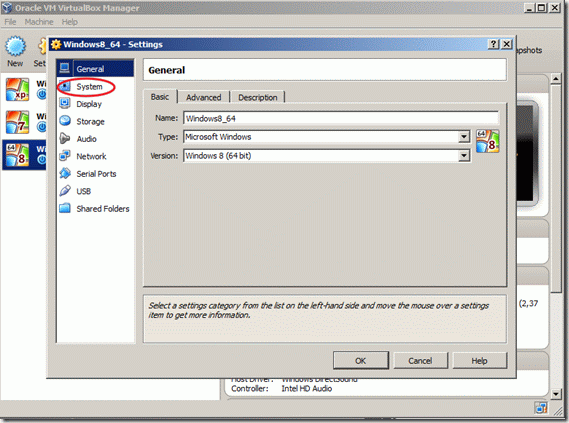
11. V nastavení systému stiskněte tlačítko Procesor a zadejte počet procesorů přidělených novému virtuálnímu počítači. (např. 2 nebo více) a zaškrtněte políčko dole, abyste Povolení PAE/NX funkce.
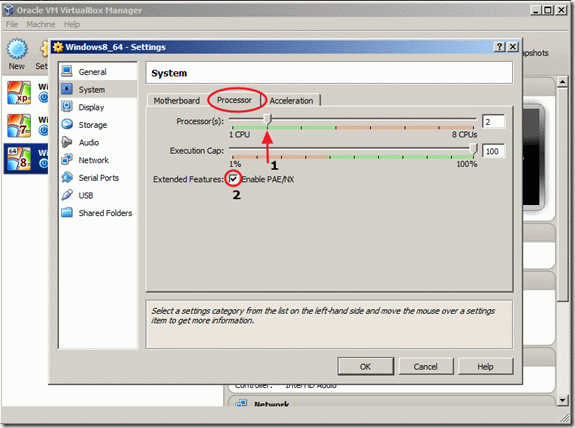
12. V okně Nastavení vyberte možnost " Úložiště " vlevo.
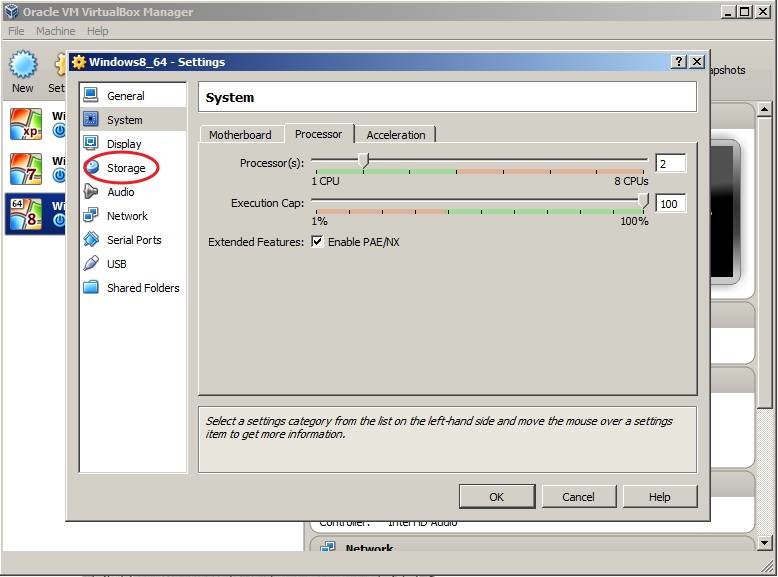
13. V části Strom úložiště stiskněte tlačítko přidat " + " přidáte zařízení CD/DVD.
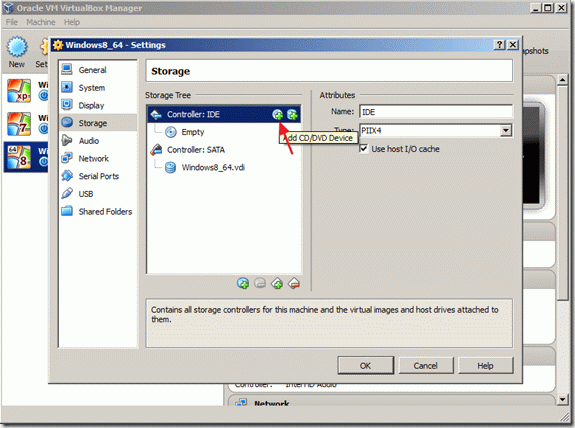
14. V " VirtualBox - Otázka " vybrat " Zvolte disk " připojit obraz ISO instalace systému Windows 8.
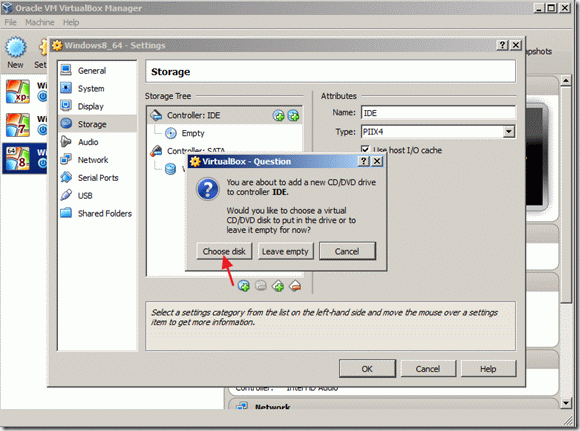
15. Najděte a vyberte stažený soubor ISO obrazu instalace systému Windows 8 a vyberte" Otevřít ".
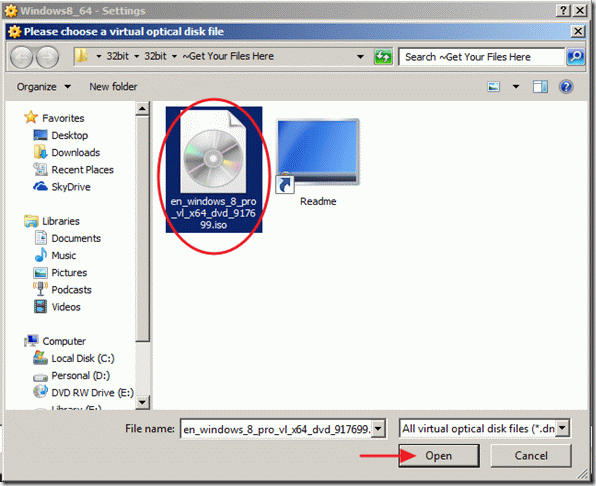
16. Vyberte si " OK " zavřete okno nastavení VirtualBoxu.
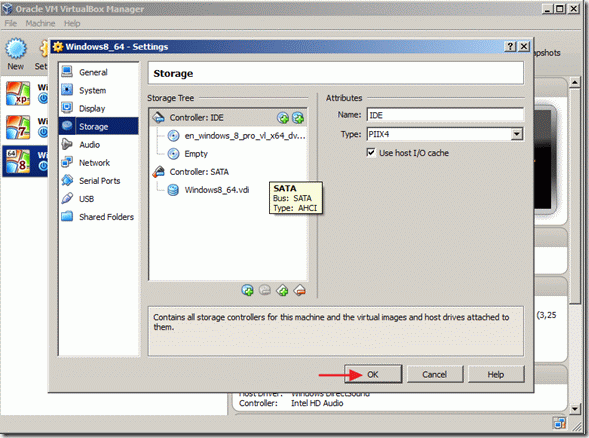
17. Klikněte na " Start " hlavního okna Správce VirtualBoxu spustíte instalaci systému Windows 8.
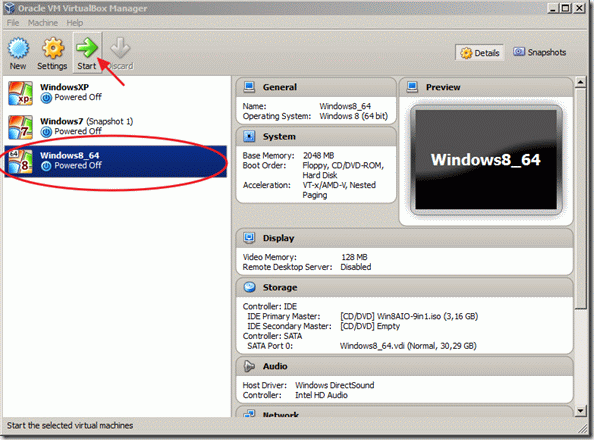
Instalace systému Windows 8
Jak nainstalovat systém Windows 8:
1. Na první obrazovce nastavení systému Windows 8 zvolte preferovaný jazyk pro instalaci, čas a měnu a způsob zadávání z klávesnice a klikněte na tlačítko "". Další ".
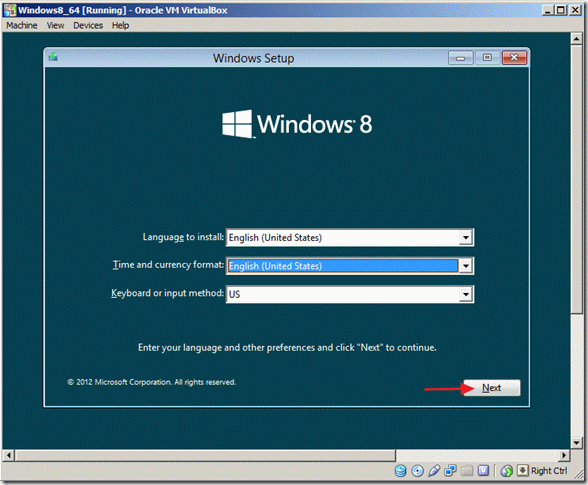
2. Na další obrazovce vyberte možnost " Nainstalovat nyní ".
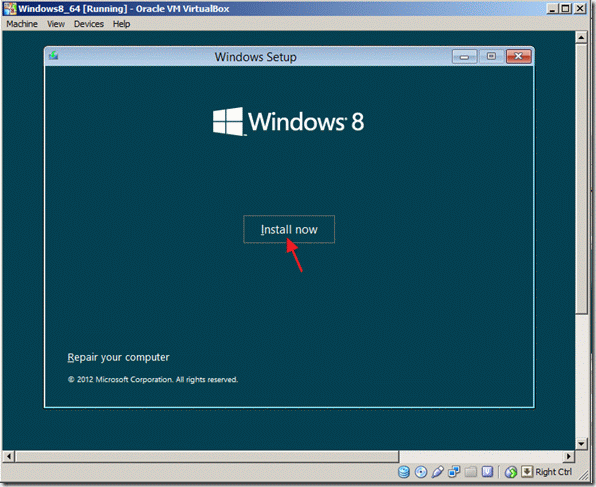
3. . Zadejte licencovaný klíč produktu a klikněte na " Další ".
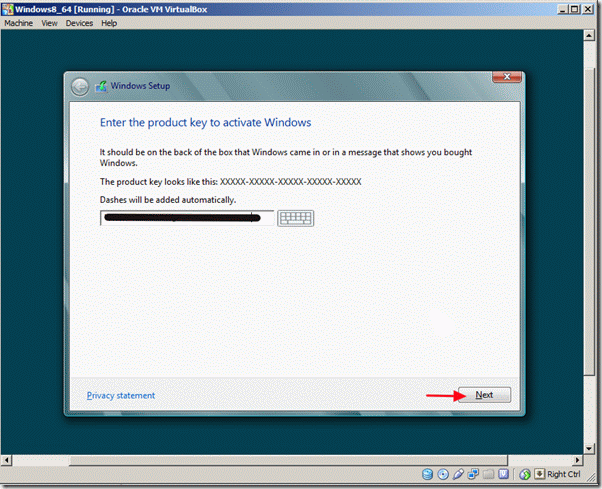
4 . Přijmout licenční podmínky a klikněte na " Další ".
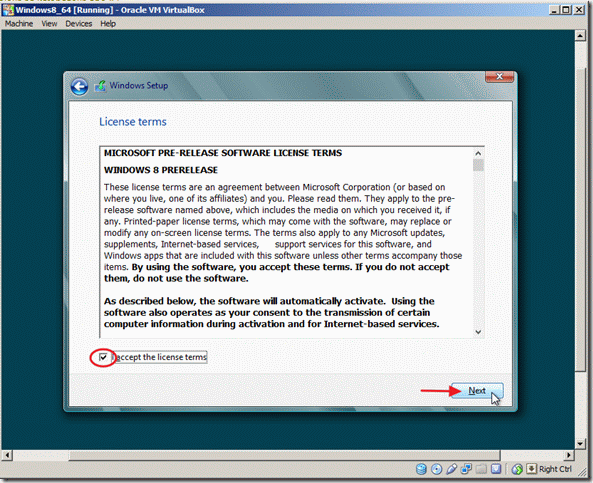
5 . Vyberte si " Vlastní: Instalace pouze systému Windows (pro pokročilé) ".
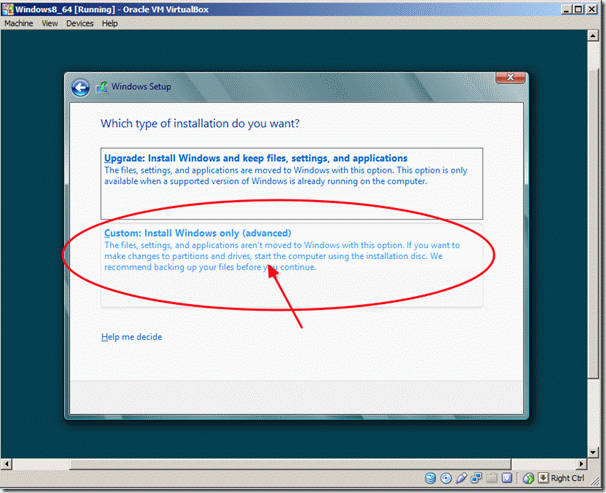
6. V možnostech jednotky vyberte "Jednotka 0 Nepřidělené místo" a klikněte na " Další ".
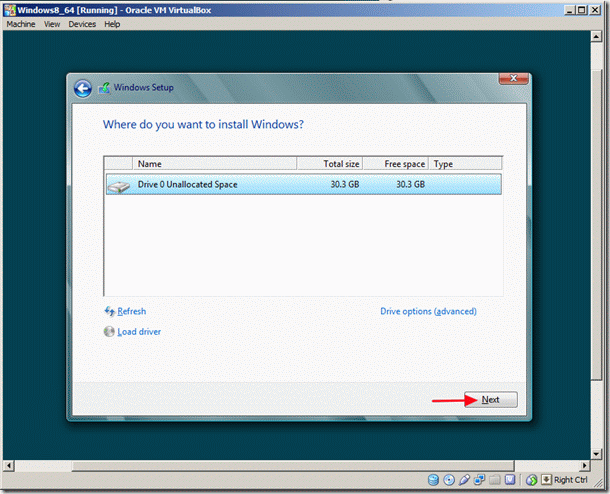
7. Spouští se proces nastavení systému Windows 8. Počkejte na jeho dokončení.

8. Po dokončení procesu nastavení se virtuální počítač restartuje a vyzve vás k přizpůsobení počítače.
Vyberte si preferovanou barvu, pojmenujte počítač a klikněte na tlačítko " Další '".
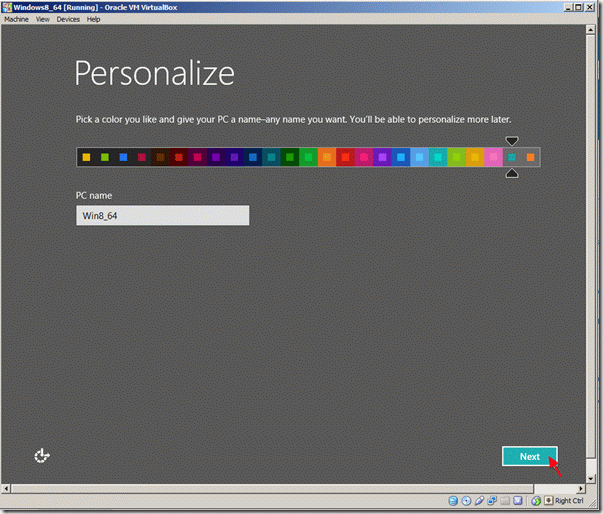
9. V okně přizpůsobení nastavení vyberte možnost "Použít expresní nastavení".
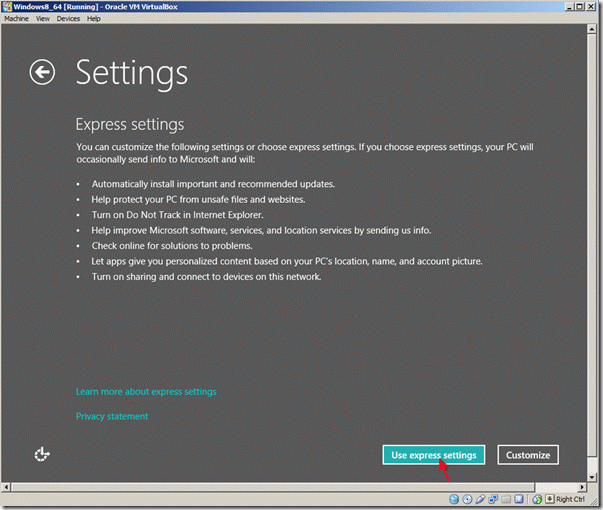
10. Na obrazovce "Přihlášení k počítači" zadejte, chcete-li, svou e-mailovou adresu Microsoft a stiskněte tlačítko "Další" nebo vyberte možnost "Přihlásit se bez účtu Microsoft" *.
V tomto návodu jsem zvolil přihlášení pomocí místního účtu.
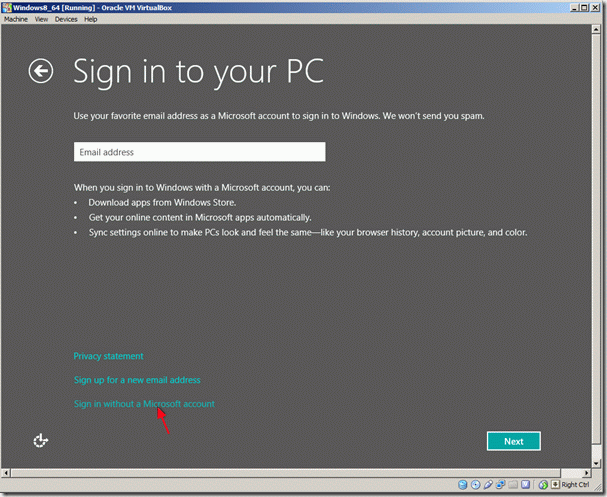
11. Na další obrazovce klikněte na možnost "Místní účet".
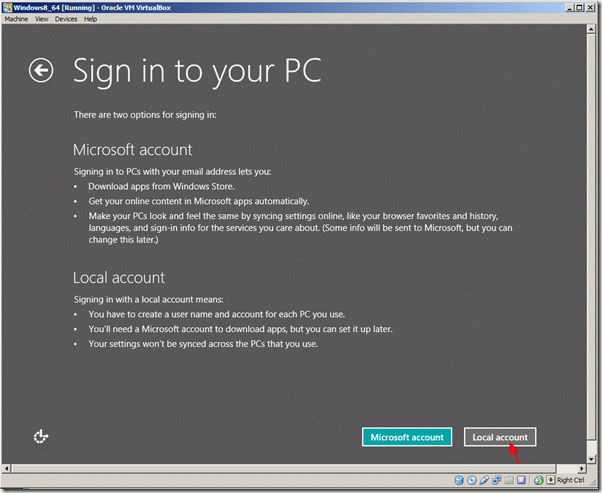
12. Zadejte požadované uživatelské jméno a heslo a klikněte na tlačítko "Další".

13. Počkejte, dokud nebude dokončena personalizace systému Windows.
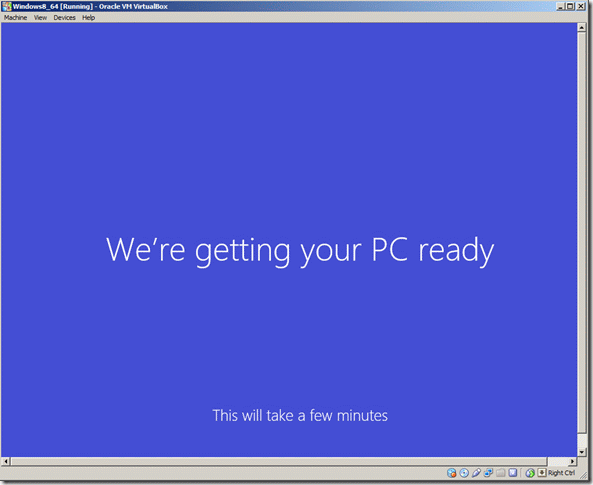
14. Nejnovější operační systém společnosti Microsoft je nyní nainstalován.
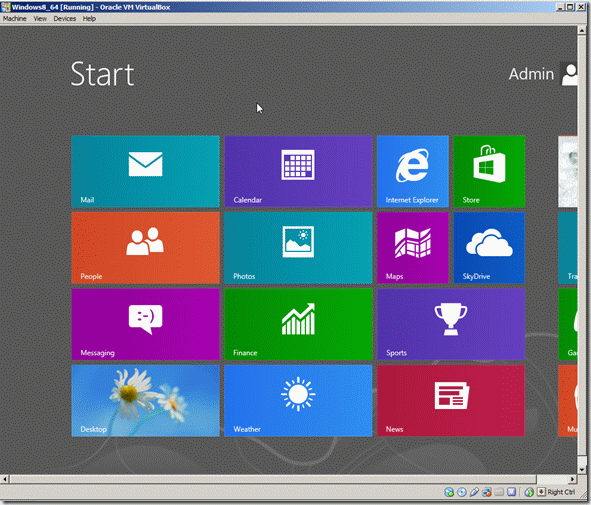
Nyní můžete začít zkoumat operační systém Windows 8, ale pokud chcete využívat všechny jeho funkce (celá obrazovka, rozlišení atd.), musíte nainstalovat VirtualBox Guest Additions.
Instalace doplňků VirtualBox Guest
Jak nainstalovat VirtualBox Guest Additions:
1. Instalace " Doplňky pro hosty " na hostiteli se systémem Windows 8, v hlavní nabídce programu Oracle VM VirtualBox vyberte možnost
" Zařízení " > " Instalace doplňků pro hosty "
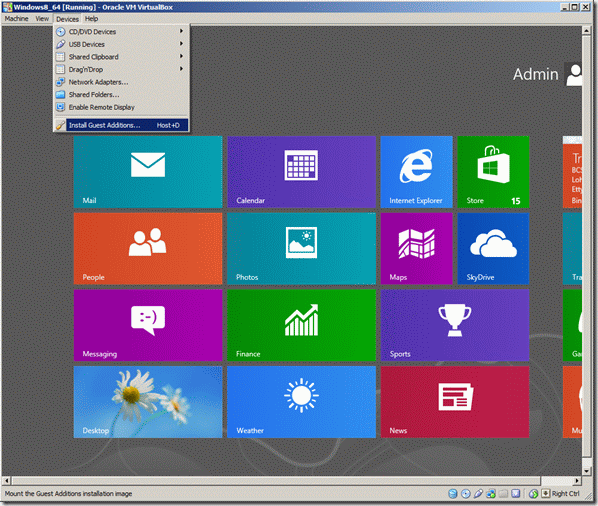
Pokud se instalační program nespustí automaticky, otevřete Průzkumníka Windows a spusťte jej ručně.
2. Otevření Průzkumníka systému Windows ve Windows 8, klikněte pravým tlačítkem myši do levého dolního rohu obrazovky. a z kontextové nabídky vyberte možnost " Průzkumník souborů ".
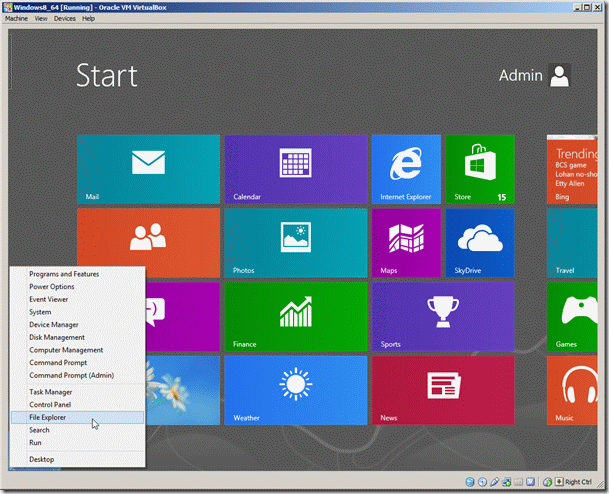
3. Po otevření Průzkumníka souborů se musí zobrazit jednotka CD s doplňky VirtualBox Guest Additions. Poklepáním na ni ji otevřete.
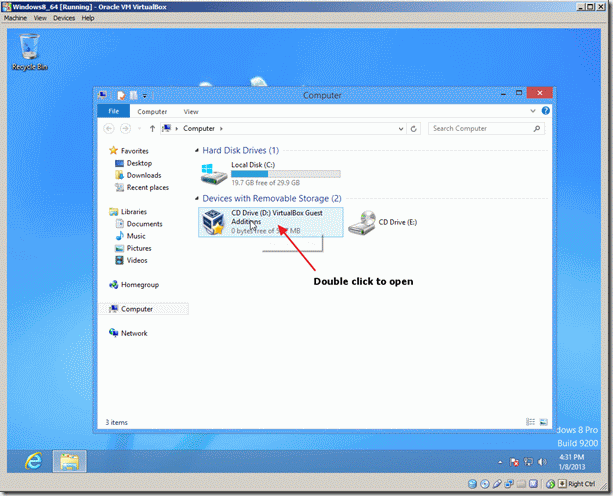
4. Zvolte možnost " VBoxWindowsAdditions " aplikace.
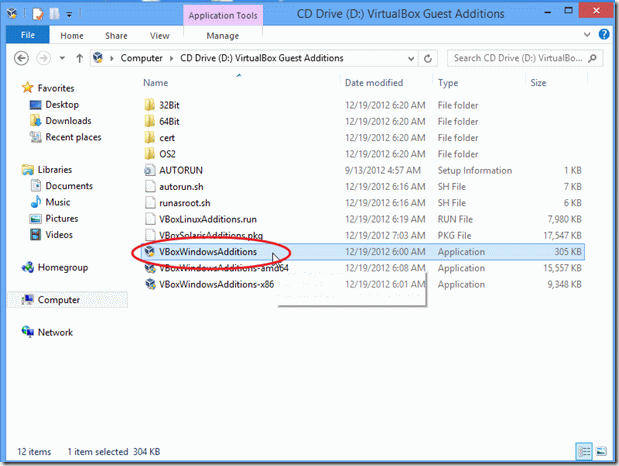
5. Klikněte pravým tlačítkem myši a z kontextové nabídky vyberte možnost " Spustit jako správce ".
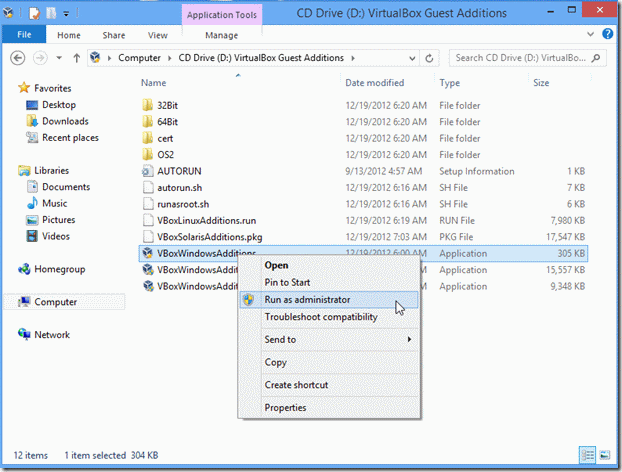
6. V okně s upozorněním (Řízení uživatelských účtů) vyberte možnost " Ano "
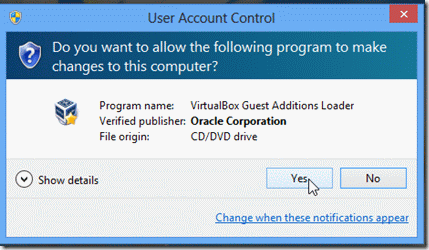
7. Vyberte " Další " na dalších obrazovkách:
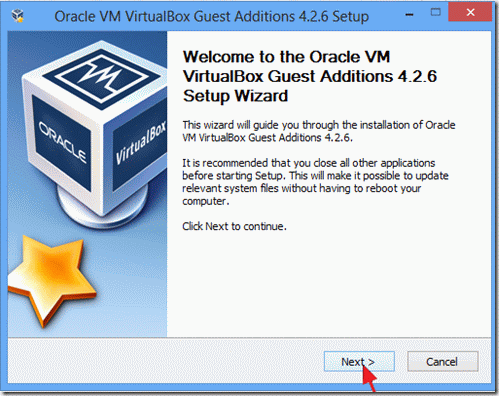
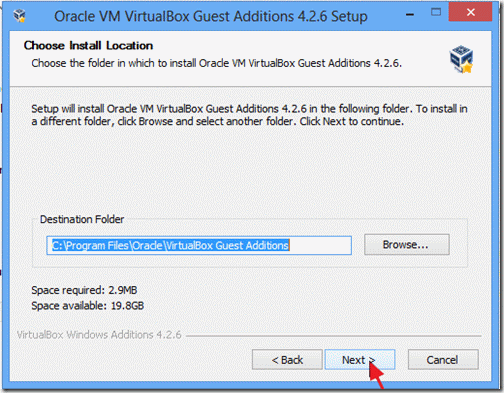
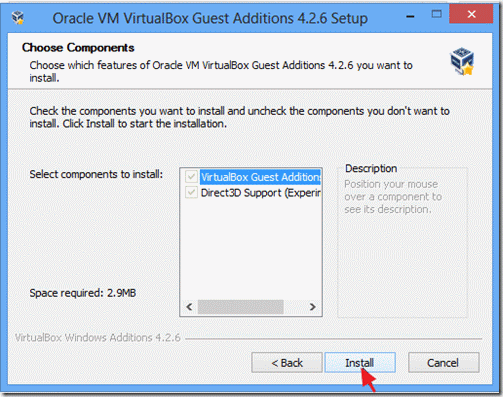
8. Podívejte se na " Vždy důvěřujte softwaru od " Oracle Corporation " a klikněte na " Instalace ".
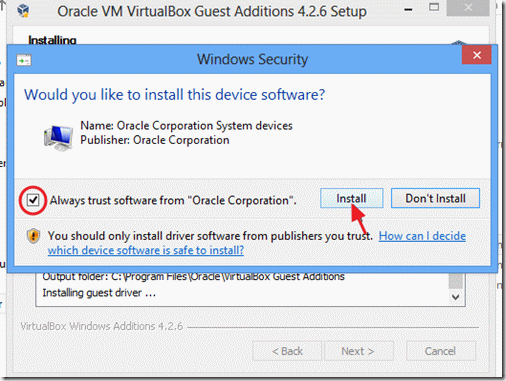
9. Po dokončení nastavení vyberte možnost "Finish" a restartujte počítač.

Nyní můžete využívat všechny nové funkce systému Windows 8!

Andy Davis
Blog správce systému o Windows





