A Windows 8 2012. október végétől jelenik meg a piacon. Az új operációs rendszer megváltoztatja a Windows eddigi működését, olyan új funkciókkal, mint az érintőképernyős felület, (mint a táblagépek), a felhő integráció támogatása, jobb több monitor támogatás, stb. Az első nagy változás a Windows felhasználók számára az új operációs rendszerben a mindannyiunk számára ismerős régi Windows felület hiánya.
Az új operációs rendszer támogatja a gyorsabb indítási időt, a továbbfejlesztett keresési funkciót, a dinamikus asztaltámogatást és egyebeket.
Ha a Windows 8-at, a Microsoft legújabb operációs rendszerét szeretné tesztelni, és az operációs rendszert nem befolyásolva szeretné tesztelni őket, akkor olvassa el ezt a bemutatót, amely további utasításokat tartalmaz ehhez.
Követelmények:
1. Rendszer
a. Processzor: 1 gigahertz (GHz) vagy gyorsabb, PAE, NX és SSE2 támogatással
b. RAM: 1 gigabájt (GB) (32 bites) vagy 2 GB (64 bites)
c. Merevlemezterület: 16 GB (32 bites) vagy 20 GB (64 bites)
d. Grafikus kártya: Microsoft DirectX 9 grafikus eszköz WDDM illesztőprogrammal
2. A processzorának is támogatnia kell ezeket a biztonsági funkciókat:
a. Virtualizációs technológia.
b. Dátum végrehajtás megelőzése (DEP):
Ezeket a funkciókat is nevezik " Nincs végrehajtás (NX) " az AMD processzorok esetében, és " Végrehajtás letiltása (XD) " az Intel processzorok esetében.
Annak ellenőrzése, hogy a rendszer processzora támogatja-e a fenti biztonsági funkciókat:
Töltse le és futtassa a "SecurAble" programot innen.
Ha a rendszer támogatja a hardveres virtualizációs technológiát és az adatvégrehajtás megakadályozását (DEP), akkor a következő ablak jelenik meg a képernyőn:

Ha a fenti funkciók nem támogatottak, akkor a következő ablak jelenik meg:

Ebben az esetben ellenőriznie kell, hogy az adatvégrehajtás megakadályozása és a virtualizációs technológia (VT) funkciók támogatottak-e és engedélyezve vannak-e már a BIOS-ban.*
Olvassa el ezt a bejegyzést, hogy megtudja, hogyan engedélyezheti az adatvégrehajtás-megelőzés és a virtualizációs technológia (VT) funkcióit.
3. Az orákulum VirtualBox 4.2.6 (a legfrissebb kiadás) a Windows hosztokhoz már telepítve lehet a számítógépén. Ha nem, akkor letöltheti és telepítheti a következő weboldalról itt .
4. Szerezd meg a címet. a Windows 8 hivatalos ISO-képmásolatát és a szükséges termékkulcsot. A következő címről szerezheti be őket itt.
Ha a fenti követelmények mindegyikét teljesíti, akkor folytassa az új virtuális gép létrehozását a Virtual boxon belül.
Hogyan hozzunk létre egy Virtual Box gépet.
1. Indítsa el az Oracle VM Virtual Boxot, és kattintson az "Új" gombra.
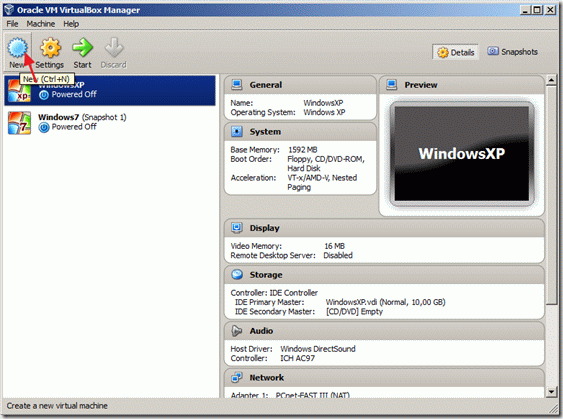
2. A " Név és operációs rendszer " ablak, írja be az új gép nevét (pl. Windows8_64), a következő esetekben géptípus válassza ki " Microsoft Windows " és válassza a verzió (pl. Windows 8 (64 bites) ha a 64 bites verziót vásárolta meg).
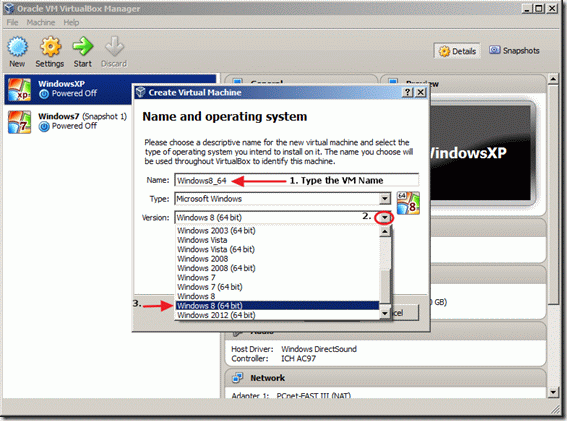
3. Miután elvégezte az összes választást, kattintson a " Következő > ".
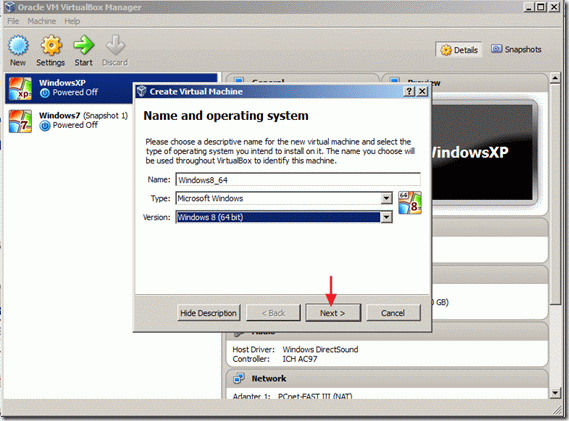
4. Adja meg a memória mennyiségét a virtuális gépen kiosztani, és kattintson a " Következő > "
( pl. legalább 2048MB/2GB).
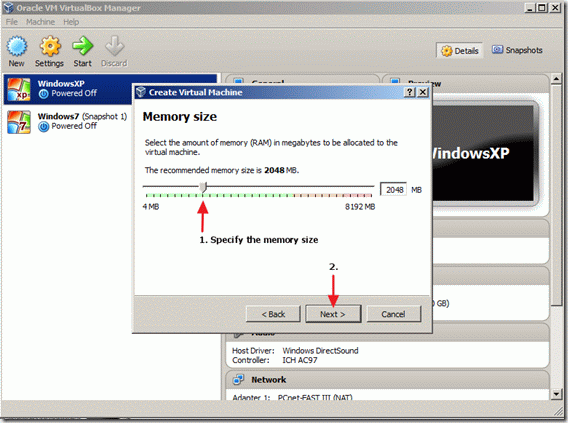
5. Ezután hozzon létre egy virtuális merevlemezt a gépéhez.
Válassza ki a " Hozzon létre egy virtuális merevlemezt most " opciót, és kattintson a " Hozzon létre ".
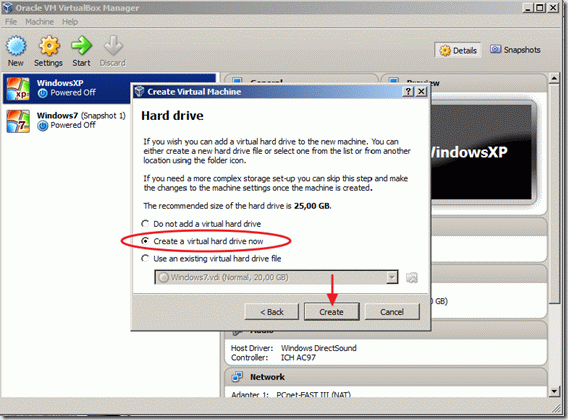
6. A merevlemezes fájl típusához válassza a " VDI (virtuális lemezkép) " és kattintson a " Következő > ".
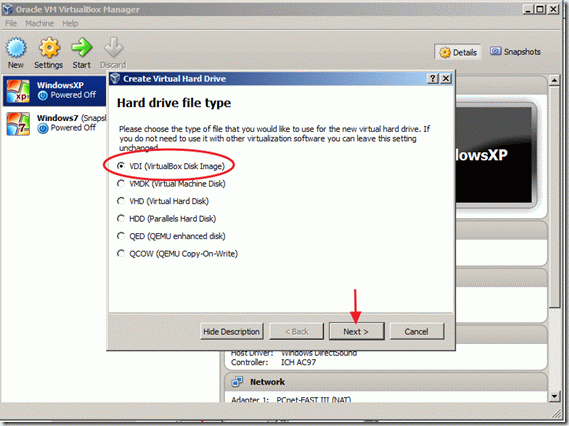
7. Válassza ki a tárolási típus* és válassza a " Következő > "
Dinamikusan kiosztott azt jelenti, hogy a tárolási méret csak a fizikai meghajtón szükséges helyet használja, és automatikusan növekszik, ha a fájlok növekednek.
Fix méret : azt jelenti, hogy a tárhely mérete rögzített, és nem nőhet, ha a jövőben több helyre van szüksége.
Ebben az esetben a " Fix méret ", mert ezt a telepítést csak bemutató céllal végzem.
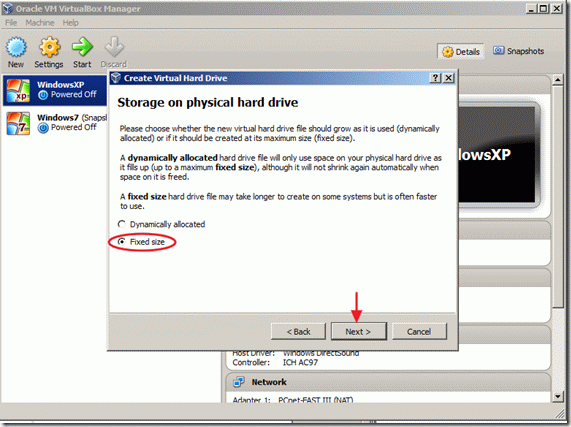
8. Írja be az új virtuális merevlemez fájlnevét és a fájl helyét (vagy hagyhatja az alapértelmezett értékeket), majd adja meg a virtuális lemez méretét (pl. 30 GB), és kattintson a "Create" gombra.
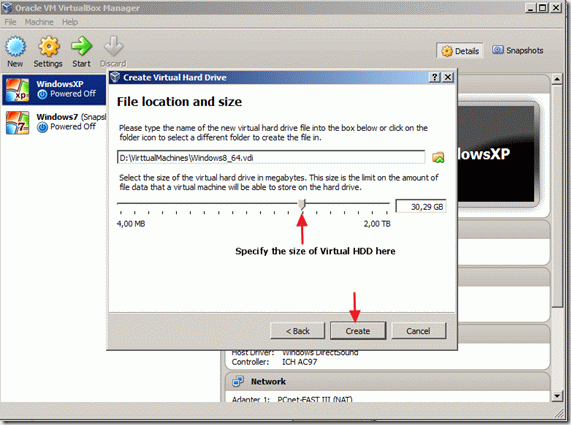
Elindul a virtuális merevlemez létrehozása. Várja meg, amíg befejeződik, és folytassa a következő lépéssel.

9. Az Oracle's VM VirtualBox Manager főablakában jelölje ki az újonnan létrehozott virtuális gépet, majd válassza a beállítások menüpontot.

10. A beállítások ablakban válassza a " Rendszer " a bal oldalon.
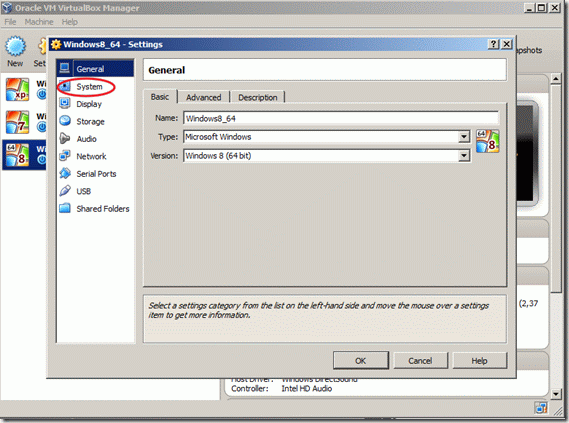
11. A rendszerbeállításokban nyomja meg a Processzor lapon, és adja meg az új virtuális géphez rendelt processzorok számát (pl. 2 vagy több), majd jelölje be az alján lévő négyzetet, hogy PAE/NX engedélyezése funkció.
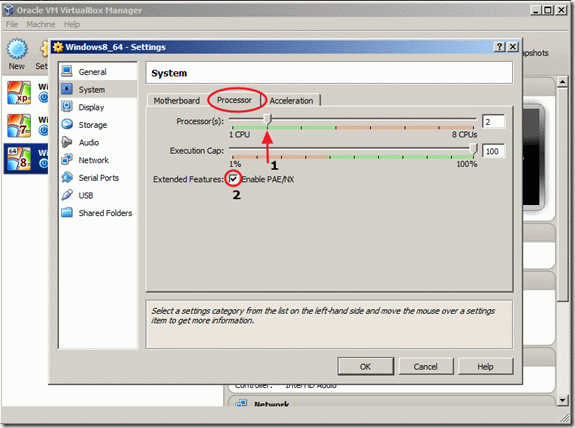
12. A Beállítások ablakban válassza a " Tárolás " a bal oldalon.
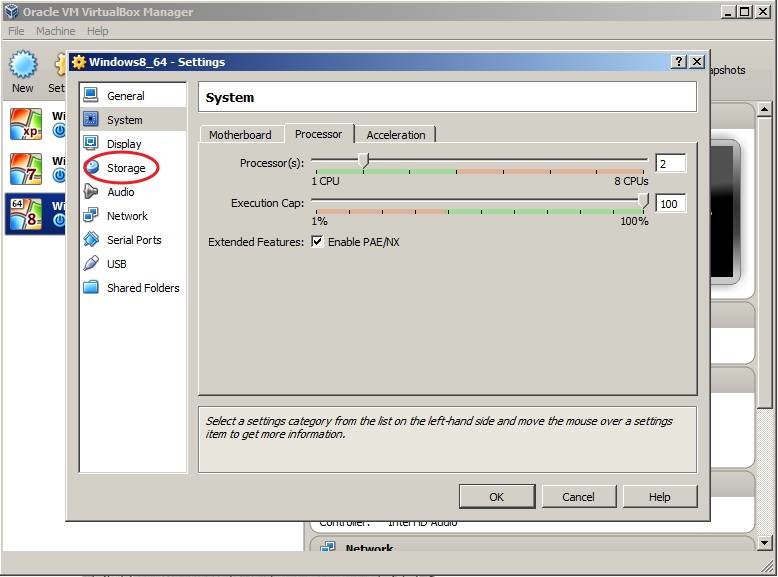
13. A Tárolófa alatt nyomja meg a add " + " szimbólumot a CD/DVD eszköz hozzáadásához.
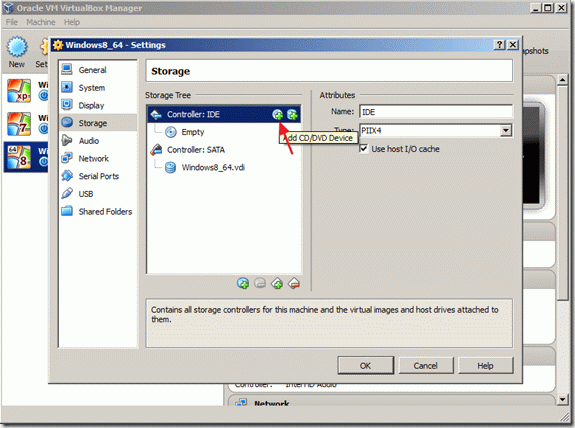
14. A " VirtualBox - Kérdés " select " Válasszon lemezt " a Windows 8 Setup ISO-kép csatlakoztatásához.
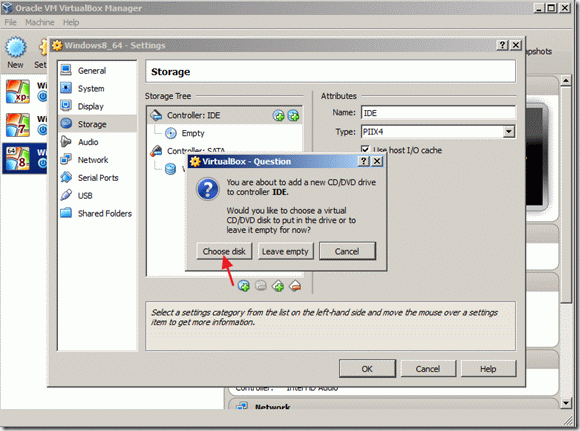
15. Keresse meg és válassza ki a Windows 8 telepítés letöltött ISO Image fájlját, majd válassza a" Nyissa meg a címet. ".
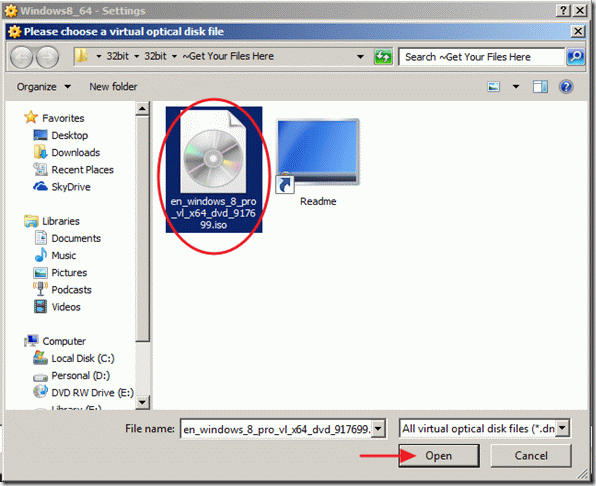
16. Válasszon " OK " a VirtualBox beállítások ablakának bezárásához.
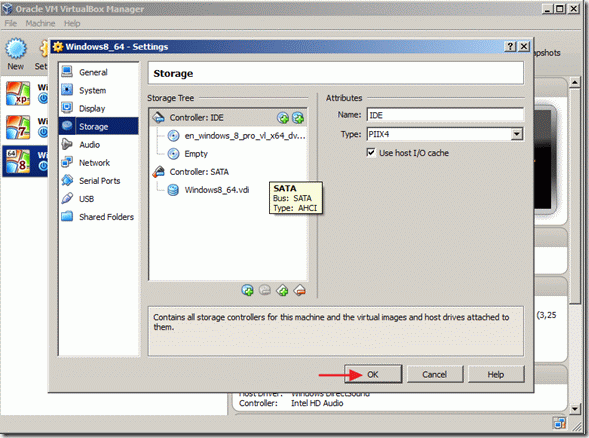
17. Kattintson a " Indítsa el a oldalt. " a VirtualBox Manager főablakában a Windows 8 telepítésének elindításához.
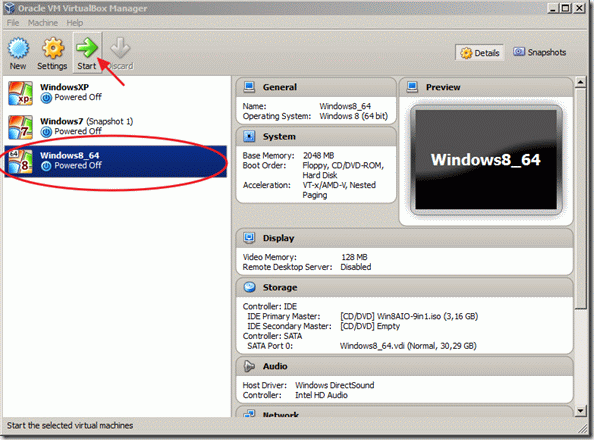
Windows 8 telepítése
A Windows 8 telepítése:
1. A Windows 8 első beállítási képernyőjén válassza ki a telepítendő nyelvet, az időt és a pénznemet, valamint a billentyűzet beviteli módját, és kattintson a " Következő ".
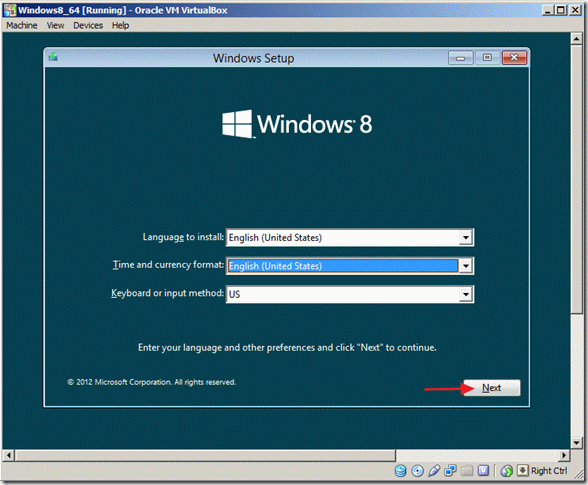
2. A következő képernyőn válassza a " Telepítse most ".
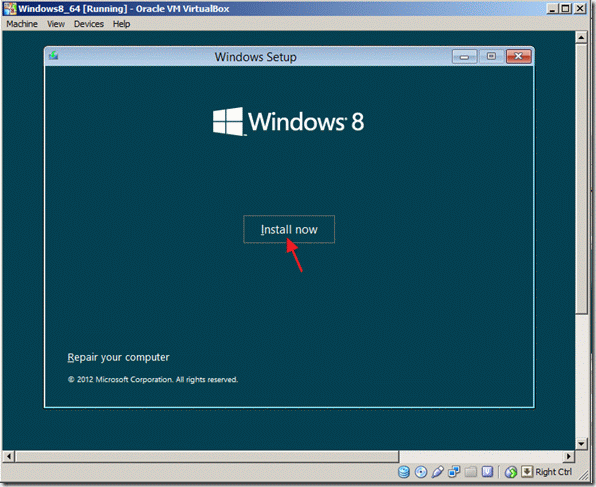
3. . Írja be az engedélyezett termékkulcsot és kattintson a " Következő ".
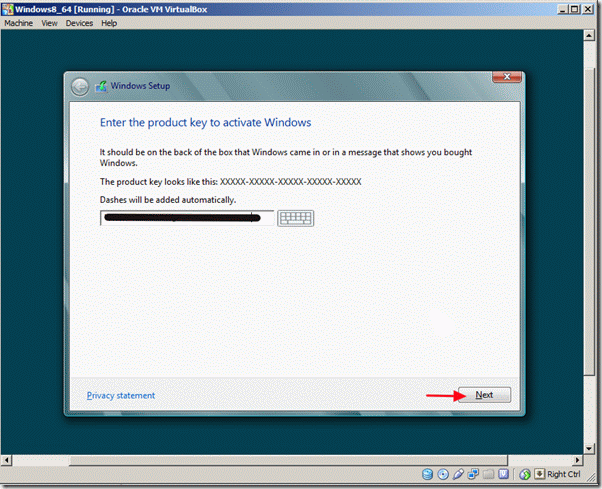
4 . A licencfeltételek elfogadása és kattintson a " Következő ".
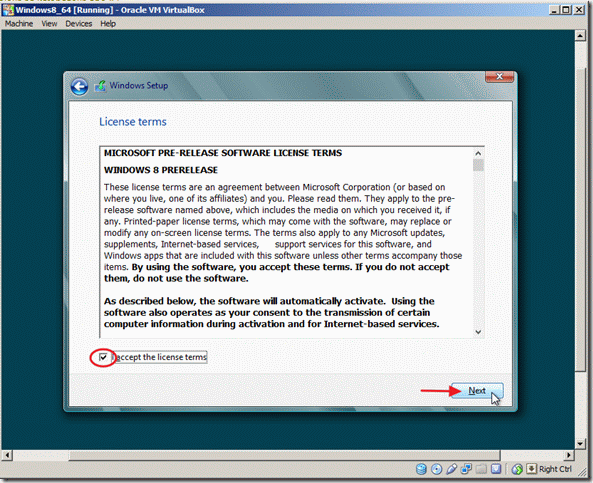
5 . Válasszon " Egyéni: Csak a Windows telepítése (haladó) ".
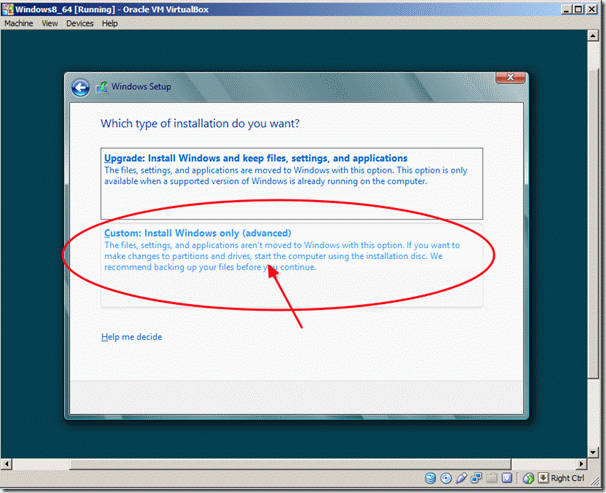
6. A meghajtó beállításai között válassza ki a "Drive 0 Unallocated Space" opciót, majd kattintson a " Következő ".
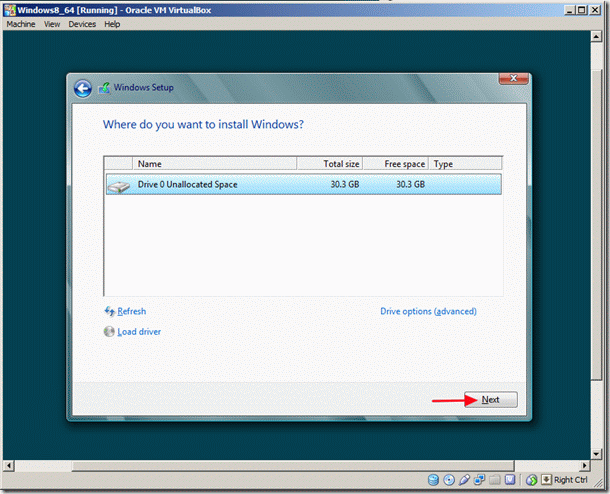
7. A Windows 8 telepítési folyamata elindul. Várjon, amíg befejeződik.

8. A telepítési folyamat befejezése után a virtuális gép újraindul, és felkéri, hogy személyre szabja a számítógépet.
Válassza ki a kívánt színt, adjon nevet a számítógépének, és kattintson a " Következő '".
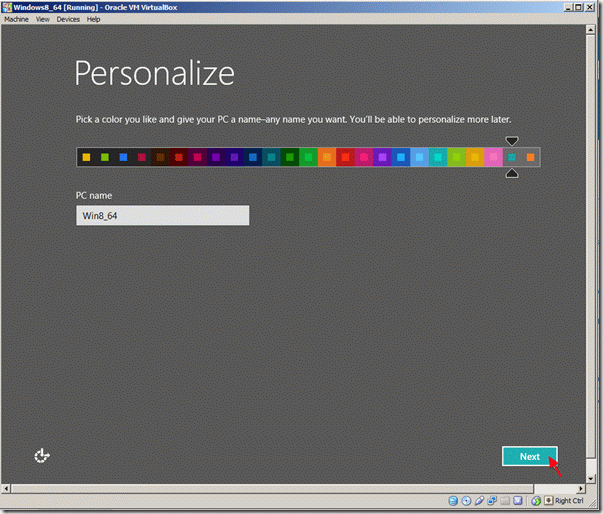
9. A beállítások testreszabása ablakban válassza az "Expressz beállítások használata" lehetőséget.
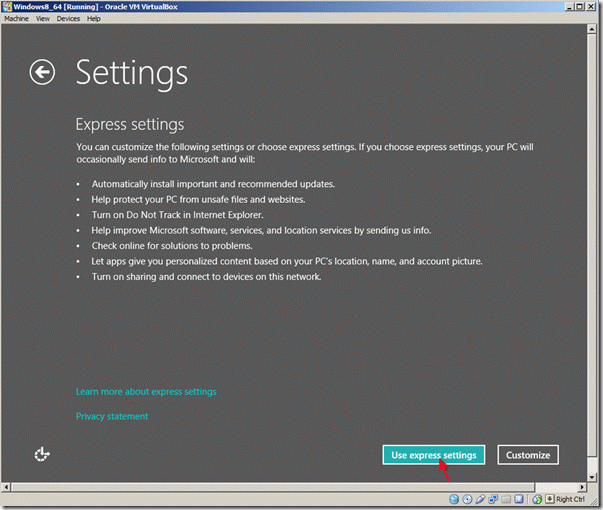
10. A "Bejelentkezés a számítógépre" képernyőn írja be, ha szeretné a Microsoft e-mail címét, majd nyomja meg a "Tovább" gombot, vagy válassza a "Bejelentkezés Microsoft-fiók nélkül" *.
Ebben a bemutatóban a helyi fiókkal való bejelentkezést választottam.
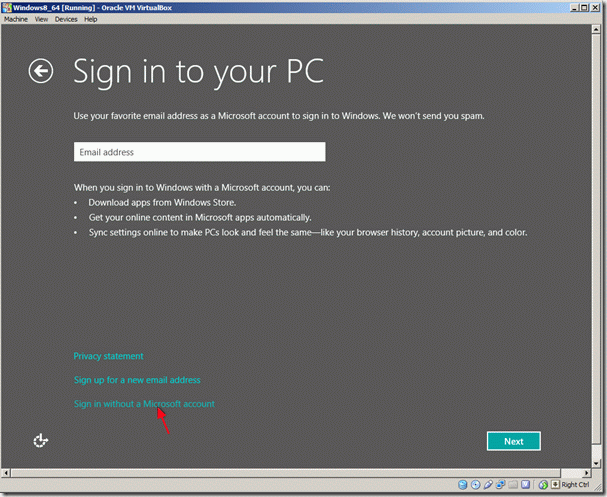
11. A következő képernyőn kattintson a "Helyi fiók" lehetőségre.
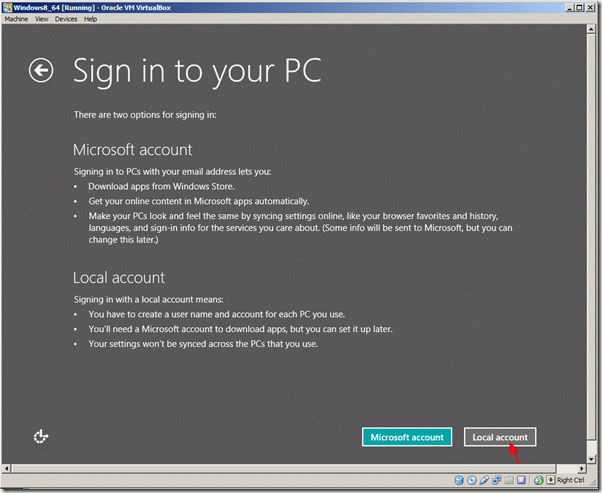
12. Írja be a kívánt felhasználónevet és jelszót, majd kattintson a "Tovább" gombra.

13. Várjon, amíg a Windows személyre szabása befejeződik.
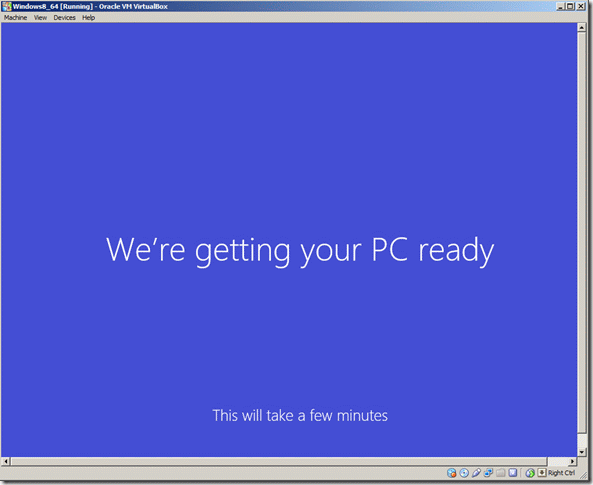
14. A Microsoft legújabb operációs rendszere telepítve van.
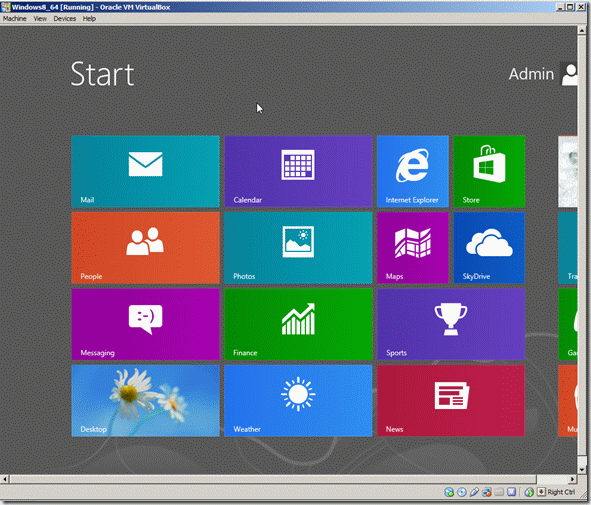
Most már elkezdheti a Windows 8 operációs rendszer felfedezését, de ha ki akarja használni az összes funkcióját (teljes képernyő, felbontás stb.), akkor telepítenie kell a VirtualBox Guest Additions-t.
VirtualBox Guest Additions telepítése
A VirtualBox Guest Additions telepítése:
1. A " Vendég kiegészítések " a Windows 8-as állomáson, az Oracle VM VirtualBox főmenüjéből válassza a
" Eszközök " > " Vendég kiegészítések telepítése "
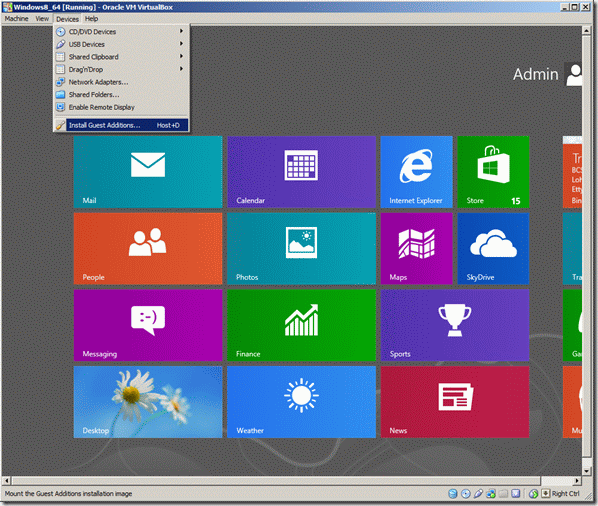
Ha a telepítőprogram nem indul el automatikusan, nyissa meg a Windows Intézőt, és indítsa el manuálisan.
2. A Windows Explorer megnyitása Windows 8 rendszerben, kattintson a jobb gombbal a képernyő bal alsó sarkában. és a felugró menüből válassza a " File Explorer ".
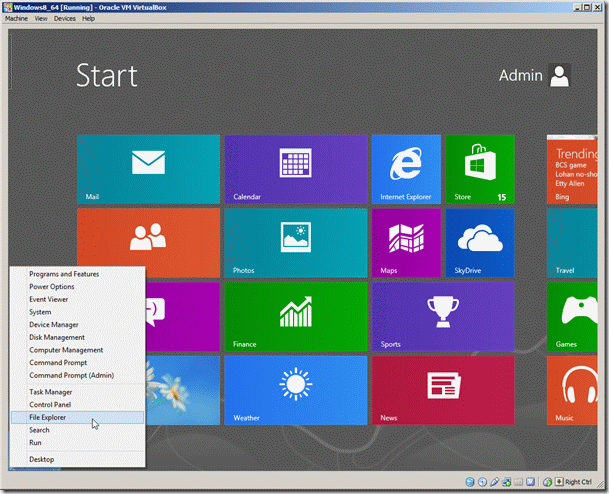
3. Amikor a Fájlkereső megnyílik, látnia kell egy CD-meghajtót, amelyen VirtualBox Guest Additions van. Dupla kattintással nyissa meg.
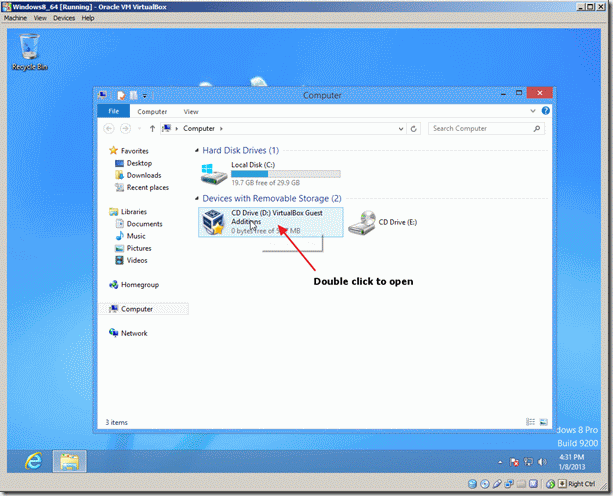
4. Válassza a " VBoxWindowsAdditions " alkalmazás.
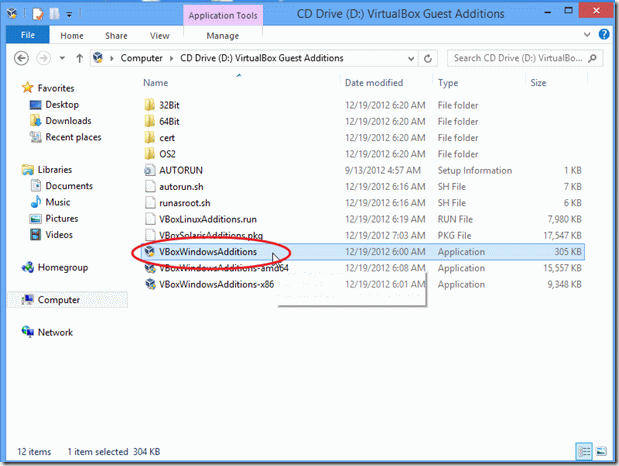
5. Kattintson a jobb gombbal és a felugró menüből válassza a " Futtassa rendszergazdaként ".
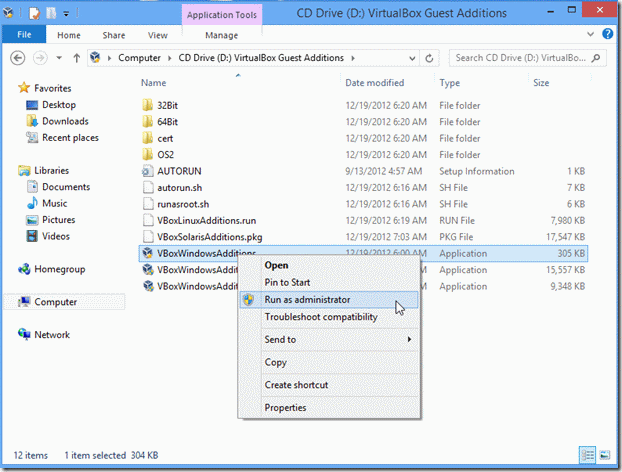
6. A figyelmeztetés (Felhasználói fiókvezérlés) ablakban válassza a " Igen "
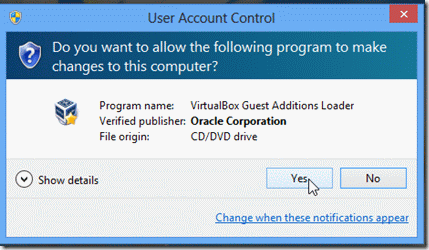
7. Válassza ki " Következő " a következő képernyőkön:
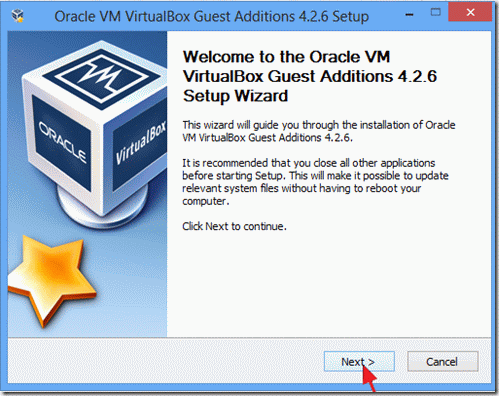
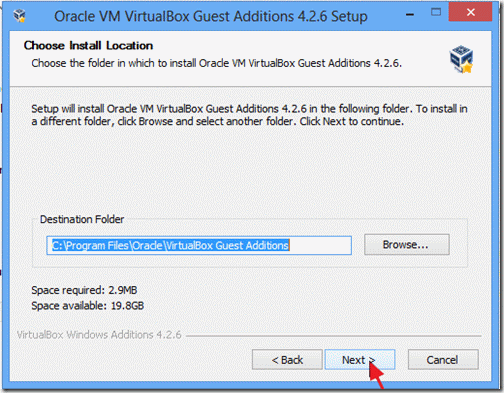
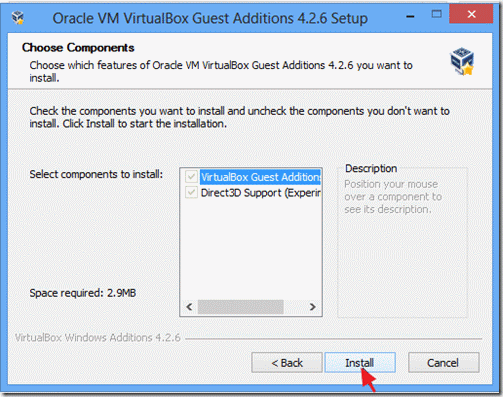
8. Ellenőrizze a " Mindig bízzon a szoftverek " Oracle Corporation " és kattintson a " Telepítse a ".
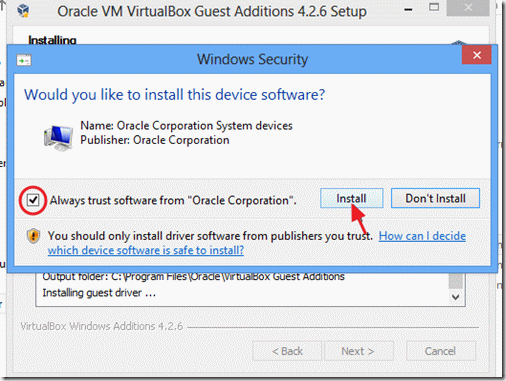
9. A telepítés befejezése után válassza a "Befejezés" lehetőséget, és indítsa újra a számítógépet.

Most már élvezheti a Windows 8 összes új funkcióját!

Andy Davis
Rendszergazda blogja a Windowsról





