Windows 8, Ekim 2012'nin sonundan itibaren piyasada. Yeni işletim sistemi, dokunmatik ekran arayüzü (tabletler gibi), bulut entegrasyon desteği, daha iyi çoklu monitör desteği gibi yeni özelliklerle Windows'un bugüne kadarki çalışma şeklini değiştiriyor. Yeni işletim sisteminde Windows kullanıcıları için ilk büyük değişiklik, hepimizin aşina olduğu eski Windows arayüzünün olmaması.
Yeni işletim sistemi, daha hızlı önyükleme süresi, geliştirilmiş arama işlevi, dinamik masaüstü desteği ve daha fazlasını destekliyor.
Microsoft'un en son işletim sistemi olan Windows 8'i test etmek istiyorsanız ve işletim sisteminizi etkilemeden bunları test etmek istiyorsanız, bunu yapmak için daha fazla talimat için bu öğreticiyi okuyun.
Gereksinimler:
1. Sistem
a. İşlemci: PAE, NX ve SSE2 desteği ile 1 gigahertz (GHz) veya daha hızlı
b. RAM: 1 gigabayt (GB) (32 bit) veya 2 GB (64 bit)
c. Sabit disk alanı: 16 GB (32 bit) veya 20 GB (64 bit)
d. Grafik kartı: WDDM sürücüsüne sahip Microsoft DirectX 9 grafik aygıtı
2. İşlemciniz de bu güvenlik özelliklerini desteklemelidir:
a. Sanallaştırma teknolojisi.
b. Tarih yürütme önleme (DEP):
Bu özellikler aynı zamanda " Yürütme Yok (NX) " ve AMD işlemciler için " Yürütmeyi Devre Dışı Bırak (XD) " Intel işlemciler için.
Sisteminizin işlemcisinin yukarıdaki güvenlik özelliklerini destekleyip desteklemediğini kontrol etmek için:
Buradan "SecurAble "ı indirin ve çalıştırın.
Donanım sanallaştırma teknolojisi ve veri yürütme önleme (DEP) sisteminiz tarafından destekleniyorsa, ekranınızda aşağıdaki pencereyi görmeniz gerekir:

Yukarıdaki özellikler desteklenmiyorsa, aşağıdaki pencereyi görmelisiniz:

Bu durumda, Veri Yürütme Engelleme ve sanallaştırma teknolojisi (VT) özelliklerinin desteklenip desteklenmediğini ve BIOS'unuzda zaten etkin olup olmadığını kontrol etmeniz gerekir.*
Veri Yürütme Engelleme ve sanallaştırma teknolojisi (VT) özelliklerinin nasıl etkinleştirileceğini öğrenmek için bu yazıyı okuyun.
3. Kahin VirtualBox 4.2.6 Windows ana bilgisayarları için (en son sürüm) bilgisayarınızda zaten yüklü olabilir. Değilse, şu adresten indirip yükleyebilirsiniz Burada .
4. Almak Windows 8 ISO Görüntüsünün resmi bir kopyası ve gerekli ürün anahtarı. Bunları şuradan temin edebilirsiniz Burada.
Yukarıdaki tüm gereklilikleri yerine getiriyorsanız, Sanal kutu içinde yeni bir sanal Makine oluşturmaya devam edin.
Sanal Kutu makinesi nasıl oluşturulur.
1. Oracle VM Virtual Box'ı başlatın ve "Yeni "ye tıklayın.
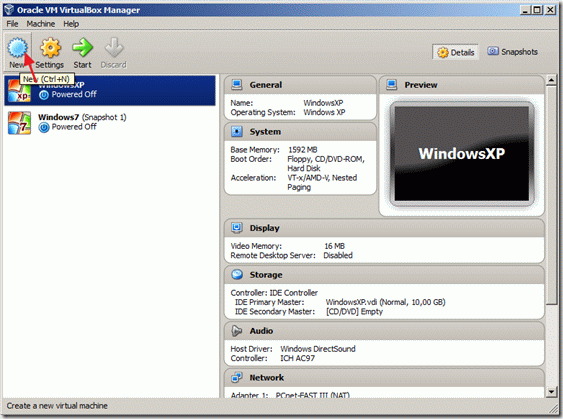
2. " içinde İsim ve işletim sistemi " penceresi, yeni makine adını yazın (örn. Windows8_64), için makine tipi seçin " Microsoft Windows " öğesini seçin ve versiyon (örn. Windows 8 (64 bit) eğer 64 bit sürümünü satın aldıysanız).
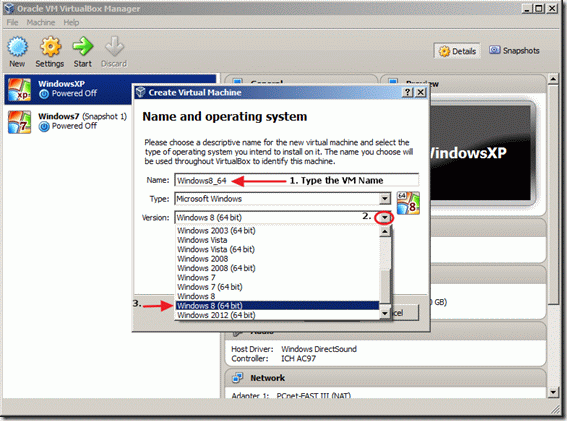
3. Tüm seçimlerinizi yaptıktan sonra " Sonraki > ".
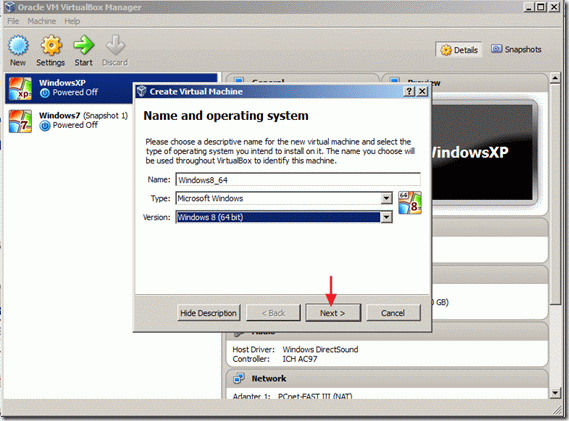
4. Bellek miktarını belirtin sanal makine üzerinde tahsis edilecek ve " Sonraki > "
(örneğin en az 2048MB/2GB).
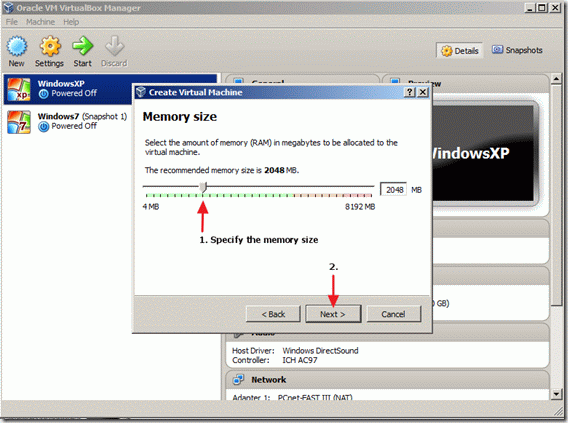
5. Ardından makineniz için bir Sanal sabit sürücü oluşturmaya devam edin.
" öğesini seçin Şimdi bir sanal sabit sürücü oluşturun " seçeneğine tıklayın ve " Oluştur ".
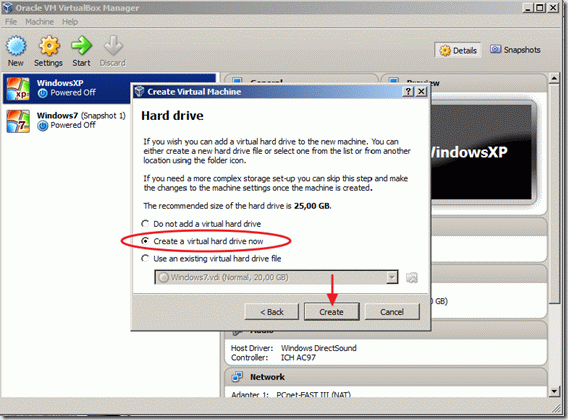
6. Sabit sürücü dosya türü için " VDI (Sanal Disk Görüntüsü) " ve " Sonraki > ".
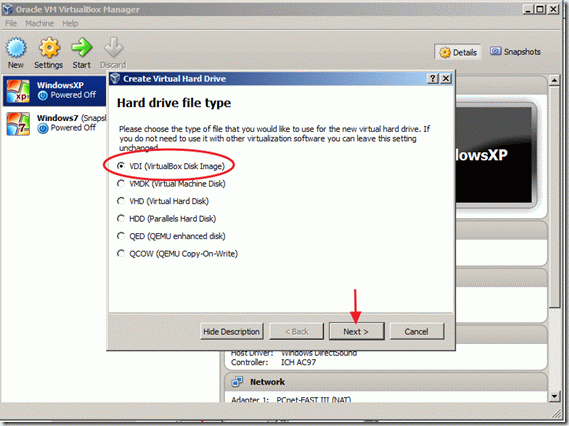
7. Seçiniz depolama türü* seçin ve " Sonraki > "
Dinamik olarak tahsis edilir depolama boyutunun yalnızca fiziksel sürücünüzde gereken alanı kullandığı ve dosyalarınız büyüdüğünde otomatik olarak büyüdüğü anlamına gelir.
Sabit boyut : depolama boyutunun sabit olduğu ve gelecekte daha fazla alana ihtiyacınız olursa büyüyemeyeceği anlamına gelir.
Bu durumda, ben " Sabit boyut " çünkü bu kurulumu sadece tanıtım amacıyla yapıyorum.
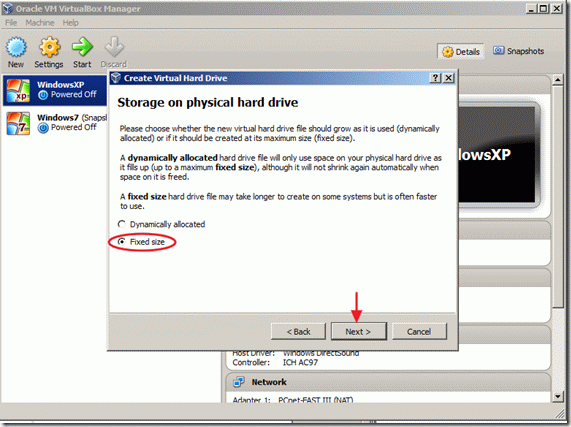
8. Yeni sanal sabit sürücünüz için dosya adını ve dosya konumunu yazın (veya varsayılan değerleri bırakabilirsiniz) ve ardından sanal diskinizin boyutunu belirtin (örneğin 30 GB) ve "Oluştur" düğmesine tıklayın
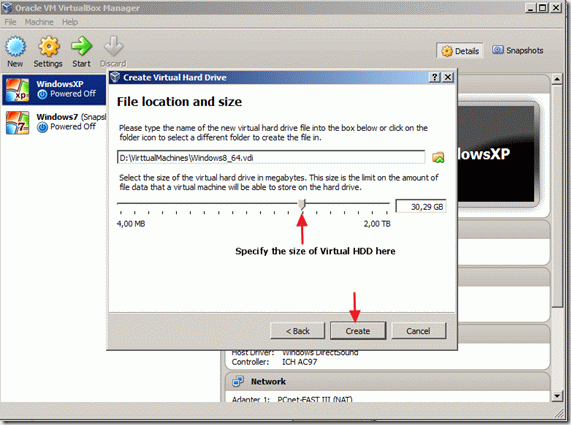
Sanal Sabit Sürücü oluşturma işlemi başlar. Tamamlanana kadar bekleyin ve bir sonraki adıma geçin.

9. Oracle's VM VirtualBox Manager ana penceresinde, yeni oluşturulan Sanal makineyi seçiniz ve ayarları seçiniz.

10. Ayarlar penceresinde " Sistem " solda.
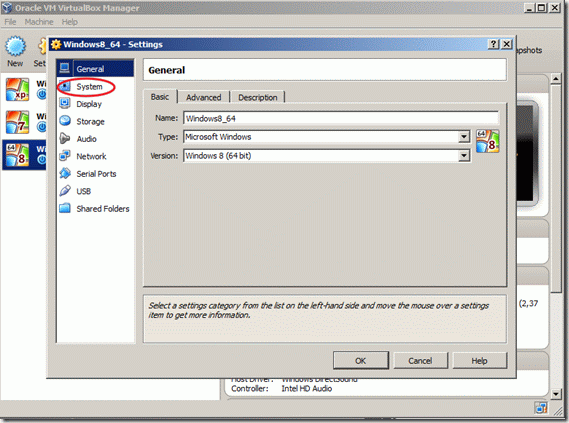
11. Sistem ayarlarında İşlemci sekmesine gidin ve yeni sanal makineye tahsis edilen işlemci sayısını belirtin (örn. 2 veya daha fazla) ve alttaki kutuyu işaretleyerek PAE/NX'i Etkinleştir özellik.
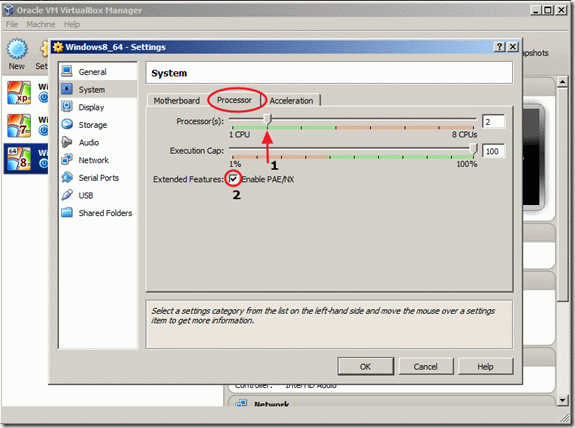
12. Ayarlar penceresindeyken " Depolama " solda.
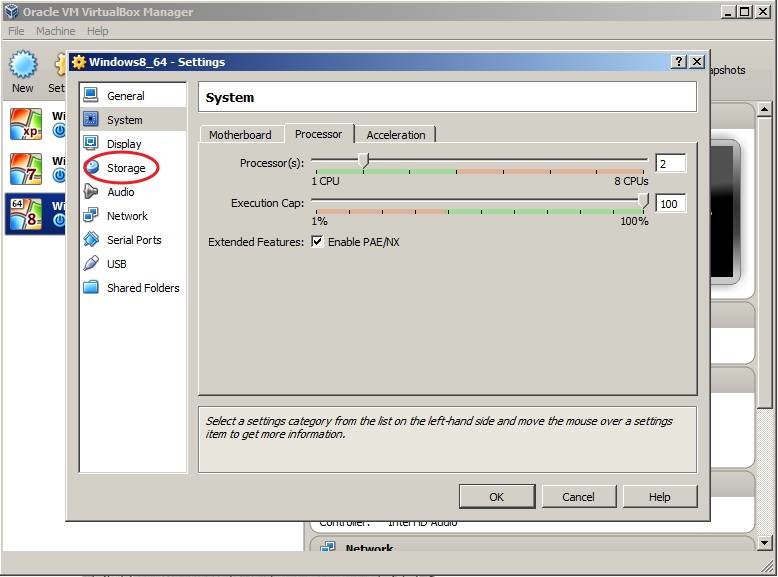
13. Depolama Ağacı altında ekle " + " sembolünü kullanarak bir CD/DVD Aygıtı ekleyin.
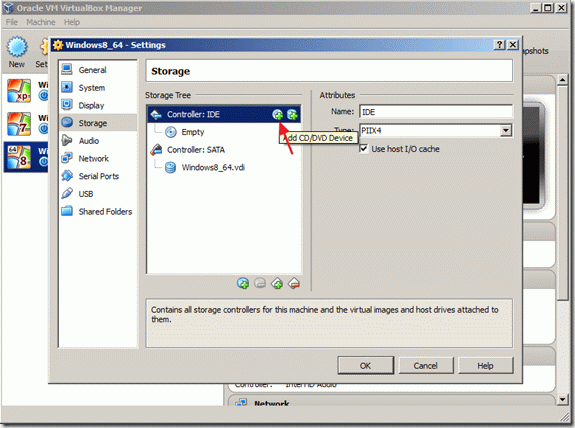
14. " içinde VirtualBox - Soru " seçin " Disk seçin " öğesine tıklayarak Windows 8 Kurulum ISO Görüntüsünü bağlayın.
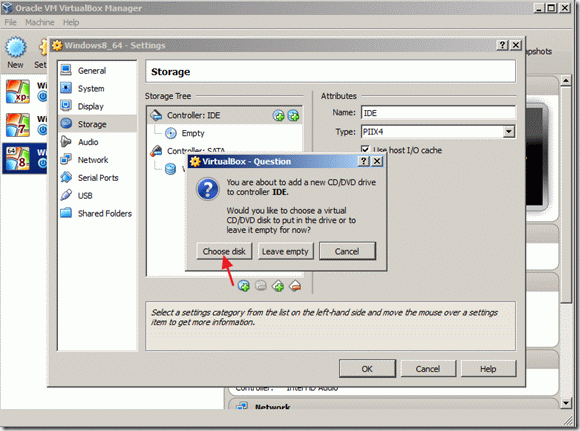
15. İndirdiğiniz Windows 8 Kurulumu ISO Görüntü dosyasını bulup seçin ve " Açık ".
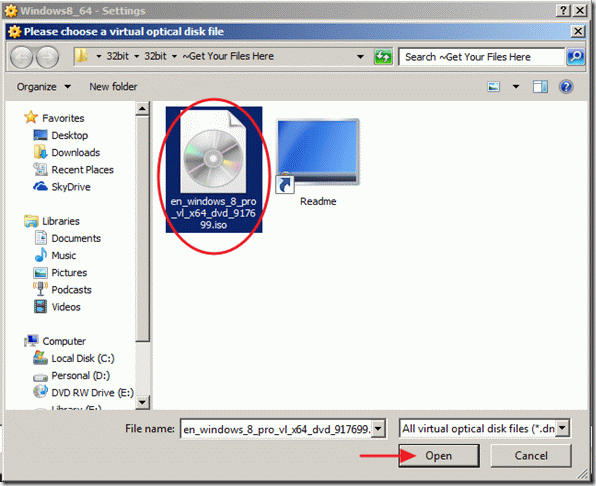
16. Seçin " OK " tuşuna basarak VirtualBox ayarları penceresini kapatın.
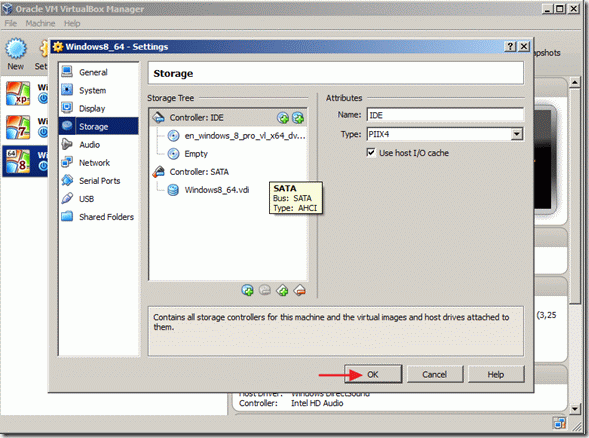
17. Tıklayınız " Başlangıç Windows 8 yüklemenizi başlatmak için VirtualBox Manager'ın ana penceresindeki "
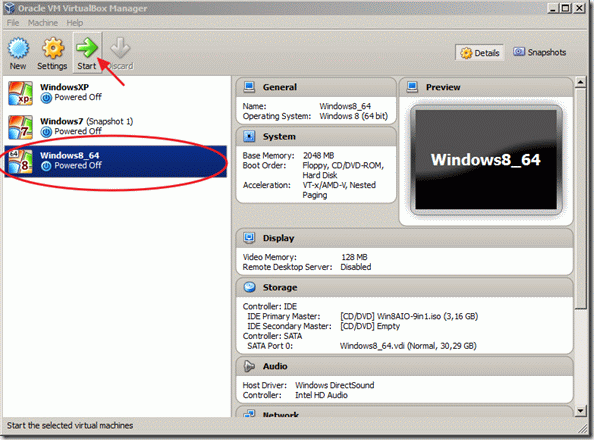
Windows 8 Kurulumu
Windows 8 nasıl kurulur?
1. Windows 8'in ilk kurulum ekranında Yüklenecek Dil, Saat ve para birimi ve klavye giriş yönteminiz için tercihlerinizi yapın ve " Sonraki ".
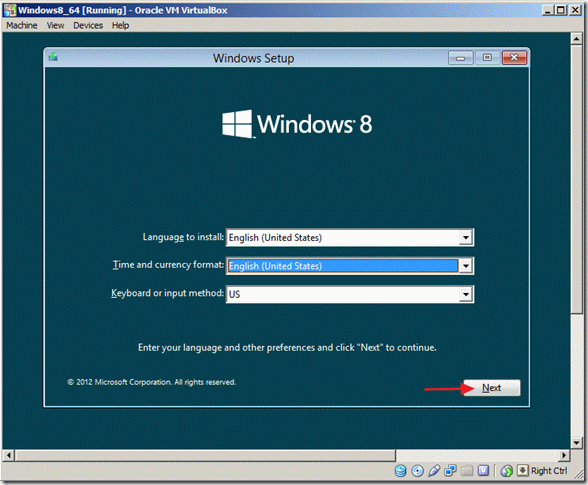
2. Bir sonraki ekranda " Şimdi yükleyin ".
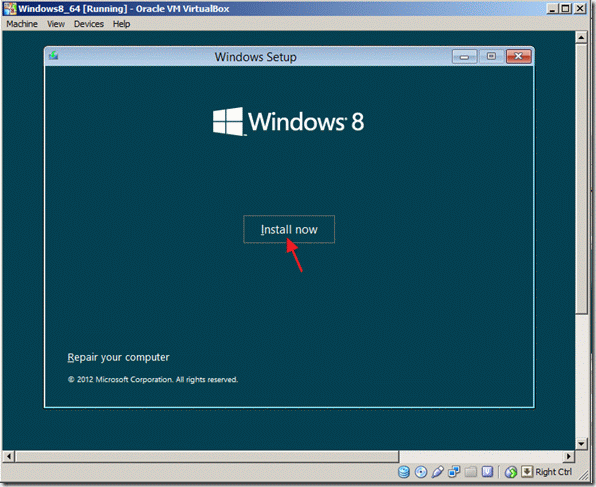
3. . Lisanslı ürün anahtarınızı yazın ve " Sonraki ".
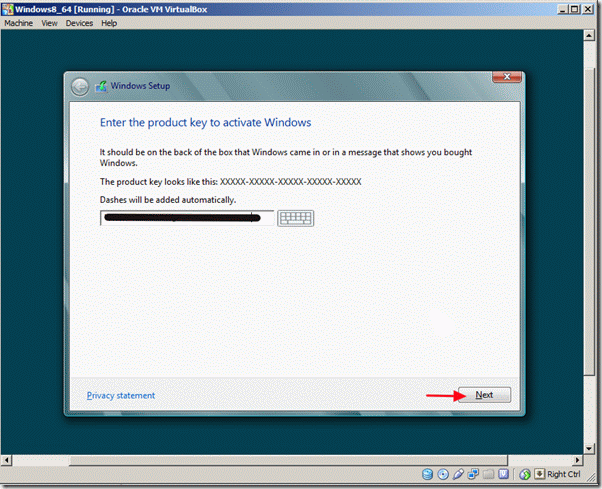
4 . Lisans koşullarını kabul edin ve " Sonraki ".
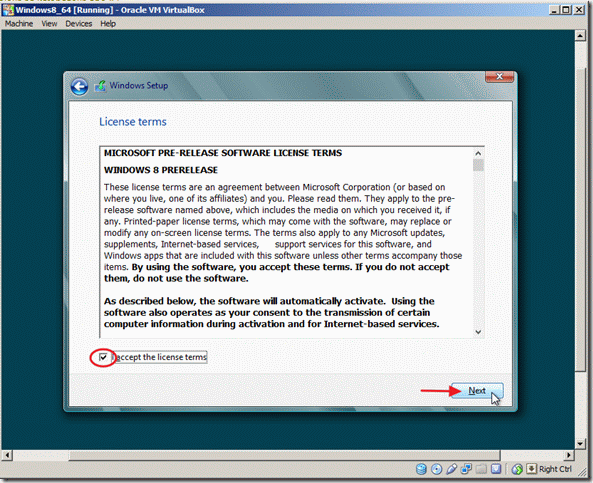
5 . Seçin " Özel: Yalnızca Windows'u yükleyin (gelişmiş) ".
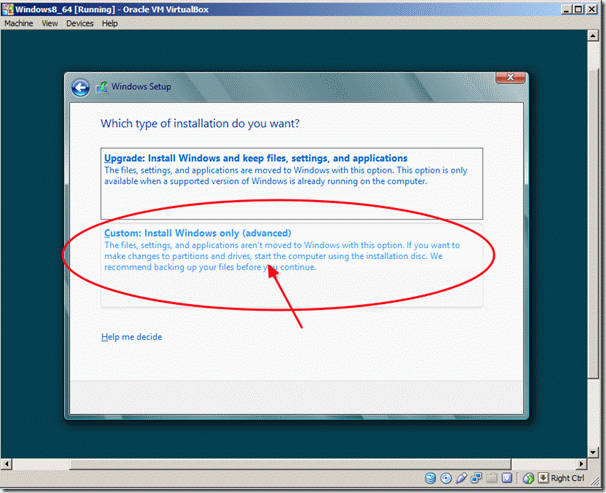
6. Sürücü seçeneklerinde "Sürücü 0 Ayrılmamış Alan "ı seçin ve " Sonraki ".
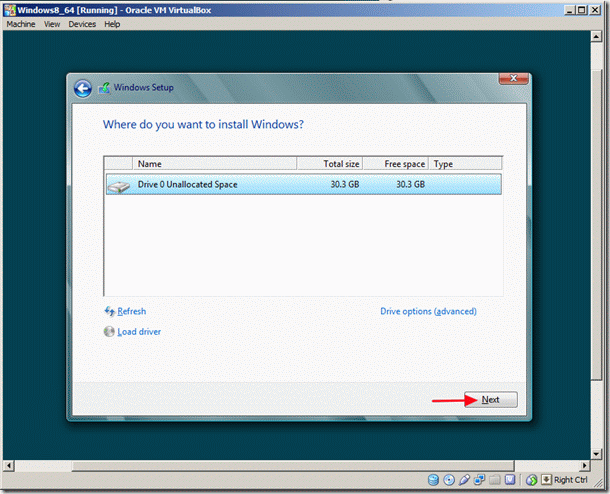
7. Windows 8'in kurulum işlemi başlıyor. Tamamlanana kadar bekleyin.

8. Kurulum işlemi tamamlandıktan sonra sanal makine yeniden başlatılır ve bilgisayarınızı kişiselleştirmenizi ister.
Tercih ettiğiniz rengi seçin, bilgisayarınıza bir isim verin ve " Sonraki '".
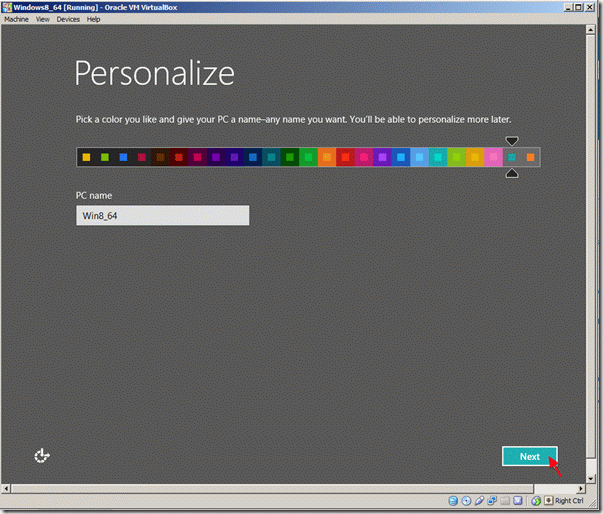
9. Ayarlar özelleştirme penceresinde "Ekspres ayarları kullan" seçeneğini seçin.
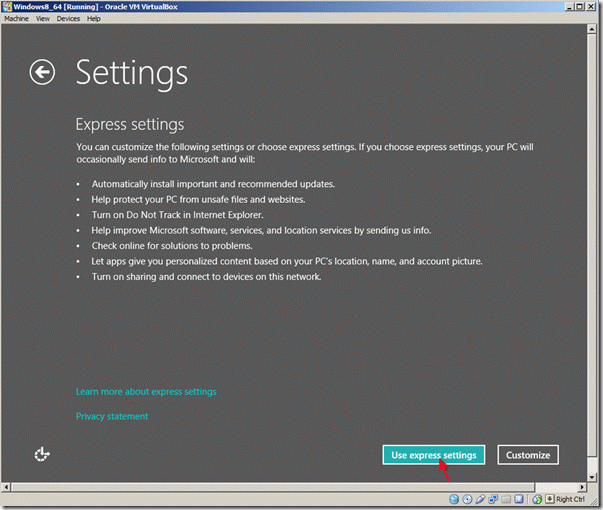
10. "Bilgisayarınızda oturum açın" ekranında, isterseniz Microsoft e-posta adresinizi yazın ve ardından "İleri" düğmesine basın veya "Microsoft hesabı olmadan oturum açın" seçeneğini seçin.
Bu eğitimde yerel bir hesapla oturum açmayı seçtim.
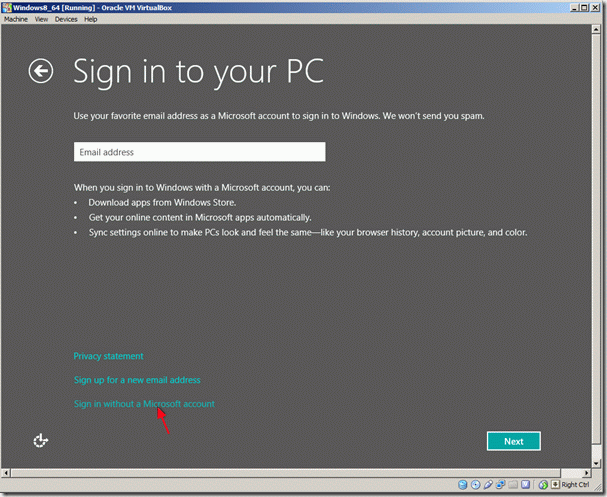
11. Bir sonraki ekranda "Yerel hesap" seçeneğine tıklayın.
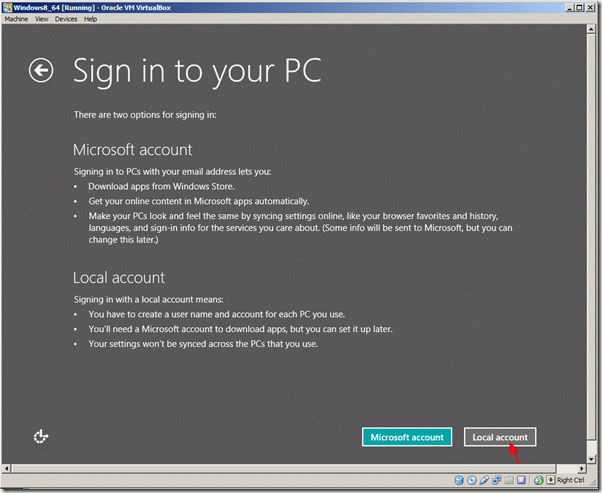
12. İstediğiniz Kullanıcı adını ve parolayı yazın ve "İleri "ye tıklayın.

13. Windows kişiselleştirmesi tamamlanana kadar bekleyin.
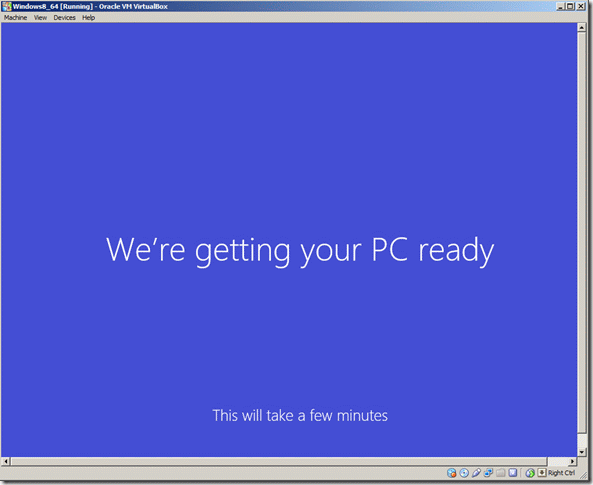
14. Microsoft'un en son işletim sistemi artık yüklü.
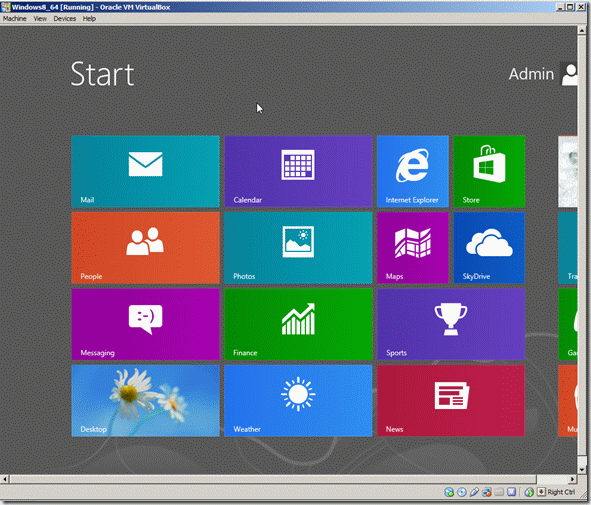
Artık Windows 8 işletim sistemini keşfetmeye başlayabilirsiniz, ancak tüm özelliklerinden (tam ekran, çözünürlük vb.) yararlanmak istiyorsanız VirtualBox Konuk Eklentilerini yüklemelisiniz.
VirtualBox Misafir Eklentileri kurulumu
VirtualBox Misafir Eklentileri nasıl kurulur:
1. Yüklemek için " Misafir İlaveleri " Windows 8 ana bilgisayarında, Oracle'ın VM VirtualBox ana menüsünden
" Cihazlar " > " Konuk Eklentilerini Yükleme "
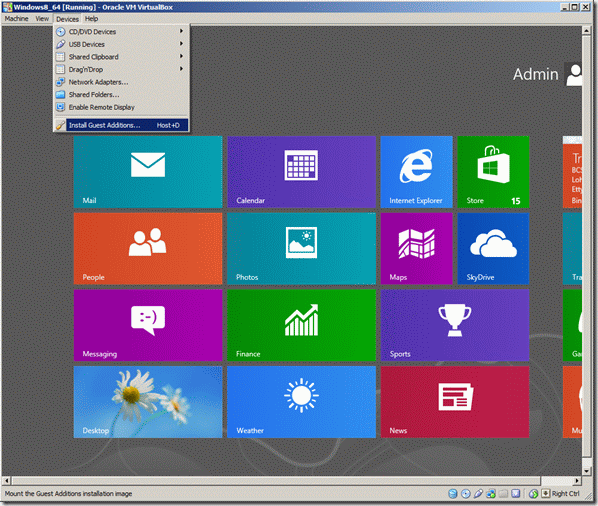
Kurulum programı otomatik olarak başlamazsa, Windows Gezgini'ni açın ve manuel olarak çalıştırın.
2. Windows 8'de Windows gezginini açmak için, ekranın sol alt köşesine sağ tıklayın ve açılır menüden " Dosya Gezgini ".
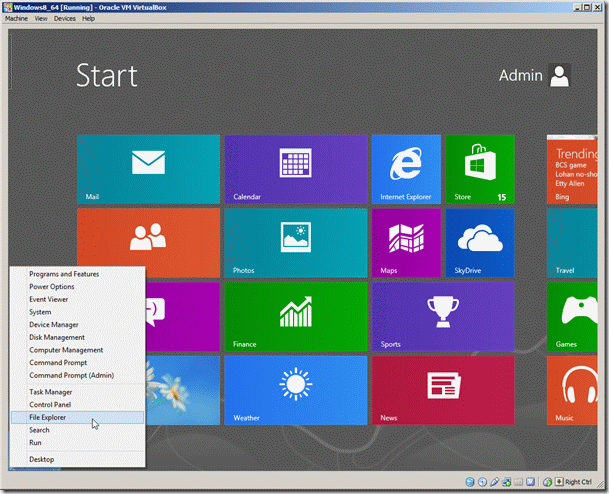
3. Dosya gezgini açıldığında, üzerinde VirtualBox Misafir Eklentileri olan bir CD Sürücüsü görmelisiniz. Açmak için çift tıklayınız.
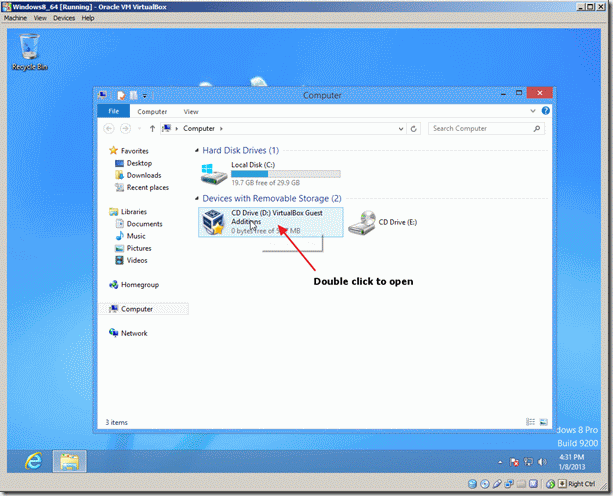
4. Seçiniz " VBoxWindowsAdditions " uygulaması.
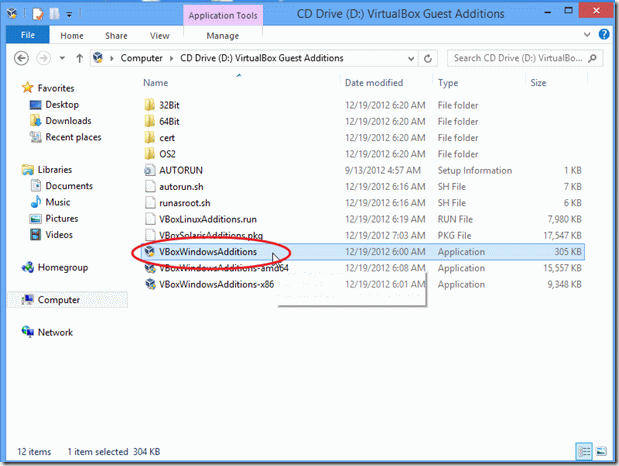
5. Sağ tıklayın ve açılır menüden " Yönetici olarak çalıştır ".
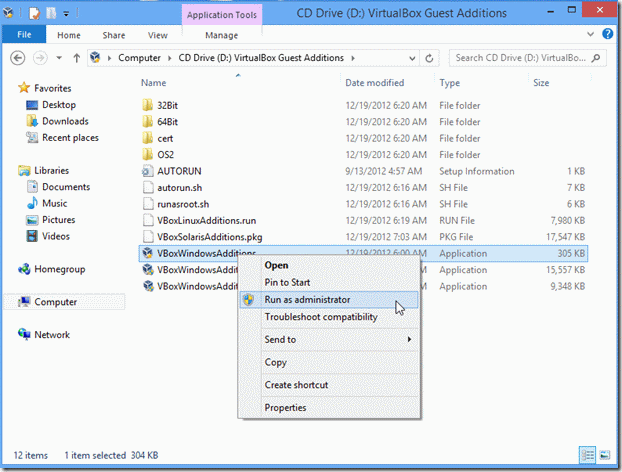
6. Uyarı (Kullanıcı Hesabı Denetimi) penceresinde " Evet "
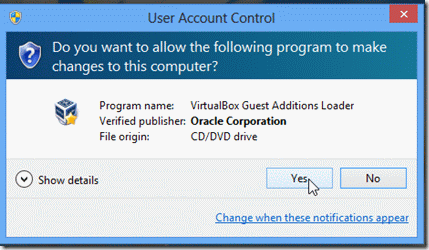
7. Seçiniz " Sonraki " yazısını sonraki ekranlarda görebilirsiniz:
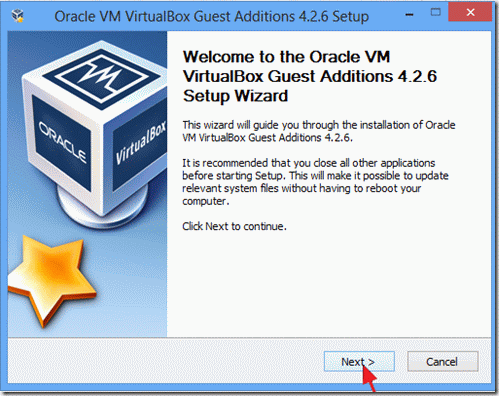
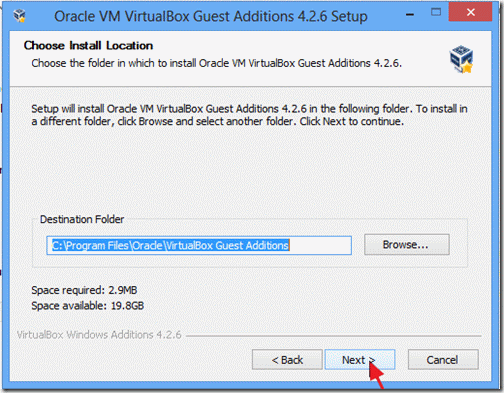
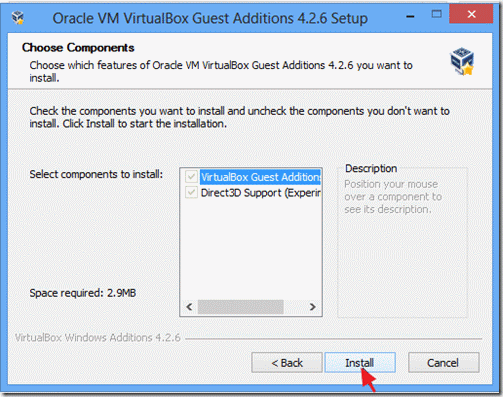
8. Kontrol edin " Yazılımlara her zaman güvenin " Oracle Corporation " ve " Kurulum ".
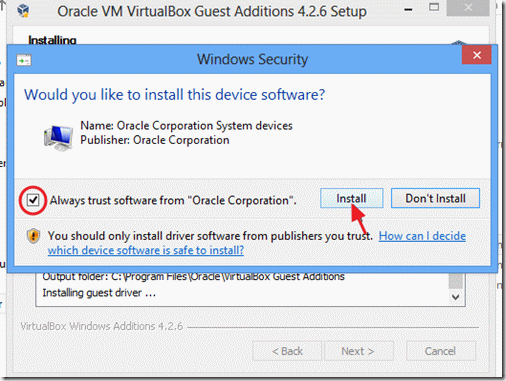
9. Kurulum tamamlandıktan sonra "Son "u seçin ve bilgisayarınızı yeniden başlatın.

Artık Windows 8'in tüm yeni özelliklerinin keyfini çıkarabilirsiniz!

Andy Davis
Windows hakkında bir sistem yöneticisinin günlüğü





