2012年10月末に発売されたWindows 8は、タッチスクリーンインターフェース(タブレット端末など)、クラウド連携サポート、マルチモニター対応など、これまでのWindowsの常識を覆す新しいオペレーティングシステムです。
新OSは、起動時間の短縮、検索機能の向上、ダイナミックデスクトップのサポートなどをサポートします。
Microsoftの最新OSであるWindows 8を、OSに影響を与えずにテストしたい場合は、このチュートリアルを読んで、その方法を詳しく説明してください。
必要条件
1.システム
a. プロセッサー 1ギガヘルツ(GHz)以上、PAE、NX、SSE2対応
b. RAM。 1ギガバイト(GB)(32ビット)または2GB(64ビット)
c. ハードディスクの空き容量 16GB(32ビット)または20GB(64ビット)
d. グラフィックスカード Microsoft DirectX 9グラフィックスデバイス(WDDMドライバ搭載
2.お使いのプロセッサが、これらのセキュリティ機能をサポートしている必要があります。
a. 仮想化技術
b. DEP(Date Execution Prevention)。
と呼ばれることもあります。 ノーエグゼキュート(NX) 「AMDプロセッサーの場合は" エグゼキュートディセーブル(XD) " インテル・プロセッサー向け
お使いのシステムのプロセッサが上記のセキュリティ機能をサポートしているかどうかを確認するには。
こちらから「SecurAble」をダウンロードし、実行してください。
ハードウェア仮想化技術およびデータ実行防止(DEP)がシステムでサポートされている場合、画面に以下のようなウィンドウが表示されるはずです。

上記の機能に対応していない場合は、以下のようなウィンドウが表示されます。

この場合、Data Execution Preventionと仮想化技術(VT)機能がサポートされているか、またBIOSですでに有効になっているかを確認する必要があります*。
データ実行防止と仮想化技術(VT)機能を有効にする方法については、この投稿をお読みください。
3. オラクル VirtualBox 4.2.6 (Windowsホスト用の最新版)がすでにインストールされている場合は、以下のサイトからダウンロードし、インストールしてください。 これ .
4. ゲット Windows 8 の ISO イメージと必要なプロダクトキー。 から入手することができます。 をご覧ください。
上記の条件をすべて満たしている場合は、Virtual box内に新しい仮想マシンを作成します。
Virtual Boxマシンの作成方法。
1. Oracle VM Virtual Boxを起動し、「新規作成」をクリックします。
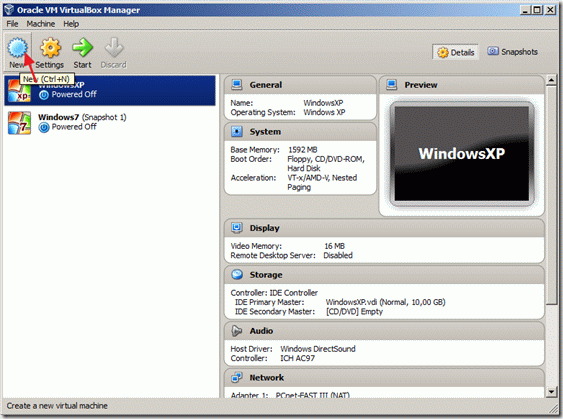
2. で " 名称とオペレーティングシステム " のウィンドウを表示します。 新しいマシン名を入力します。 (例:Windows8_64)の場合。 マシンタイプ を選択する " マイクロソフトウィンドウズ " を選択し バージョン 抔 Windows 8 (64ビット) 64bit版を購入した場合)。
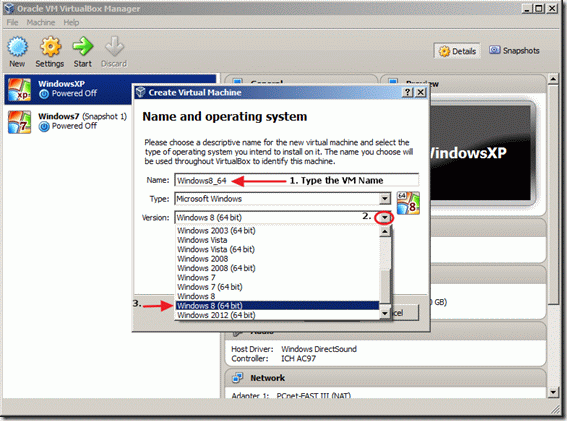
3. すべての選択が終わったら、" "をクリックします。 次ページへ ".
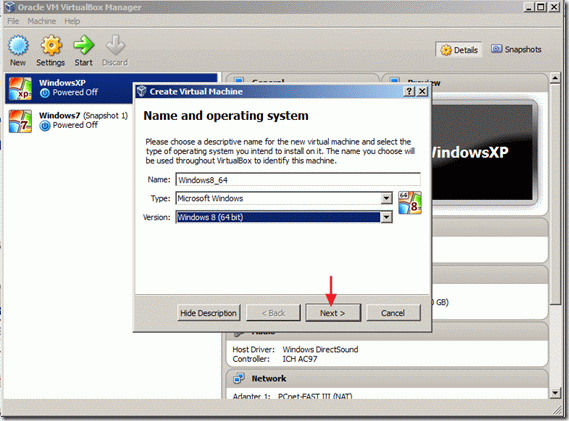
4.メモリ容量を指定する をクリックして、仮想マシンに割り当てることができます。 次ページへ "
(例:2048MB/2GB以上)。
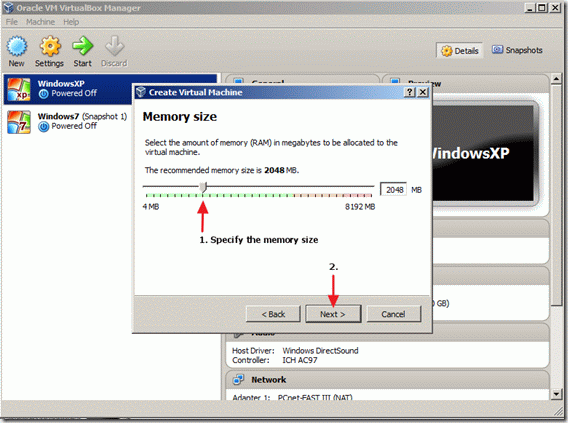
5. そして、あなたのマシンの仮想ハードディスクを作成するために進んでください。
を選択します。 今すぐ仮想ハードディスクを作成する " オプションをクリックし、 " 作成 ".
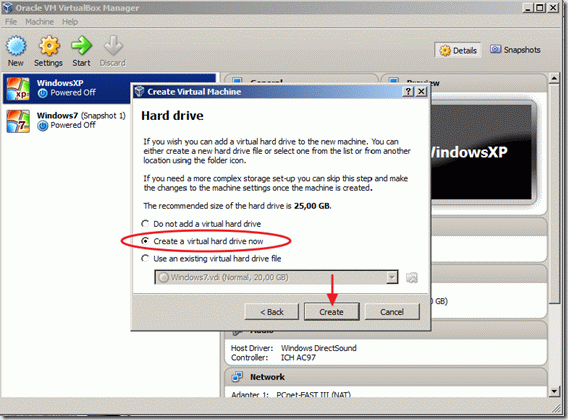
6. ハードディスクのファイルの種類は、""を選択します。 VDI(仮想ディスクイメージ) " をクリックし、" 次ページへ ".
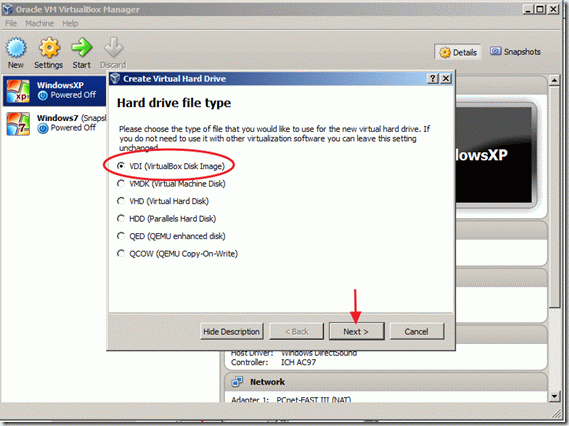
7. を選択します。 ストレージタイプ を選択し、" 次ページへ "
動的に割り当てられる は、ストレージサイズが物理ドライブから必要なスペースのみを使用し、ファイルの増加に応じて自動的に成長することを意味します。
サイズ固定 : ストレージサイズが固定されており、将来的に容量が必要になっても大きくすることができないことを意味します。
今回は、" サイズ固定 " というのは、このインストールはあくまでデモンストレーションのために行っているからです。
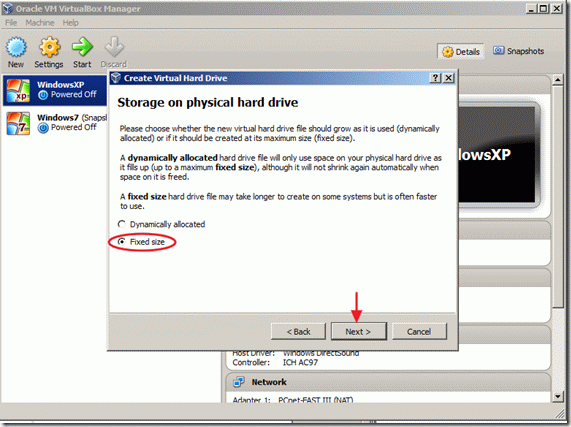
8. 新しい仮想ハードディスクのファイル名とファイルの場所を入力し(デフォルト値のままでも可)、仮想ディスクのサイズ(例:30GB)を指定して、"Create "をクリックします。
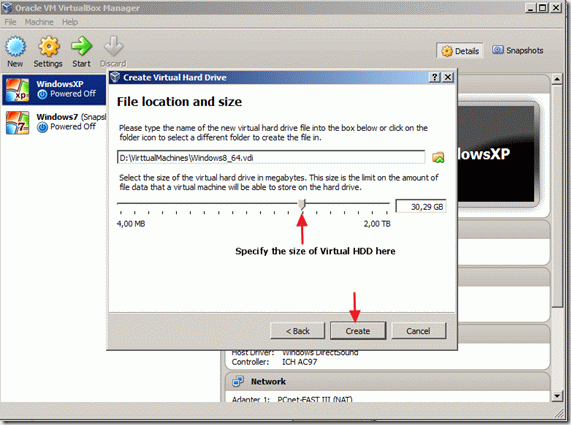
仮想ハードディスクの作成が始まりますので、完了するまで待ち、次のステップに進みます。

9. Oracle's VM VirtualBox Managerのメインウィンドウで、新規に作成した仮想マシンを選択し、設定を選択します。

10. 設定ウィンドウで、" システム " を左側に表示します。
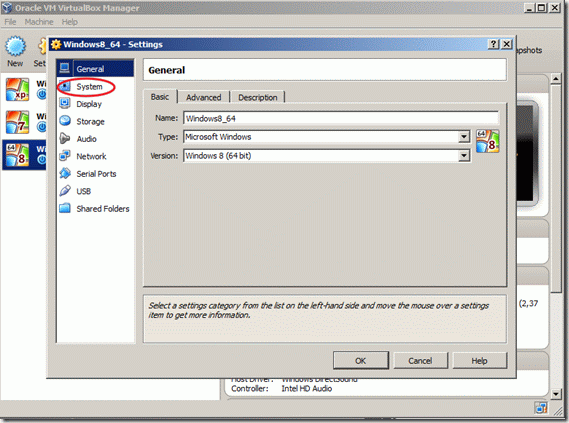
11. システム設定で プロセッサー タブで、新しい仮想マシンに割り当てるプロセッサの数を指定します。 (例: 2以上)そして、下部のボックスにチェックを入れて PAE/NXを有効にする 機能を搭載しています。
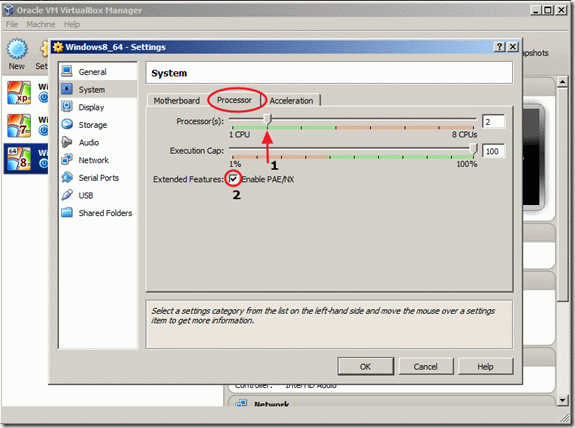
12. 設定ウィンドウで、" "を選択します。 ストレージ " を左側に表示します。
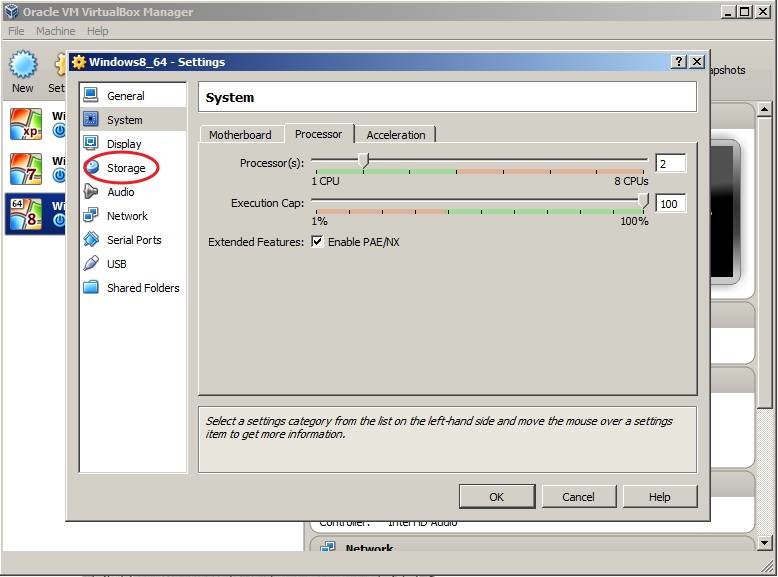
13. ストレージツリーの下にある つける " + 「のマークでCD/DVDデバイスを追加します。
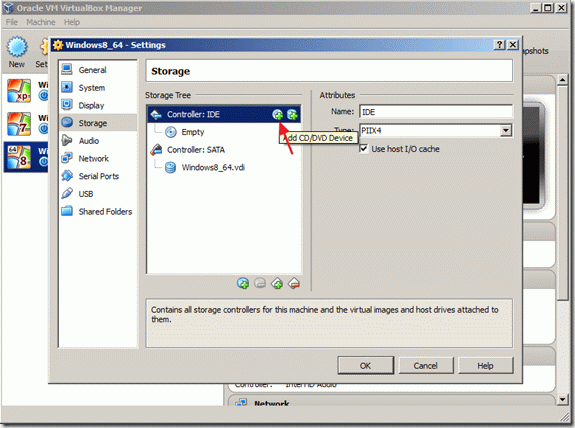
14. で " VirtualBox - 質問 " 選択 " ディスクの選択 " をクリックして、Windows 8 セットアップ ISO イメージをマウントします。
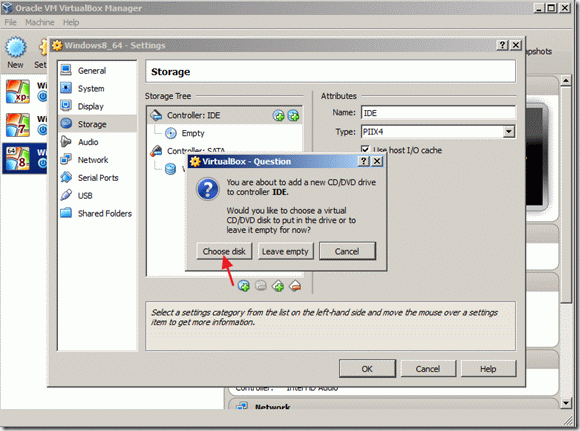
15. ダウンロードしたWindows 8のインストール用ISOイメージファイルを見つけて選択し、"Save "をクリックします。 オープン ".
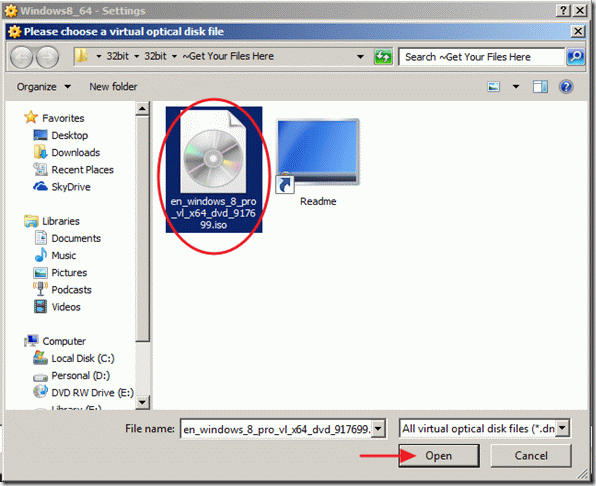
16. 選択する " OK " をクリックして、VirtualBoxの設定画面を閉じます。
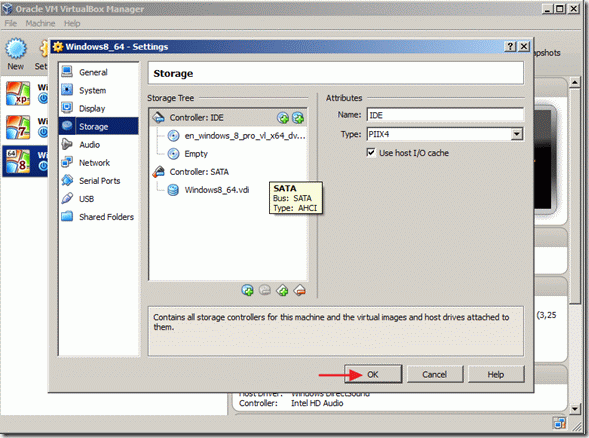
17. をクリックしてください。 スタート 「をクリックすると、VirtualBox ManagerのメインウィンドウでWindows 8のインストールが開始されます。
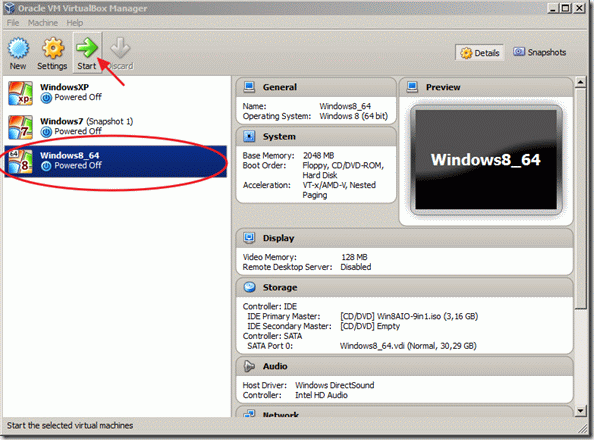
Windows 8のインストール
Windows 8のインストール方法について。
1. Windows 8の最初のセットアップ画面で、インストールする言語、時刻と通貨、キーボードの入力方法を選択し、[ ]をクリックします。 次のページ ".
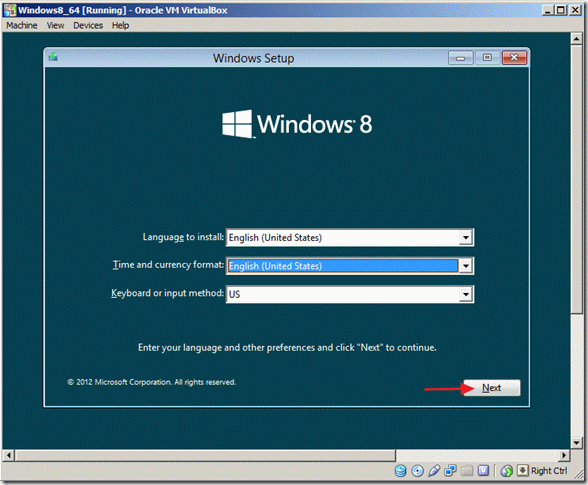
2. 次の画面では、""を選択します。 今すぐインストール ".
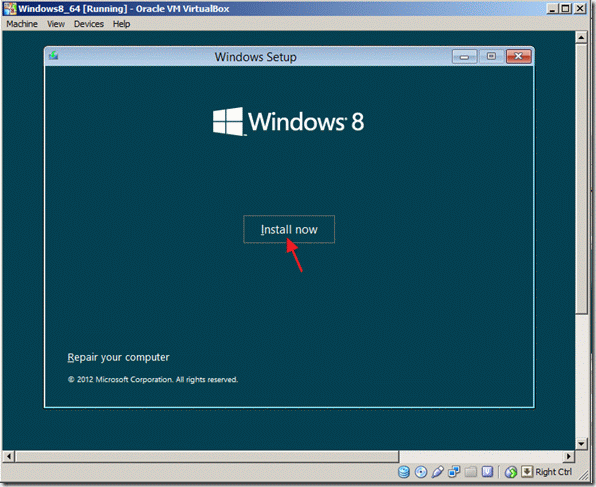
3. . ライセンスされたプロダクトキーを入力する をクリックし、" 次のページ ".
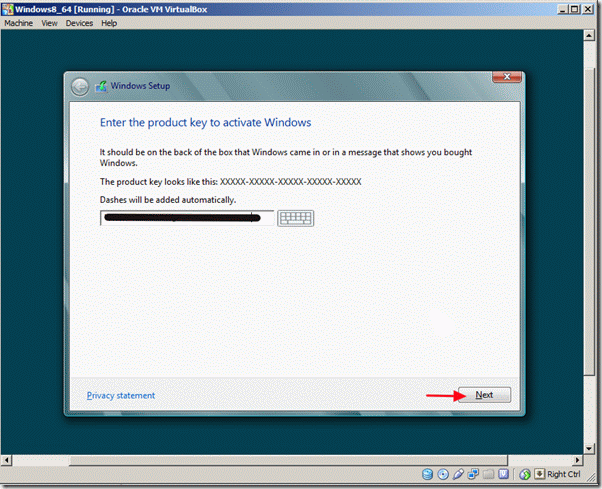
4 . 使用許諾条件に同意する をクリックし、" 次のページ ".
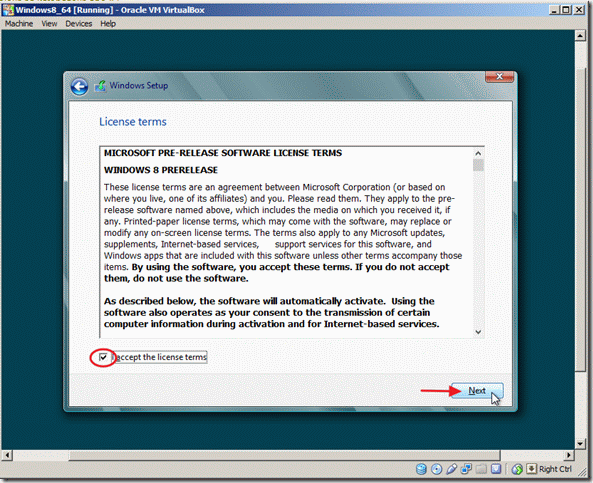
5 ... 選択する " カスタム:Windowsのみをインストールする(詳細) ".
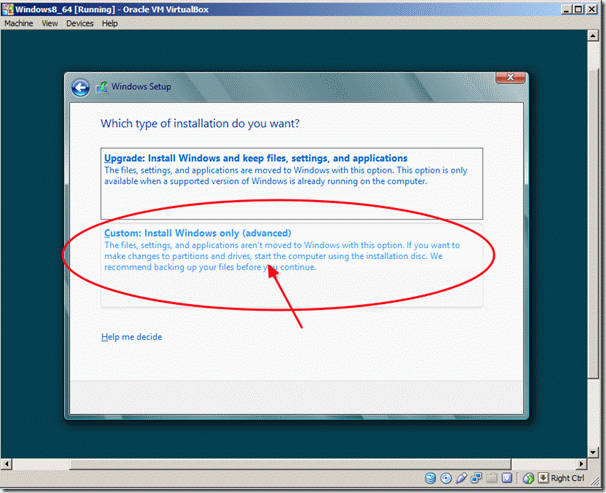
6. ドライブオプションで「ドライブ0の未割り当て領域」を選択し、「」をクリックします。 次のページ ".
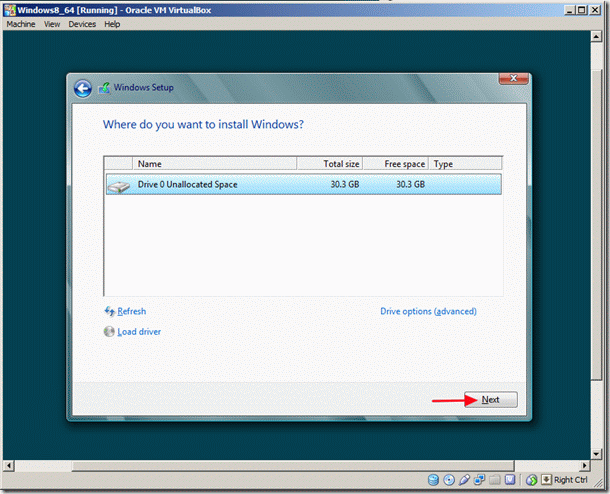
7. Windows 8のセットアップが始まりますので、完了するまでお待ちください。

8. セットアップが完了すると、仮想マシンが再起動し、PCをパーソナル化するよう促されます。
好みの色を選び、PCに名前をつけて、" "をクリックします。 次のページ '".
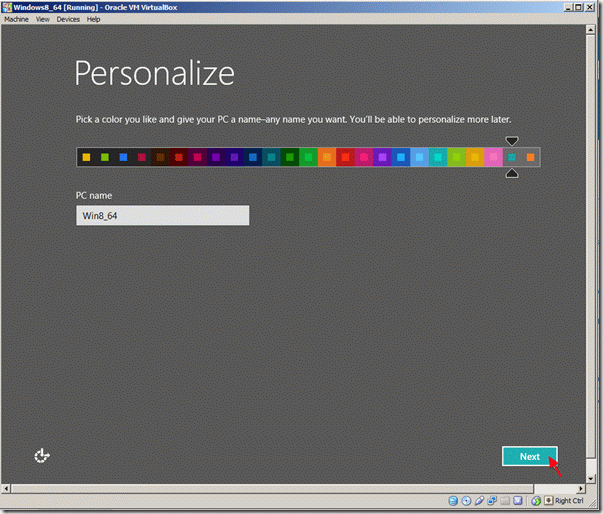
9. 設定のカスタマイズウィンドウで、「エクスプレス設定を使用する」を選択します。
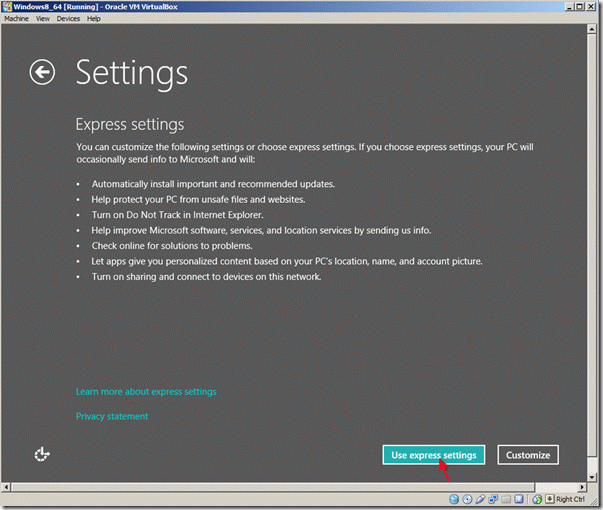
10. PCへのサインイン」画面で、Microsoftのメールアドレスを入力し、「次へ」を押すか、「Microsoftアカウントなしでサインイン」を選択します *。
このチュートリアルでは、ローカルアカウントでサインインすることを選択しました。
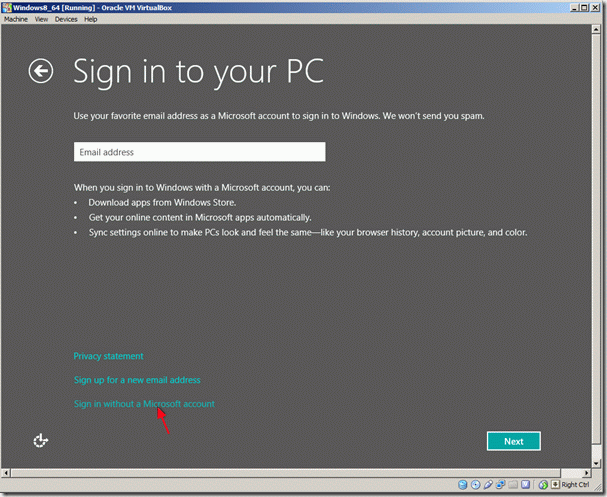
11. 次の画面で「ローカルアカウント」オプションをクリックします。
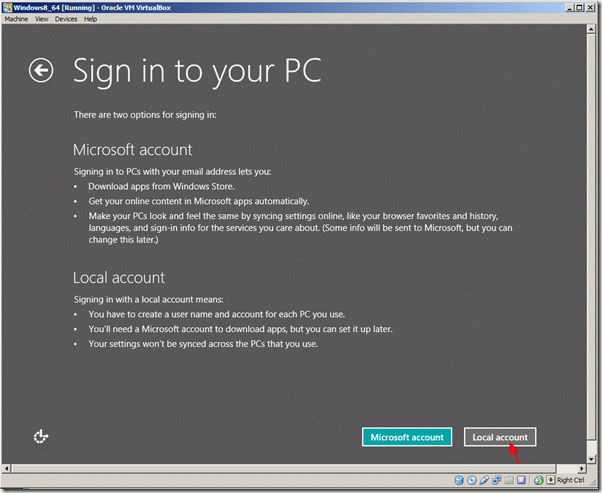
12. ユーザー名とパスワードを入力し、「次へ」をクリックします。

13. Windowsのパーソナライズが完了するまで待ちます。
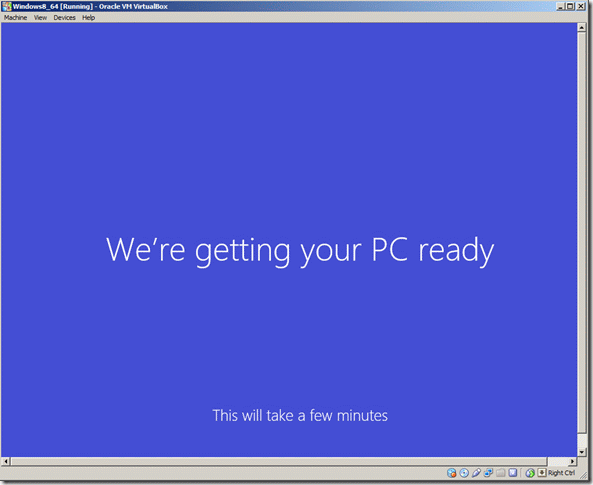
14. マイクロソフトの最新OSがインストールされています。
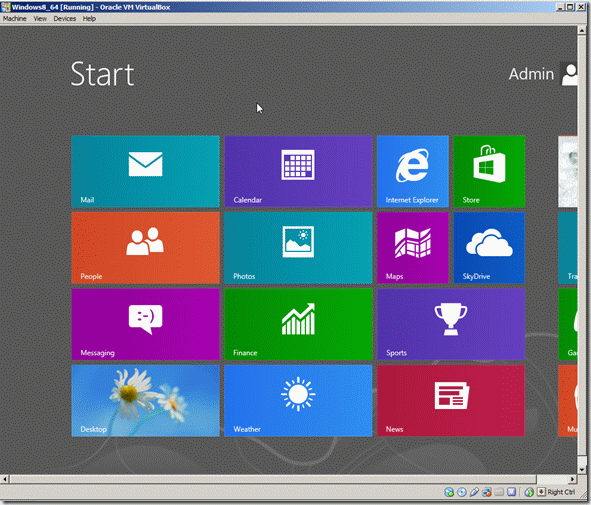
これでWindows 8オペレーティングシステムの探索を開始できますが、そのすべての機能(フルスクリーン、解像度など)を利用する場合は、VirtualBox Guest Additionsをインストールする必要があります。
VirtualBox Guest Additionsのインストール
VirtualBox Guest Additionsのインストール方法です。
1. インストールするには、" ゲスト追加 「Windows 8 ホストで、Oracle's VM VirtualBox のメインメニューから
" デバイス " > " Guest Additionsのインストール "
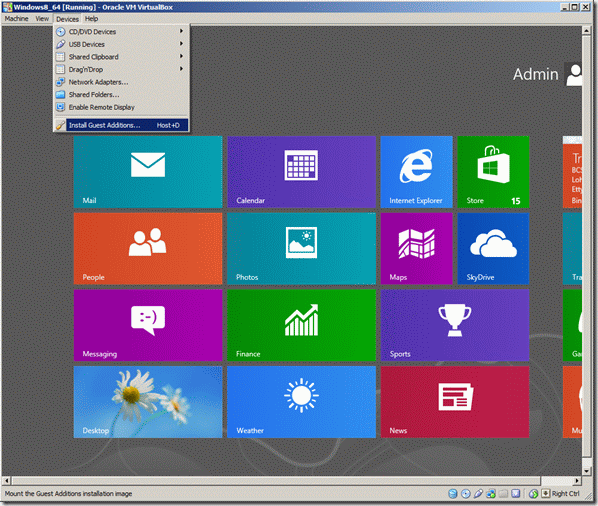
セットアッププログラムが自動的に起動しない場合は、Windowsエクスプローラを開き、手動で実行してください。
2. Windows 8でWindowsエクスプローラを開くには。 画面左下で右クリックする を選択し、ポップアップメニューから " ファイルエクスプローラー ".
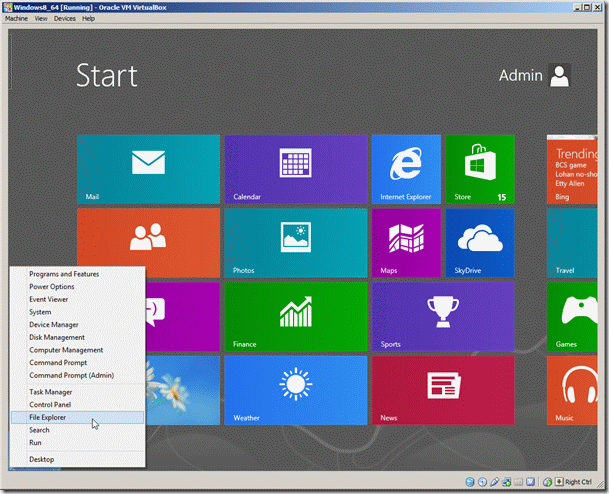
3. ファイルエクスプローラを開くと、VirtualBox Guest Additionsが入ったCD Driveがあるはずです。 ダブルクリックで開きます。
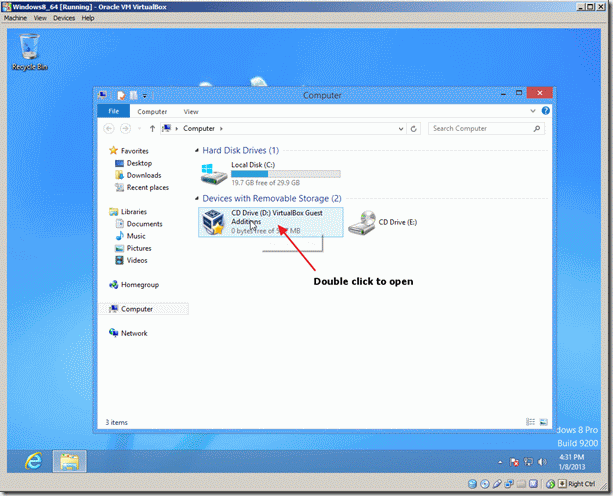
4. を選んでください。 VBoxWindowsAdditions " のアプリケーションです。
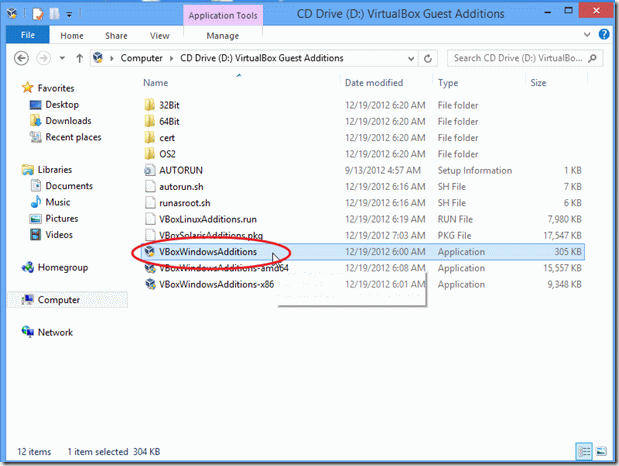
5.右クリック を選択し、ポップアップメニューから " 管理者として実行する ".
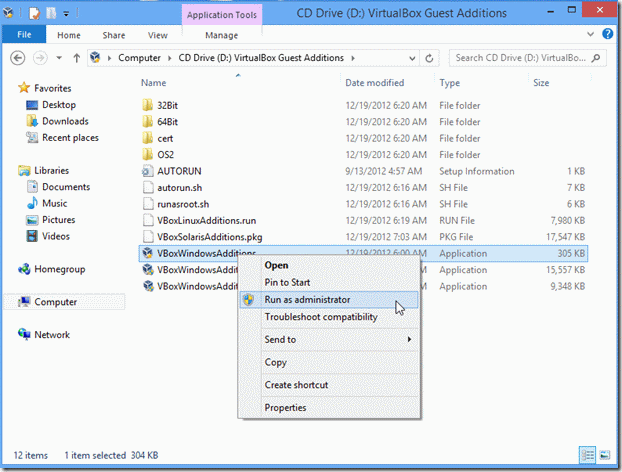
6. 警告(ユーザーアカウント制御)ウィンドウで、" "を選択します。 はい "
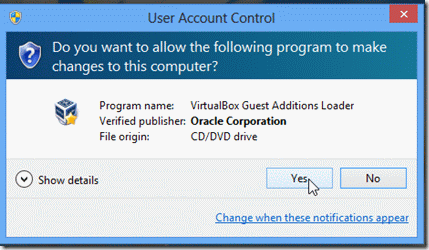
7. 選択 " 次のページ " を次の画面で表示します。
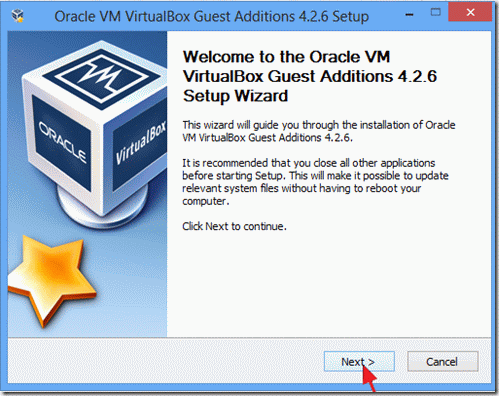
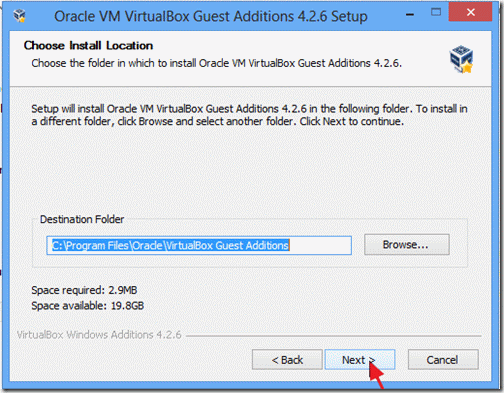
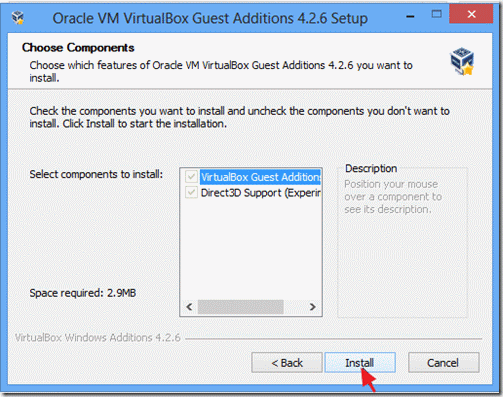
8. を確認してください。 のソフトウェアは常に信頼してください。 " オラクル株式会社 " をクリックし、" インストール ".
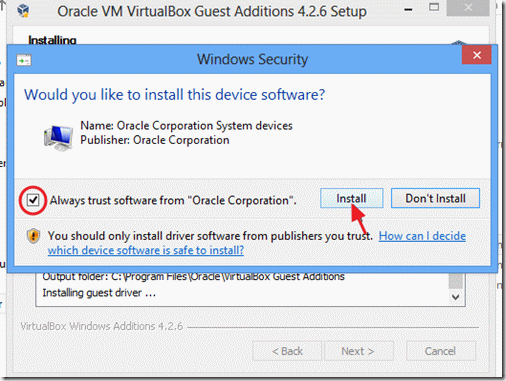
9. セットアップが完了したら、「完了」を選択し、コンピュータを再起動します。

これで、Windows 8の新機能をすべて楽しむことができます!

アンディ・デイビス
Windows に関するシステム管理者のブログ





