Od konca oktobra 2012 je na trgu Windows 8. Novi operacijski sistem spreminja dosedanje delovanje sistema Windows z novimi funkcijami, kot so vmesnik z zaslonom na dotik (kot pri tabličnih računalnikih), podpora za integracijo v oblak, boljša podpora za več monitorjev itd. Prva velika sprememba novega operacijskega sistema za uporabnike Windows je odsotnost nam vsem znanega starega vmesnika Windows.
Novi operacijski sistem omogoča hitrejši zagon, izboljšano funkcijo iskanja, podporo dinamičnemu namizju in še več.
Če želite preizkusiti Windows 8, najnovejši Microsoftov operacijski sistem, in jih želite preizkusiti, ne da bi to vplivalo na vaš operacijski sistem, si preberite ta priročnik, kjer boste našli nadaljnja navodila za to.
Zahteve:
1. Sistem
a. Procesor: 1 gigaherec (GHz) ali hitrejši s podporo za PAE, NX in SSE2
b. RAM: 1 gigabajt (GB) (32-bitni) ali 2 GB (64-bitni)
c. Prostor na trdem disku: 16 GB (32-bitni) ali 20 GB (64-bitni)
d. Grafična kartica: Grafična naprava Microsoft DirectX 9 z gonilnikom WDDM
2. Procesor mora podpirati tudi te varnostne funkcije:
a. Tehnologija virtualizacije.
b. preprečevanje izvedbe datuma (DEP):
Te funkcije se imenujejo tudi " Brez izvedbe (NX) " za procesorje AMD in " Izklop izvedbe (XD) " za Intelove procesorje.
Če želite preveriti, ali procesor vašega sistema podpira zgoraj navedene varnostne funkcije:
Prenesite in zaženite program SecurAble od tu.
Če vaš sistem podpira tehnologijo virtualizacije strojne opreme in preprečevanje izvajanja podatkov (DEP), se na zaslonu prikaže naslednje okno:

Če zgornje funkcije niso podprte, se prikaže naslednje okno:

V tem primeru morate preveriti, ali so funkcije Data Execution Prevention in virtualizacijske tehnologije (VT) podprte in že omogočene v BIOS-u.*
V tem prispevku preberite, kako omogočiti funkcije preprečevanja izvajanja podatkov in tehnologije virtualizacije (VT).
3. Orakelj VirtualBox 4.2.6 (najnovejša izdaja) za gostitelje sistema Windows morda že nameščen v vašem računalniku. Če ne, ga lahko prenesete in namestite z tukaj .
4. Pridobite uradno kopijo slike ISO operacijskega sistema Windows 8 in zahtevani ključ izdelka. Pridobite jih lahko pri tukaj.
Če izpolnjujete vse zgornje zahteve, nadaljujte z ustvarjanjem novega virtualnega stroja v virtualnem polju.
Kako ustvariti stroj Virtual Box.
1. Zaženite Oracle VM Virtual Box in kliknite "New".
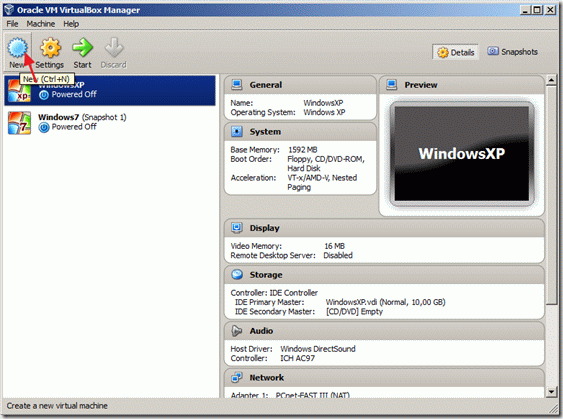
2. V " Ime in operacijski sistem " okno, vnesite novo ime stroja (npr. Windows8_64), za tip stroja izberite " Microsoft Windows " in izberite različica (npr. Windows 8 (64 bitov) če ste kupili 64-bitno različico).
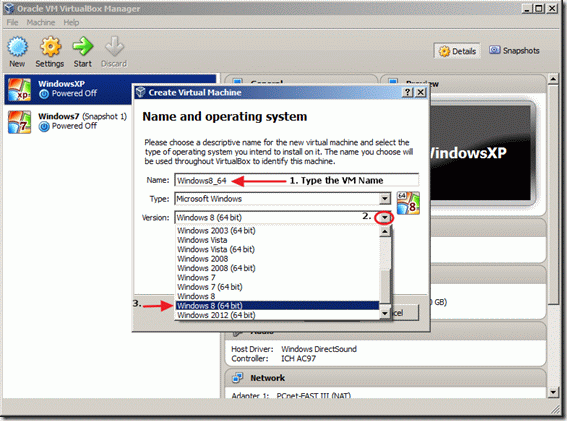
3. Ko opravite vse izbire, kliknite " Naslednji > ".
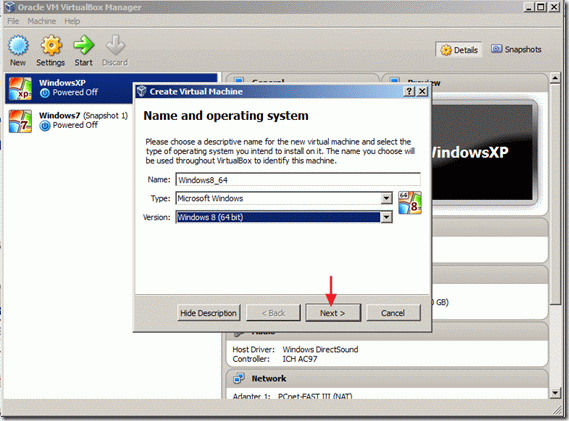
4. Določite količino pomnilnika ki se dodelijo v navideznem računalniku, in kliknite " Naslednji > "
( npr. vsaj 2048 MB/2 GB).
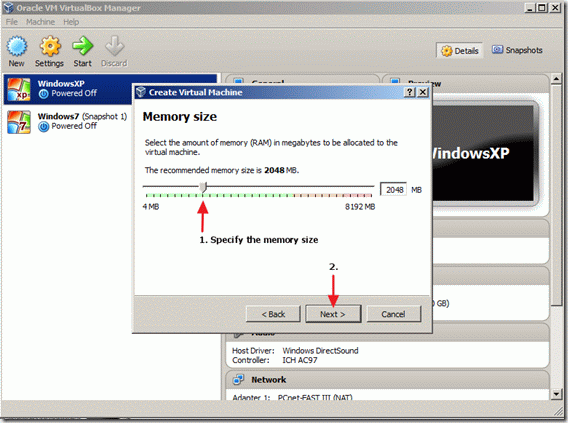
5. Nato nadaljujte z ustvarjanjem navideznega trdega diska za svoj računalnik.
Izberite " Zdaj ustvarite navidezni trdi disk " in kliknite na " Ustvarite spletno stran ".
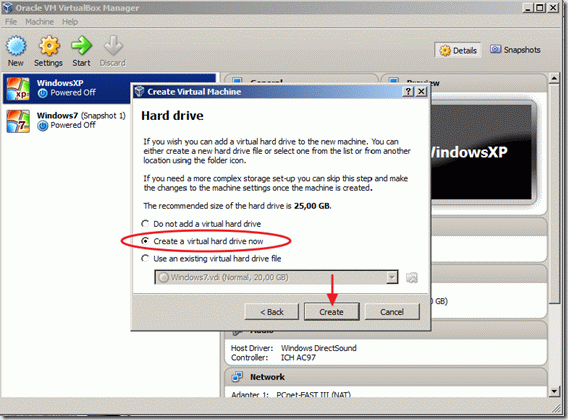
6. Za vrsto datoteke na trdem disku izberite " VDI (virtualna podoba diska) " in kliknite " Naslednji > ".
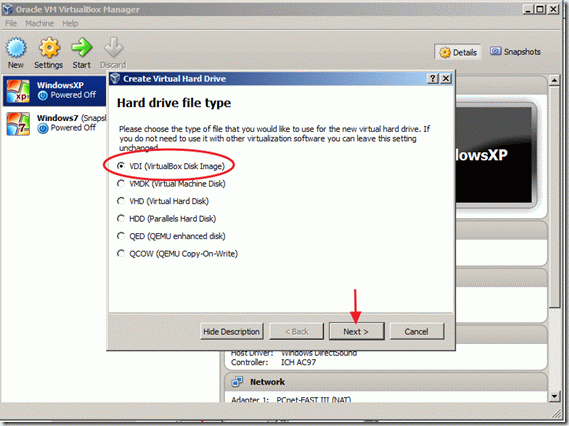
7. Izberite vrsta shranjevanja* in izberite " Naslednji > "
Dinamično dodeljeni pomeni, da velikost shrambe uporablja le prostor, ki ga potrebuje vaš fizični disk, in se samodejno poveča, če se vaše datoteke povečajo.
Fiksna velikost : pomeni, da je velikost shrambe fiksna in se ne more povečati, če boste v prihodnosti potrebovali več prostora.
V tem primeru sem izbral " Fiksna velikost ", ker to namestitev izvajam le za demonstracijske namene.
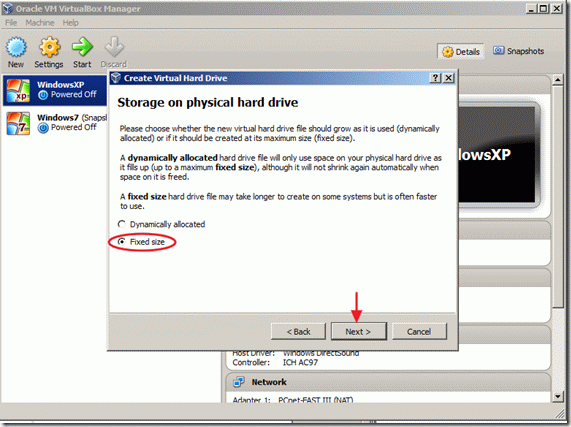
8. Vnesite ime in lokacijo datoteke za vaš novi virtualni trdi disk (lahko pa pustite privzete vrednosti) in nato določite velikost virtualnega diska (npr. 30 GB) ter kliknite "Ustvari".
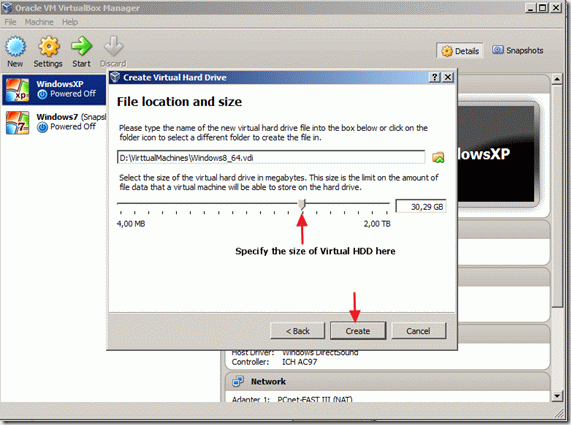
Začne se postopek ustvarjanja navideznega trdega diska. Počakajte, da se zaključi, in nadaljujte z naslednjim korakom.

9. V glavnem oknu Oracle's VM VirtualBox Manager izberite novo ustvarjeni virtualni stroj in izberite nastavitve.

10. V oknu z nastavitvami izberite " Sistem " na levi strani.
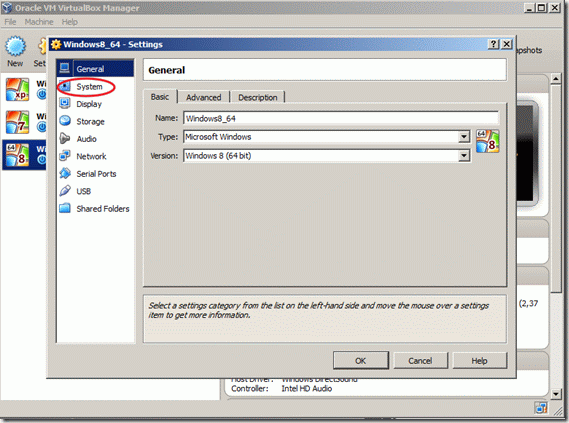
11. V sistemskih nastavitvah pritisnite Procesor in določite število procesorjev, dodeljenih novemu virtualnemu stroju (npr. 2 ali več), ter potrdite polje na dnu, da Omogoči PAE/NX funkcija.
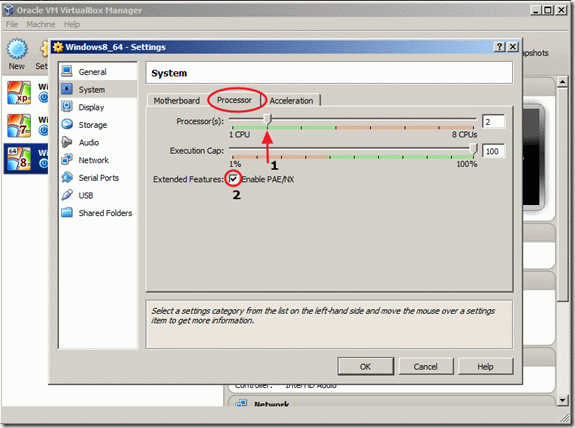
12. V oknu Nastavitve izberite " Shranjevanje " na levi strani.
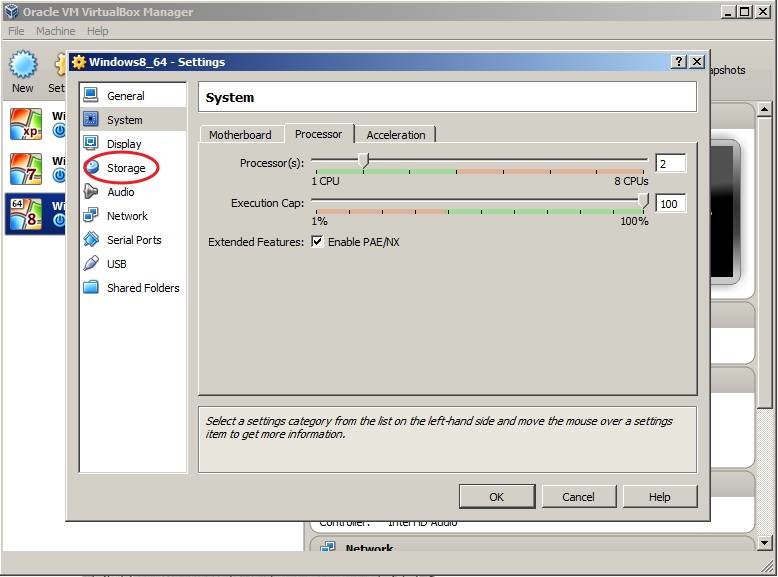
13. Pod drevesom za shranjevanje pritisnite dodaj " + ", če želite dodati napravo CD/DVD.
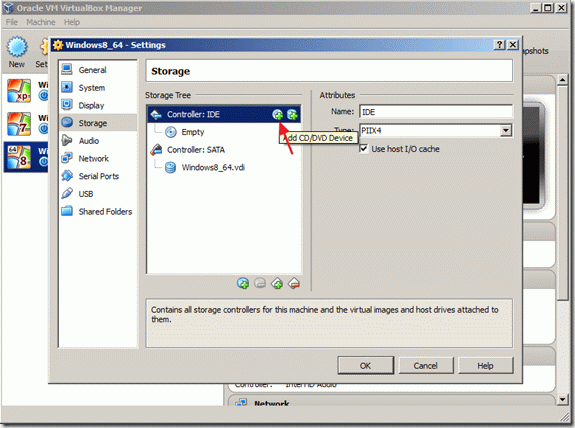
14. V " VirtualBox - Vprašanje " izberite " Izberite disk " za namestitev namestitvene slike ISO operacijskega sistema Windows 8.
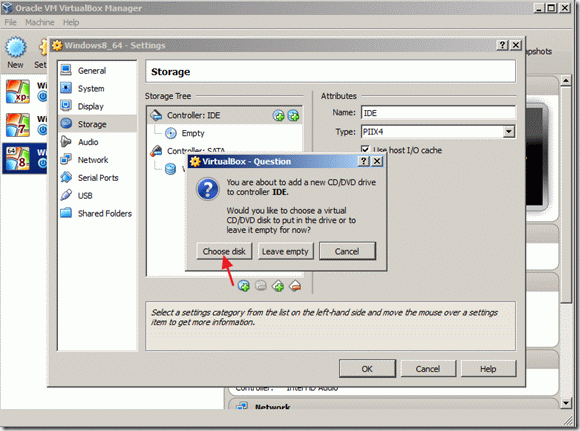
15. Poiščite in izberite preneseno slikovno datoteko ISO za namestitev sistema Windows 8 ter izberite" Odpri ".
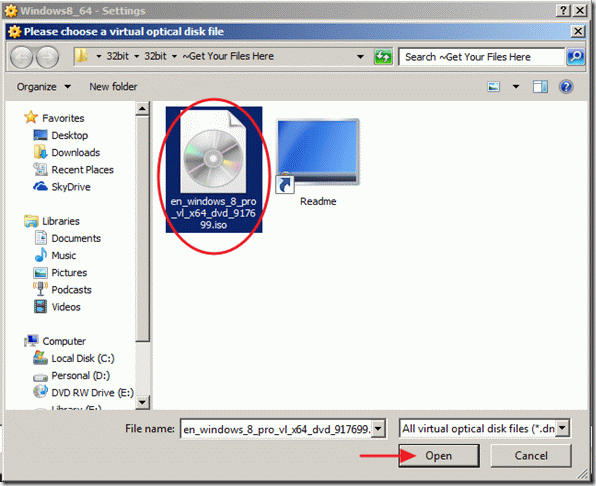
16. Izberite " OK ", da zaprete okno z nastavitvami VirtualBoxa.
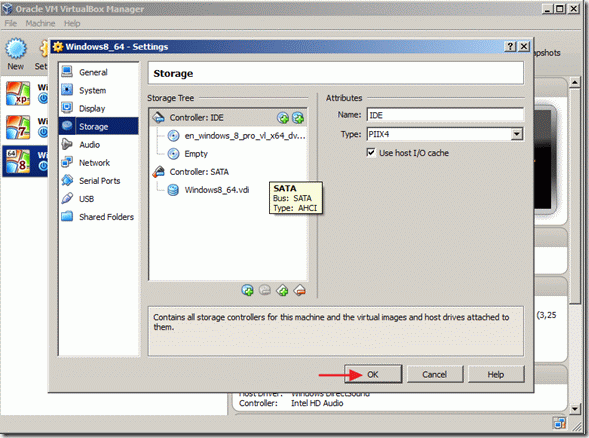
17. Kliknite na " Začetek " v glavnem oknu programa VirtualBox Manager za začetek namestitve operacijskega sistema Windows 8.
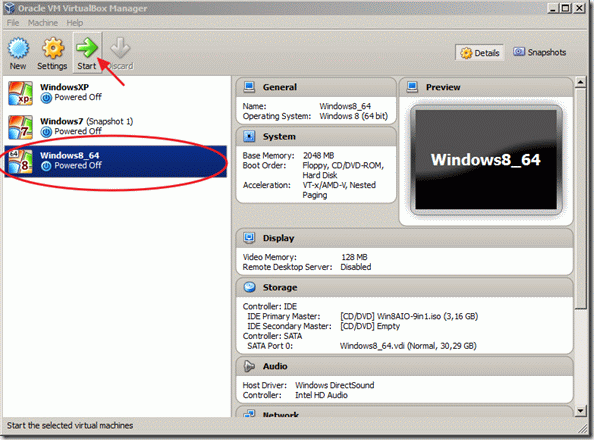
Namestitev sistema Windows 8
Kako namestiti operacijski sistem Windows 8:
1. Na prvem zaslonu za nastavitev sistema Windows 8 izberite želene možnosti za jezik za namestitev, čas in valuto ter način vnosa s tipkovnico in kliknite " Naslednji ".
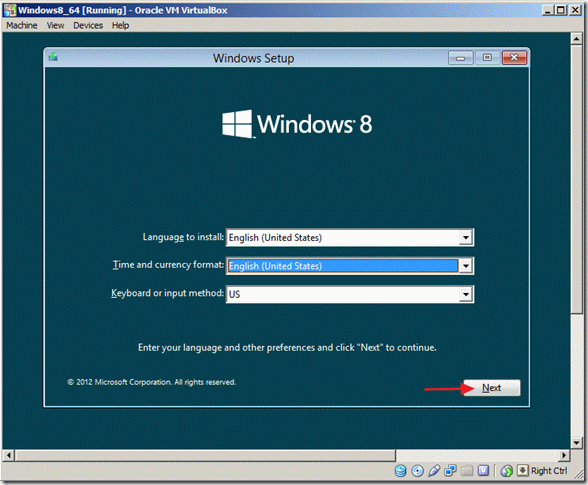
2. Na naslednjem zaslonu izberite " Namestite zdaj ".
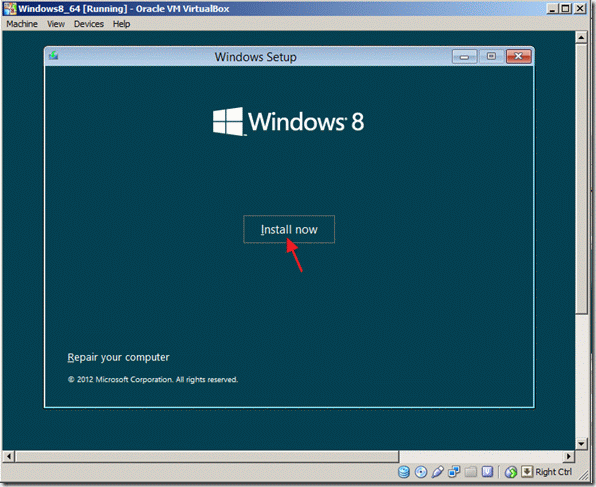
3. . Vnesite licenčni ključ izdelka in kliknite " Naslednji ".
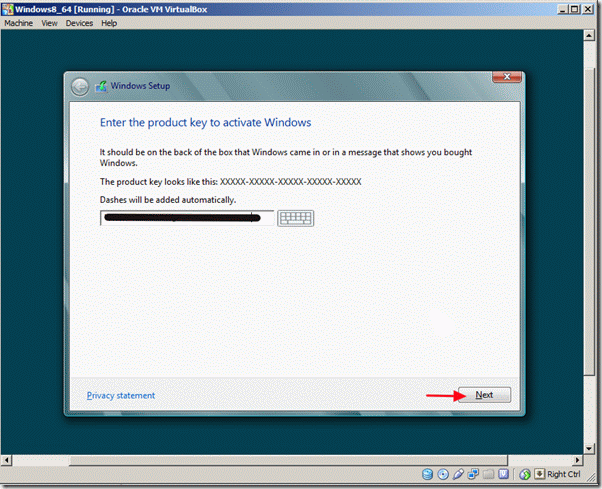
4 . Sprejmite licenčne pogoje in kliknite " Naslednji ".
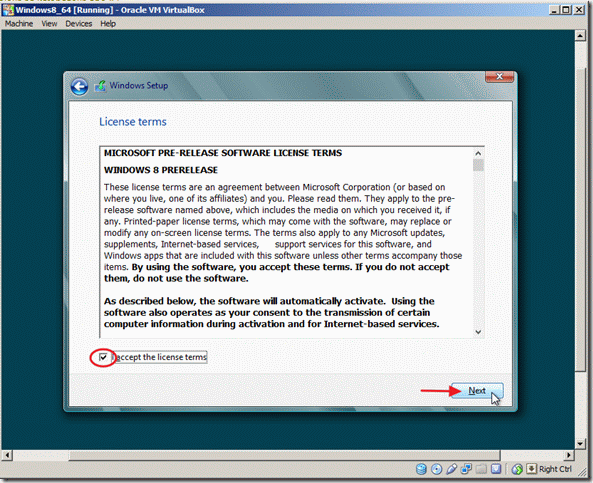
5 . Izberite " Po meri: namestite samo Windows (napredno) ".
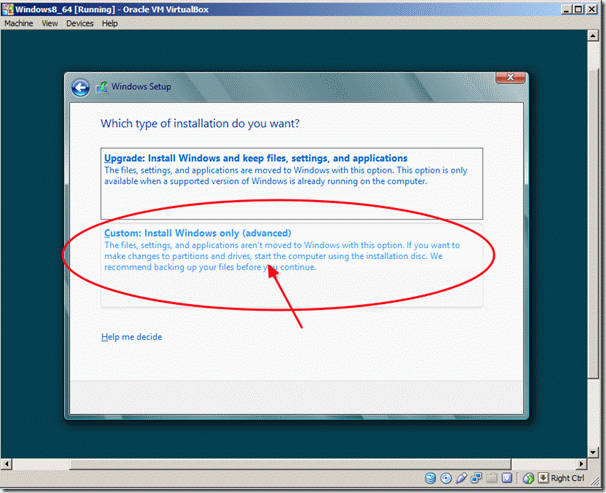
6. V možnostih pogona izberite "Drive 0 Unallocated Space" in kliknite " Naslednji ".
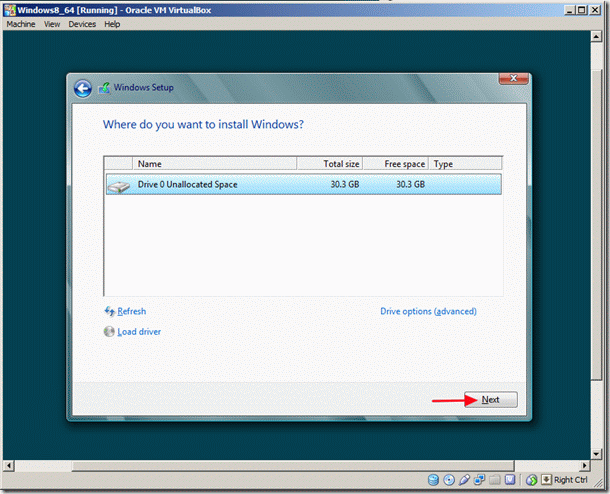
7. Začne se postopek namestitve sistema Windows 8. Počakajte, da se konča.

8. Ko je postopek namestitve končan, se navidezni računalnik znova zažene in vas pozove, da prilagodite računalnik.
Izberite želeno barvo, poimenujte računalnik in kliknite " Naslednji '".
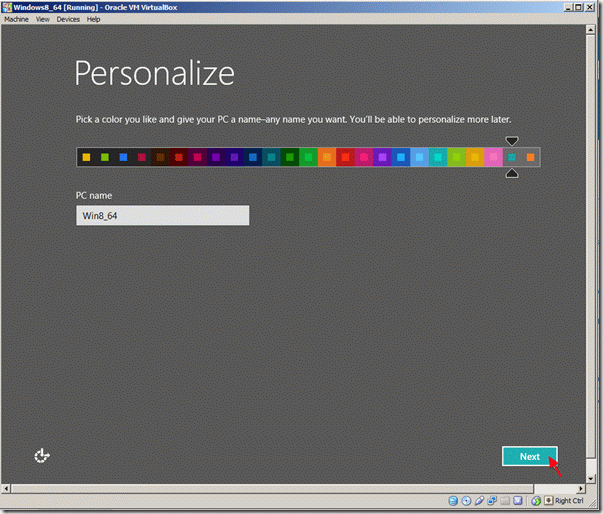
9. V oknu za prilagajanje nastavitev izberite "Uporabi ekspresne nastavitve".
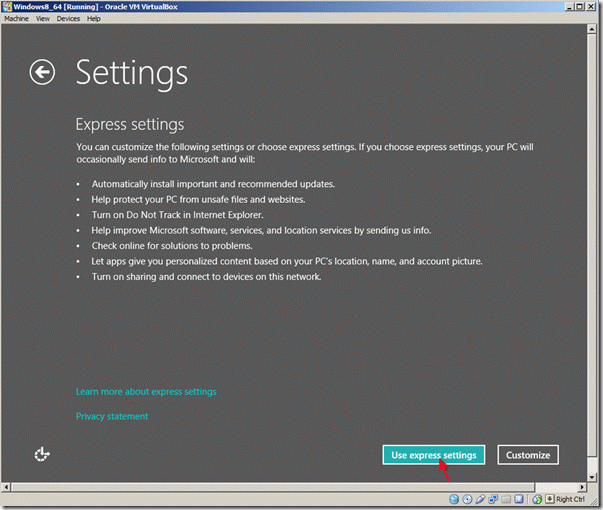
10. Na zaslonu "Prijava v računalnik" vnesite Microsoftov e-poštni naslov in pritisnite "Naprej" ali izberite "Prijava brez Microsoftovega računa". *
V tem priročniku sem se prijavil z lokalnim računom.
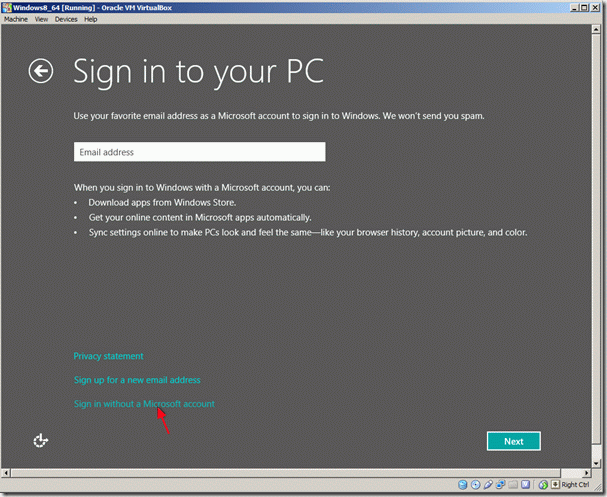
11. V naslednjem oknu kliknite možnost "Lokalni račun".
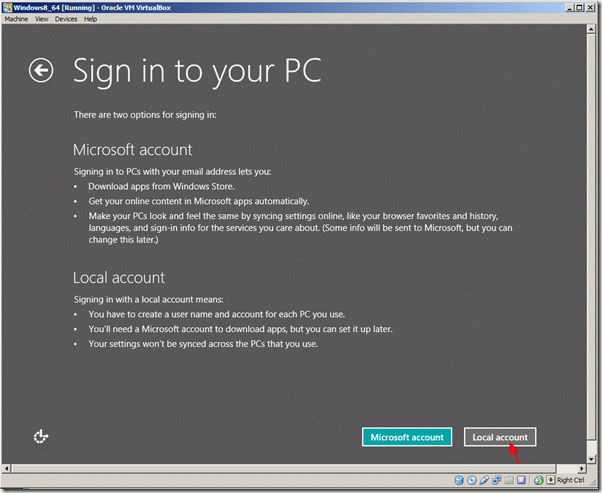
12. Vnesite želeno uporabniško ime in geslo ter kliknite "Naprej".

13. Počakajte, da se personalizacija sistema Windows zaključi.
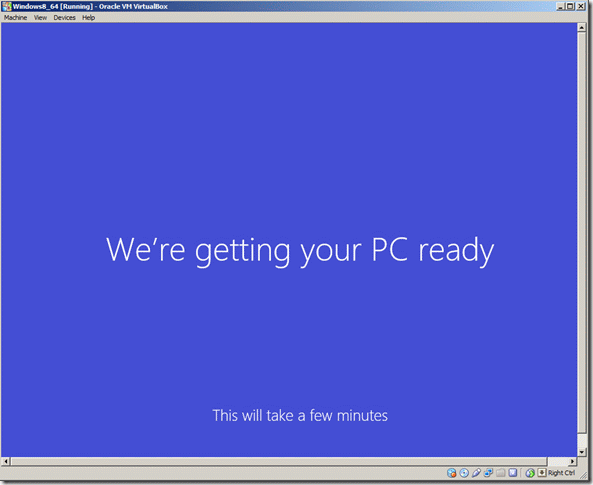
14. Nameščen je najnovejši Microsoftov operacijski sistem.
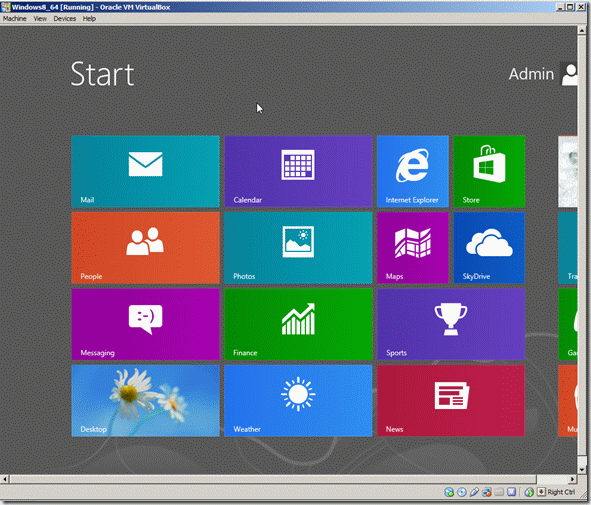
Zdaj lahko začnete raziskovati operacijski sistem Windows 8, če pa želite izkoristiti vse njegove funkcije (celozaslonski prikaz, ločljivost itd.), morate namestiti dodatke za goste VirtualBox.
Namestitev dodatkov za goste VirtualBox
Kako namestiti dodatke za goste VirtualBox:
1. Namestitev " Dodatki za goste " v gostitelju Windows 8, v glavnem meniju Oracle VM VirtualBox izberite
" Naprave " > " Namestitev dodatkov za goste "
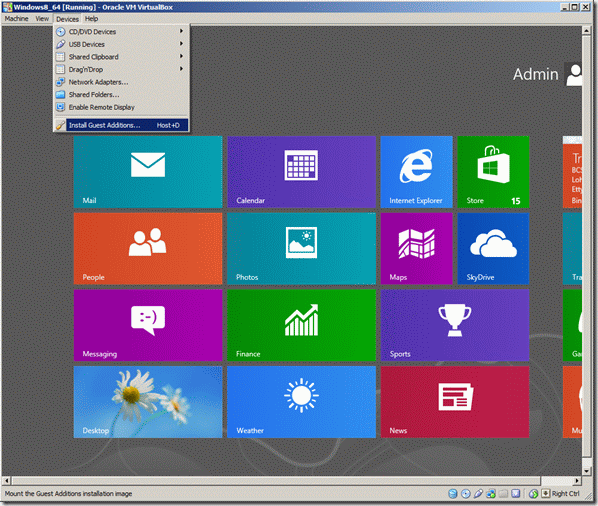
Če se namestitveni program ne zažene samodejno, odprite Raziskovalca Windows in ga zaženite ročno.
2. Odpiranje raziskovalca sistema Windows v operacijskem sistemu Windows 8, desni klik v spodnjem levem kotu zaslona in v priročnem meniju izberite " Raziskovalec datotek ".
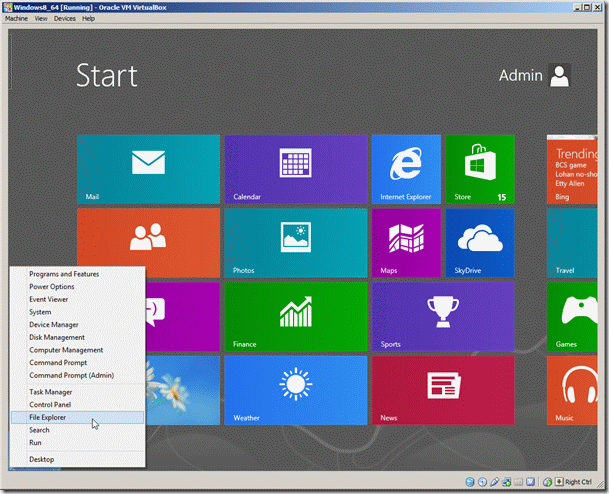
3. Ko se odpre Raziskovalec datotek, morate videti pogon CD z dodatki VirtualBox Guest Additions. Z dvojnim klikom ga odprite.
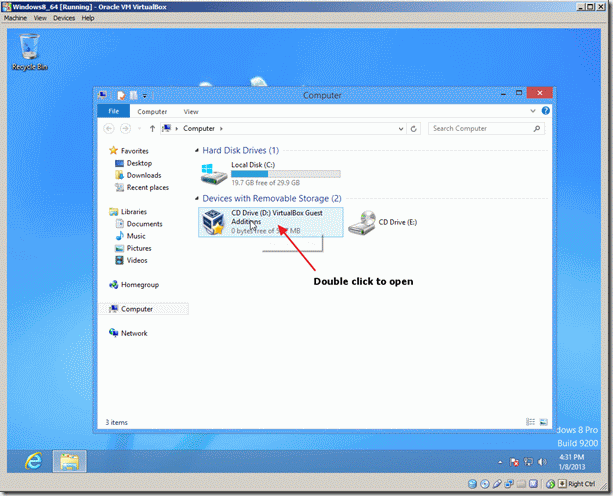
4. Izberite " VBoxWindowsAdditions " uporaba.
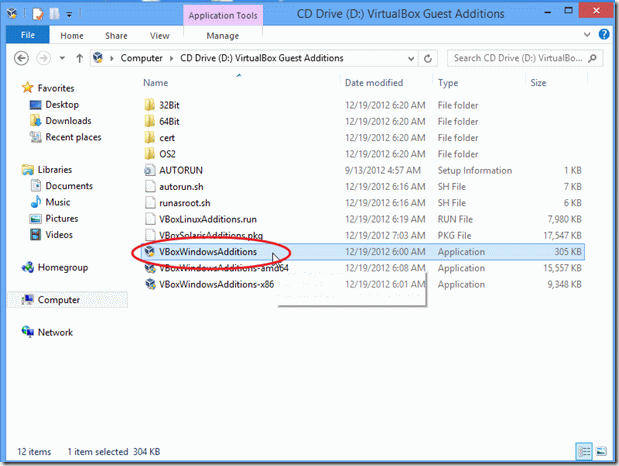
5. Kliknite z desno tipko miške in v priročnem meniju izberite " Zaženi kot skrbnik ".
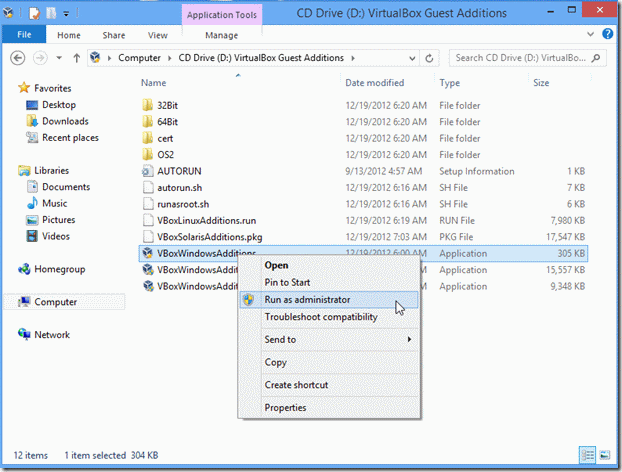
6. V opozorilnem oknu (User Account Control) izberite " Da "
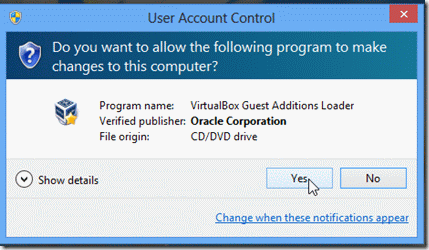
7. Izberite " Naslednji " na naslednjih zaslonih:
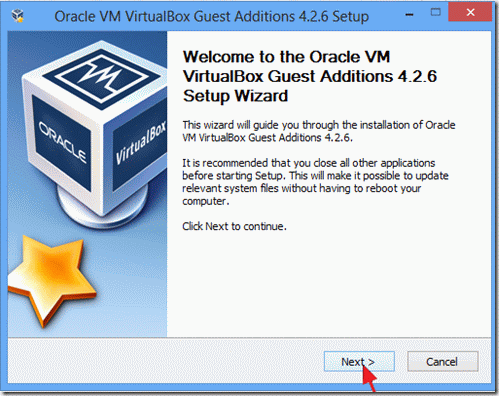
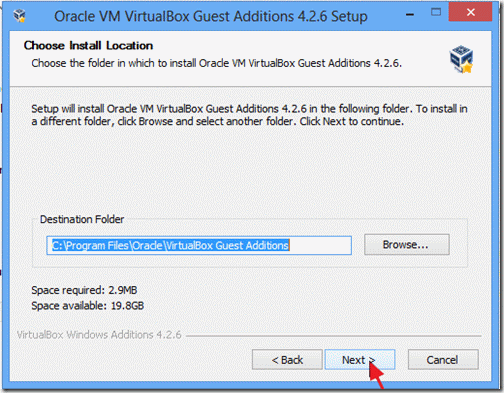
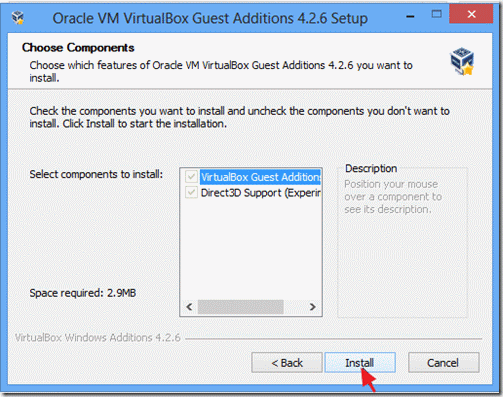
8. Preverite " Vedno zaupajte programski opremi iz " Oracle Corporation " in kliknite " Namestitev ".
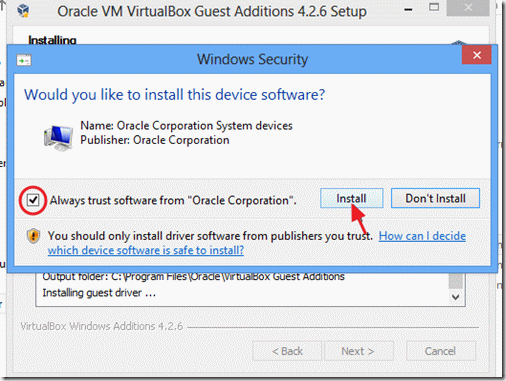
9. Po končani namestitvi izberite "Dokončaj" in znova zaženite računalnik.

Zdaj lahko uživate v vseh novih funkcijah sistema Windows 8!

Andy Davis
Blog sistemskega skrbnika o sistemu Windows





