Od konca októbra 2012 je na trhu Windows 8. Nový operačný systém mení doterajšie fungovanie systému Windows a prináša nové funkcie, ako je rozhranie s dotykovou obrazovkou (napríklad pre tablety), podpora integrácie cloudu, lepšia podpora viacerých monitorov atď. Prvou veľkou zmenou pre používateľov Windows v novom operačnom systéme je absencia nám všetkým známeho starého rozhrania Windows.
Nový operačný systém podporuje rýchlejší štart systému, vylepšenú funkciu vyhľadávania, podporu dynamickej plochy a ďalšie funkcie.
Ak chcete otestovať Windows 8, najnovší operačný systém spoločnosti Microsoft, a chcete ich otestovať bez toho, aby ste ovplyvnili svoj operačný systém, prečítajte si tento návod, kde nájdete ďalšie pokyny, ako to urobiť.
Požiadavky:
1. Systém
a. Procesor: 1 gigahertz (GHz) alebo rýchlejší s podporou PAE, NX a SSE2
b. RAM: 1 gigabajt (GB) (32-bitový) alebo 2 GB (64-bitový)
c. Miesto na pevnom disku: 16 GB (32-bitové) alebo 20 GB (64-bitové)
d. Grafická karta: Grafické zariadenie Microsoft DirectX 9 s ovládačom WDDM
2. Váš procesor musí podporovať aj tieto bezpečnostné funkcie:
a. Virtualizačná technológia.
b. Zabránenie vykonaniu dátumu (DEP):
Tieto funkcie sa nazývajú aj " Žiadne vykonanie (NX) " pre procesory AMD a " Vypnutie vykonávania (XD) " pre procesory Intel.
Ak chcete skontrolovať, či procesor vášho systému podporuje vyššie uvedené funkcie zabezpečenia:
Stiahnite si a spustite program SecurAble odtiaľto.
Ak váš systém podporuje technológiu virtualizácie hardvéru a prevenciu vykonávania údajov (DEP), na obrazovke by sa malo zobraziť nasledujúce okno:

Ak vyššie uvedené funkcie nie sú podporované, malo by sa zobraziť nasledujúce okno:

V takom prípade musíte skontrolovať, či sú funkcie Data Execution Prevention a virtualizačná technológia (VT) podporované a či sú už v systéme BIOS povolené.*
Prečítajte si tento príspevok a dozviete sa, ako povoliť funkcie Data Execution Prevention a virtualizačnú technológiu (VT).
3. Veštkyňa VirtualBox 4.2.6 (najnovšia verzia) pre hostiteľov systému Windows už možno máte nainštalovaný vo svojom počítači. Ak nie, môžete si ho stiahnuť a nainštalovať zo stránky tu .
4. Získajte oficiálnu kópiu systému Windows 8 ISO Image a požadovaný produktový kľúč. Môžete ich získať od tu.
Ak spĺňate všetky vyššie uvedené požiadavky, pokračujte vo vytváraní nového virtuálneho počítača vo virtuálnom boxe.
Ako vytvoriť počítač Virtual Box.
1. Spustite Oracle VM Virtual Box a kliknite na "New".
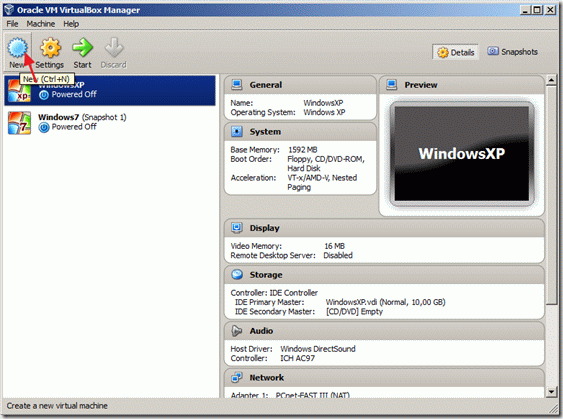
2. V " Názov a operačný systém " okno, zadajte nový názov stroja (napr. Windows8_64), pre typ stroja vybrať " Microsoft Windows " a vyberte verzia (napr. Windows 8 (64 bitov) ak ste si zakúpili 64-bitovú verziu).
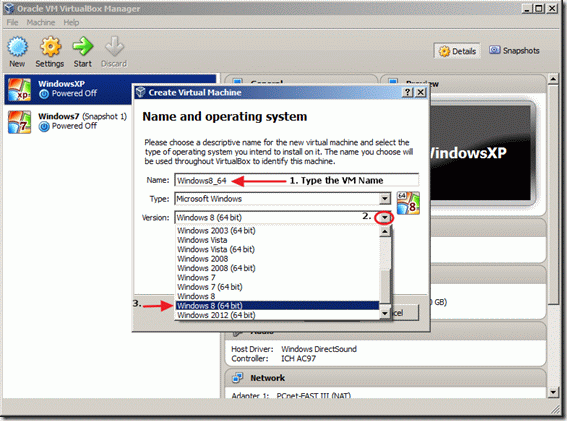
3. Po vykonaní všetkých výberov kliknite na tlačidlo " Ďalšie > ".
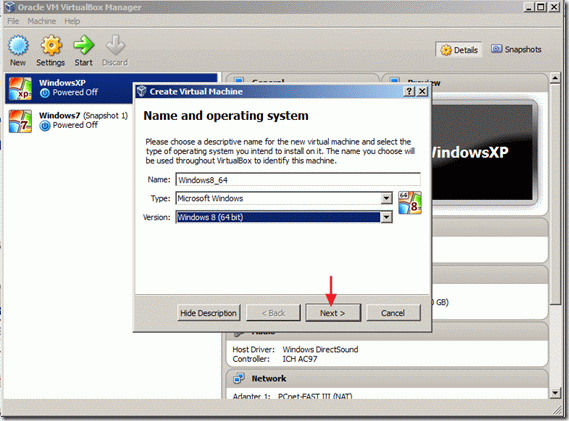
4. Zadajte množstvo pamäte ktoré sa majú prideliť na virtuálnom počítači, a kliknite na tlačidlo " Ďalšie > "
( napr. aspoň 2048 MB/2 GB).
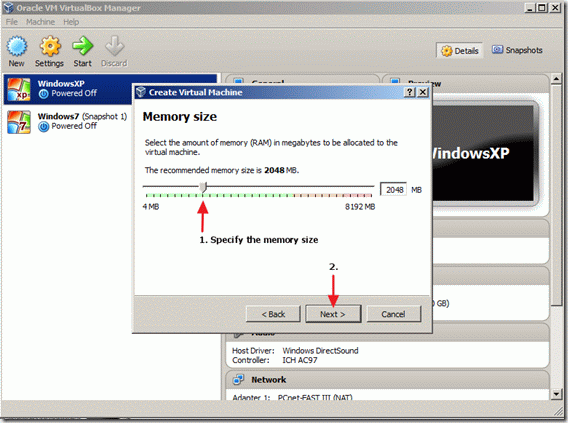
5. Potom pokračujte vo vytváraní virtuálneho pevného disku pre svoj počítač.
Vyberte položku " Vytvorenie virtuálneho pevného disku " a kliknite na " Vytvoriť stránku ".
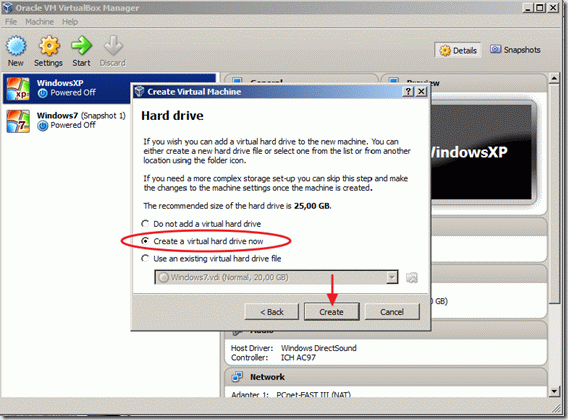
6. Pre typ súboru na pevnom disku vyberte " VDI (Virtual Disk Image) " a kliknite na " Ďalšie > ".
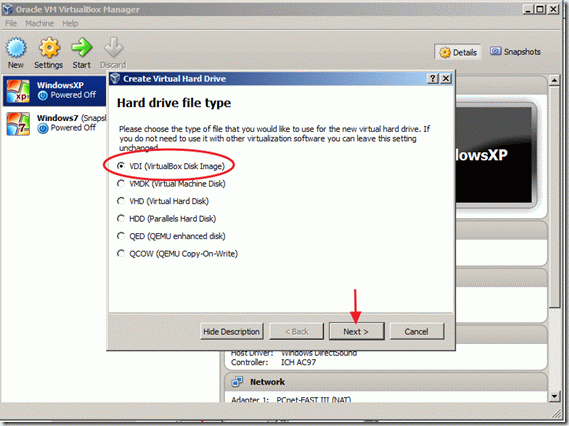
7. Vyberte typ úložiska* a vyberte položku " Ďalšie > "
Dynamicky pridelené znamená, že veľkosť úložiska využíva len potrebný priestor z vášho fyzického disku a automaticky sa zväčšuje, ak vaše súbory rastú.
Pevná veľkosť : znamená, že veľkosť úložiska je pevne stanovená a nemôže sa zväčšiť, ak budete v budúcnosti potrebovať viac miesta.
V tomto prípade som si vybral " Pevná veľkosť ", pretože túto inštaláciu robím len na demonštračné účely.
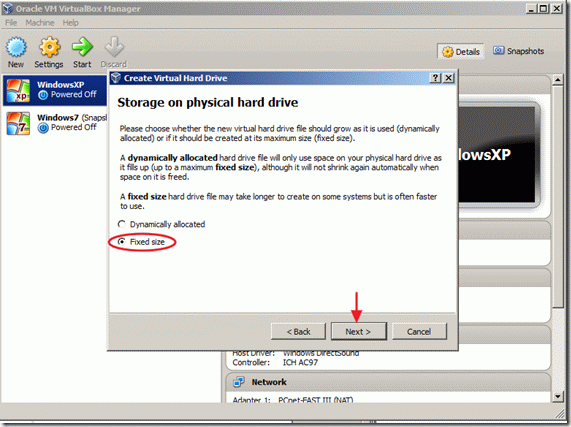
8. Zadajte názov a umiestnenie súboru pre váš nový virtuálny pevný disk (alebo môžete ponechať predvolené hodnoty) a potom zadajte veľkosť virtuálneho disku (napr. 30 GB) a kliknite na "Vytvoriť".
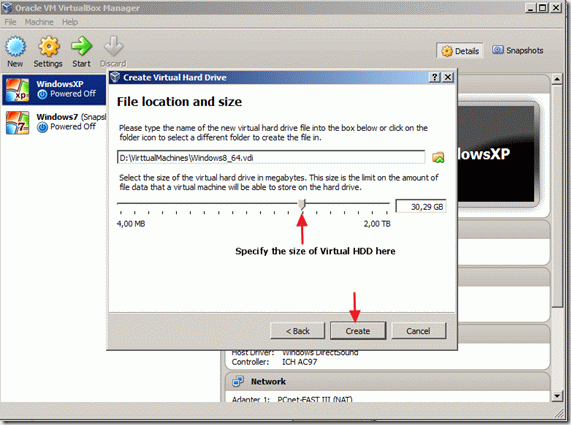
Spustí sa proces vytvárania virtuálneho pevného disku. Počkajte na jeho dokončenie a prejdite na ďalší krok.

9. V hlavnom okne programu Oracle's VM VirtualBox Manager vyberte novovytvorený virtuálny počítač a vyberte nastavenia.

10. V okne nastavení vyberte položku " Systém " na ľavej strane.
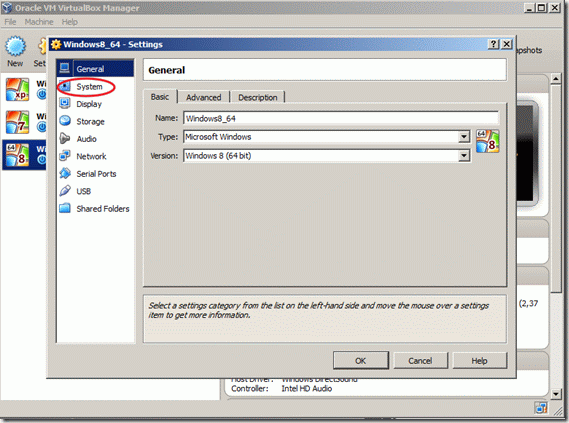
11. V nastaveniach systému stlačte tlačidlo Procesor a zadajte počet procesorov pridelených novému virtuálnemu počítaču. (napr. 2 alebo viac) a začiarknite políčko v spodnej časti, aby Povolenie PAE/NX funkcia.
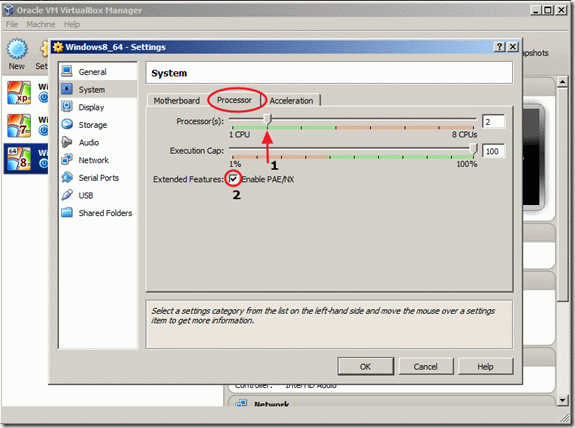
12. V okne Nastavenia vyberte položku " Úložisko " na ľavej strane.
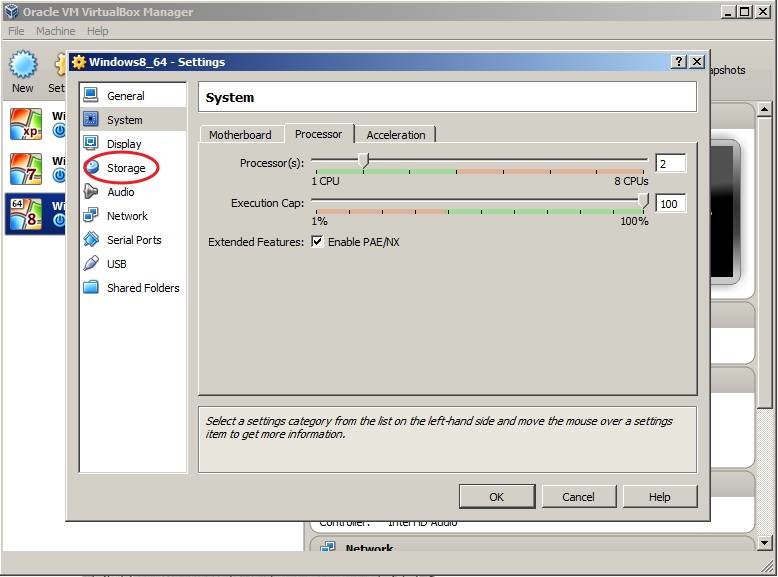
13. V časti Strom úložísk stlačte tlačidlo pridať " + ", ak chcete pridať zariadenie CD/DVD.
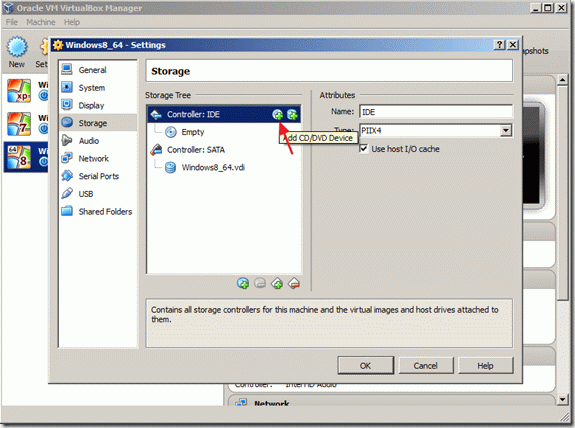
14. V " VirtualBox - Otázka " vybrať " Vyberte si disk " na pripojenie ISO obrazu inštalácie systému Windows 8.
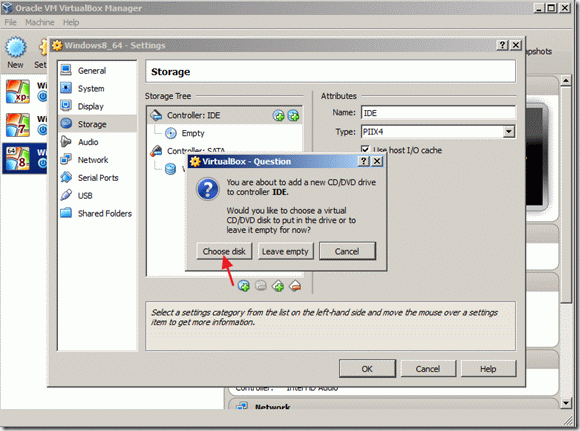
15. Nájdite a vyberte stiahnutý súbor ISO obrazu inštalácie systému Windows 8 a vyberte" Otvoriť ".
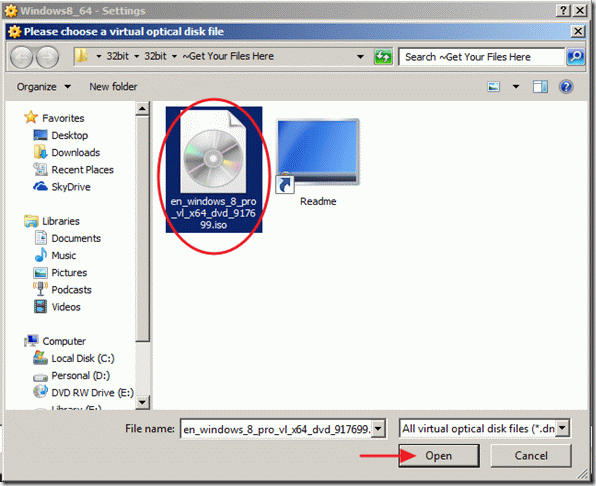
16. Vyberte si " OK " na zatvorenie okna s nastaveniami VirtualBoxu.
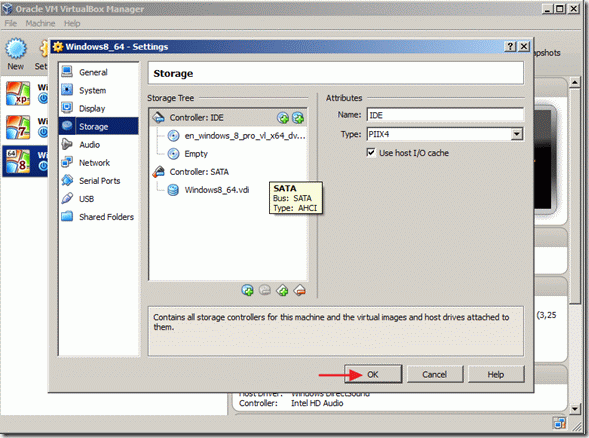
17. Kliknite na " Štart " hlavného okna programu VirtualBox Manager a spustite inštaláciu systému Windows 8.
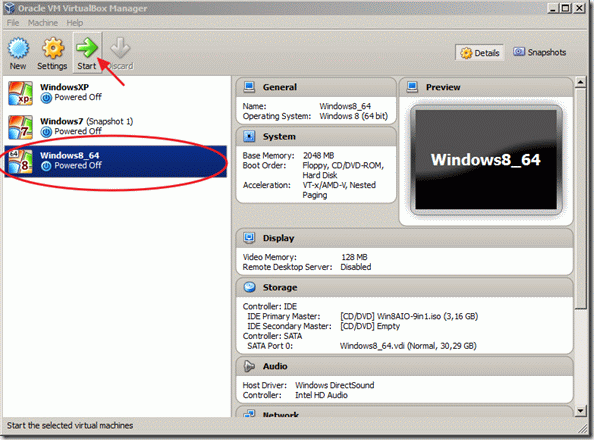
Inštalácia systému Windows 8
Ako nainštalovať systém Windows 8:
1. Na prvej obrazovke nastavenia systému Windows 8 vyberte preferovaný jazyk na inštaláciu, čas a menu a spôsob zadávania z klávesnice a kliknite na tlačidlo " Ďalšie ".
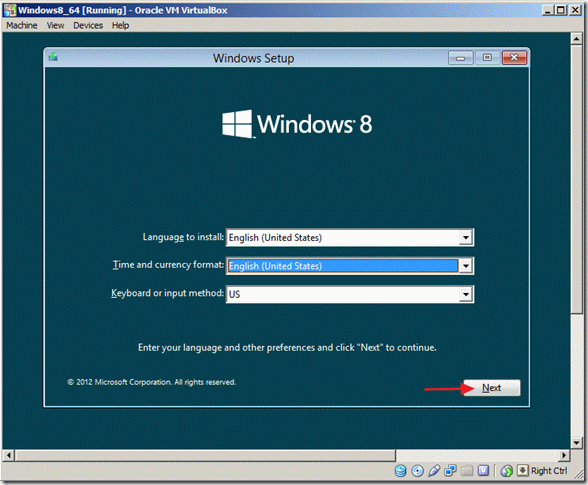
2. Na ďalšej obrazovke vyberte položku " Nainštalovať teraz ".
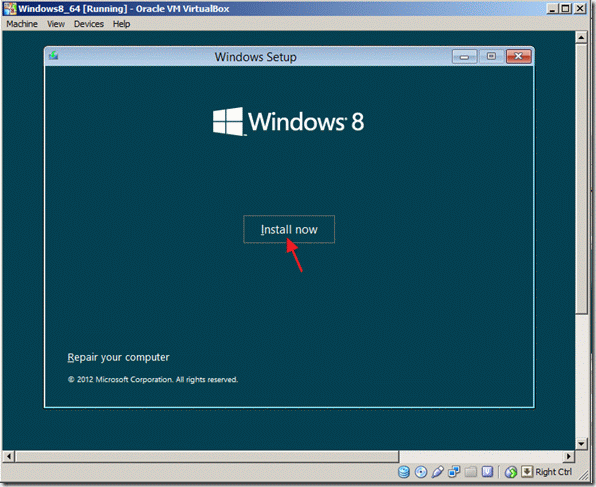
3. . Zadajte svoj licencovaný kľúč produktu a kliknite na položku " Ďalšie ".
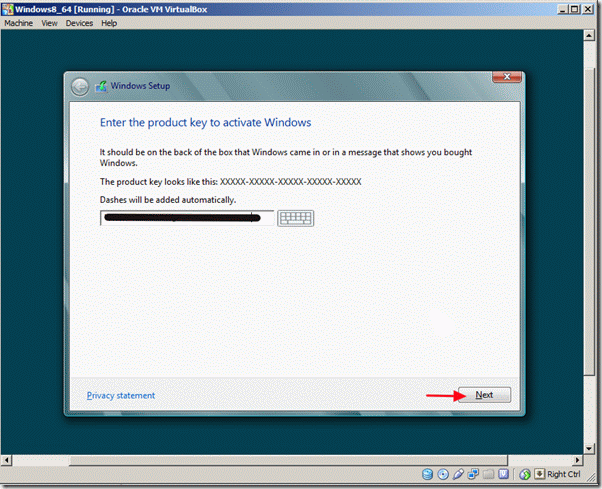
4 . Prijatie licenčných podmienok a kliknite na položku " Ďalšie ".
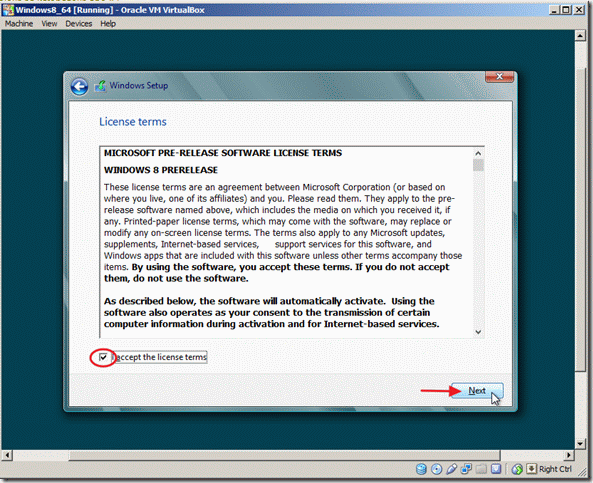
5 . Vyberte si " Vlastné: Inštalácia iba systému Windows (pokročilé) ".
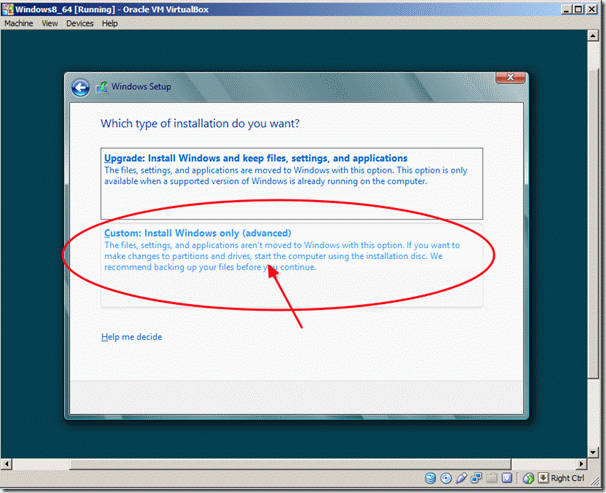
6. V možnostiach jednotky vyberte položku "Disk 0 Nepridelené miesto" a kliknite na tlačidlo " Ďalšie ".
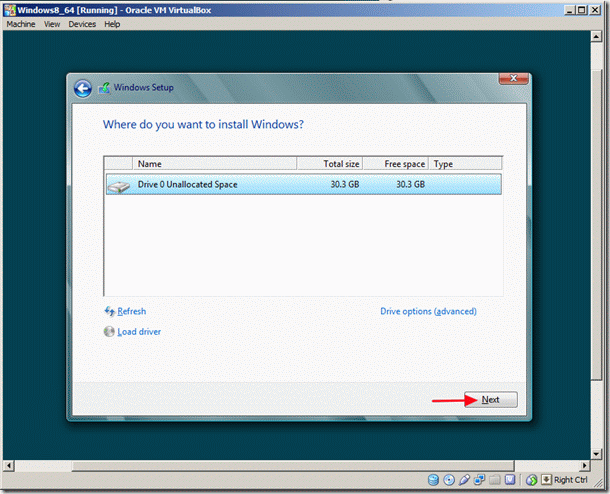
7. Spúšťa sa proces inštalácie systému Windows 8. Počkajte, kým sa dokončí.

8. Po dokončení procesu nastavenia sa virtuálny počítač reštartuje a vyzve vás na prispôsobenie počítača.
Vyberte si preferovanú farbu, pomenujte svoj počítač a kliknite na tlačidlo " Ďalšie '".
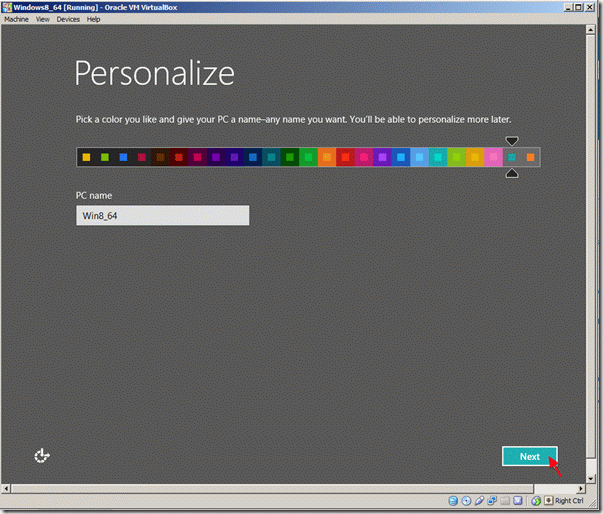
9. V okne prispôsobenia nastavení vyberte možnosť "Použiť expresné nastavenia".
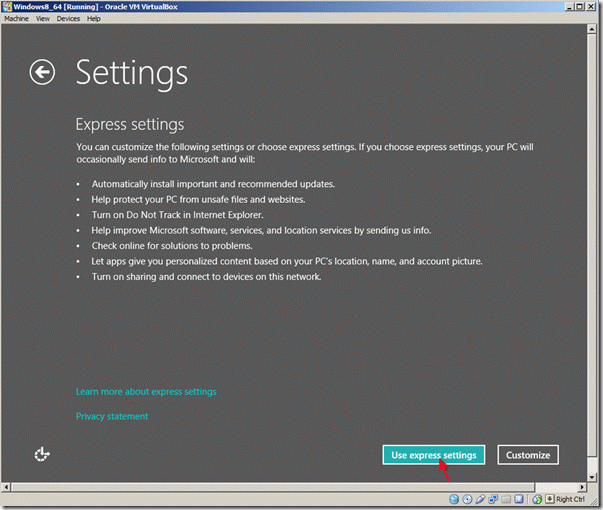
10. Na obrazovke "Prihlásiť sa do počítača" zadajte, ak chcete, svoju e-mailovú adresu Microsoft a potom stlačte tlačidlo "Ďalej" alebo vyberte možnosť "Prihlásiť sa bez konta Microsoft" *.
V tomto návode som sa rozhodol prihlásiť pomocou miestneho konta.
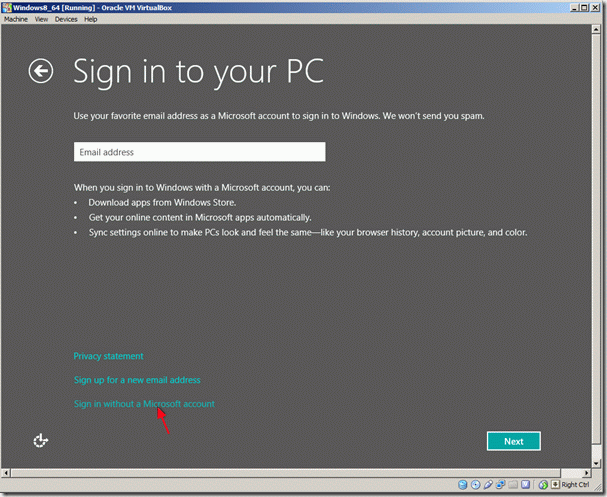
11. Na ďalšej obrazovke kliknite na možnosť "Miestny účet".
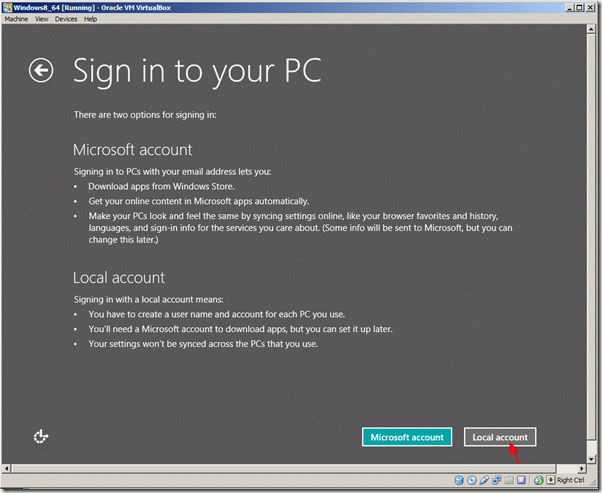
12. Zadajte požadované meno používateľa a heslo a kliknite na tlačidlo "Ďalej".

13. Počkajte, kým sa dokončí personalizácia systému Windows.
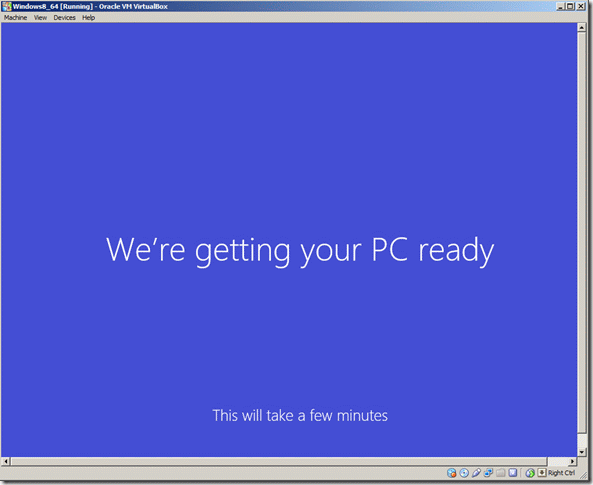
14. Najnovší operačný systém spoločnosti Microsoft je nainštalovaný.
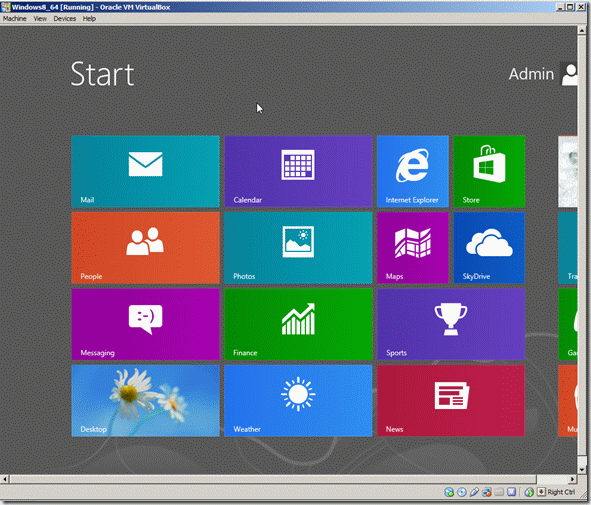
Teraz môžete začať skúmať operačný systém Windows 8, ale ak chcete využívať všetky jeho funkcie (celá obrazovka, rozlíšenie atď.), musíte nainštalovať VirtualBox Guest Additions.
Inštalácia doplnkov VirtualBox Guest
Ako nainštalovať VirtualBox Guest Additions:
1. Inštalácia " Doplnky pre hostí " na hostiteľovi so systémom Windows 8, v hlavnej ponuke programu Oracle VM VirtualBox vyberte
" Zariadenia " > " Inštalácia doplnkov pre hostí "
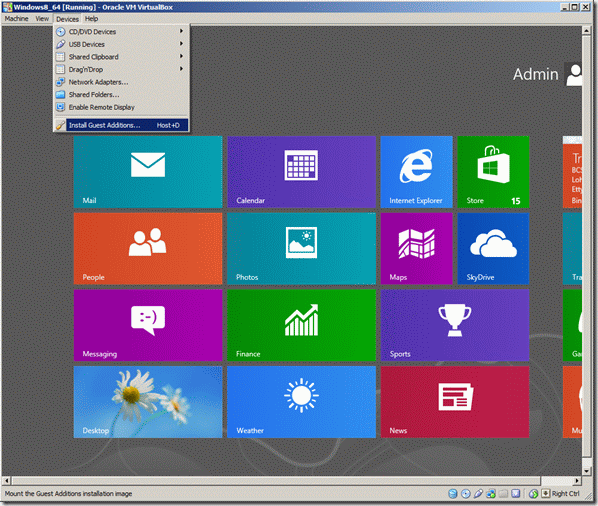
Ak sa inštalačný program nespustí automaticky, otvorte Prieskumníka systému Windows a spustite ho ručne.
2. Otvorenie Prieskumníka systému Windows v systéme Windows 8, kliknite pravým tlačidlom myši do ľavého dolného rohu obrazovky a z kontextového menu vyberte položku " Prieskumník súborov ".
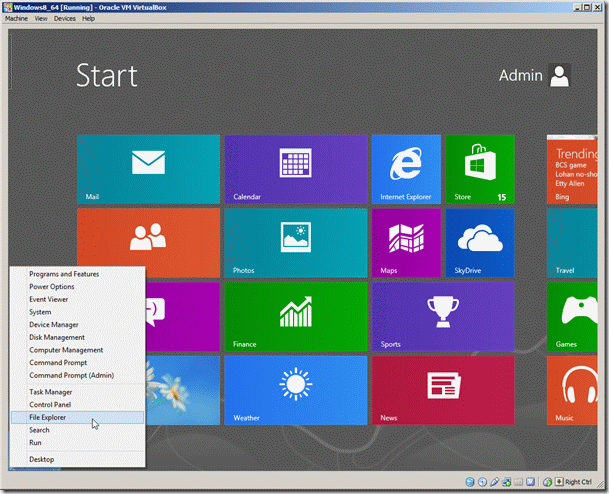
3. Keď sa otvorí Prieskumník súborov, musíte vidieť jednotku CD, na ktorej sa nachádzajú doplnky pre hosťovskú aplikáciu VirtualBox. Dvojitým kliknutím ju otvoríte.
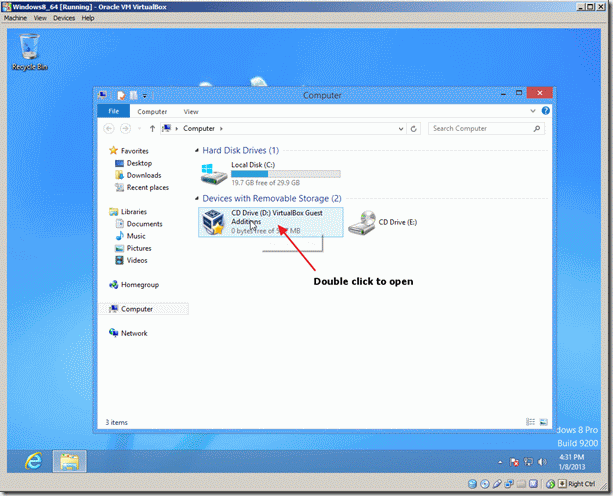
4. Vyberte položku " VBoxWindowsAdditions " aplikácia.
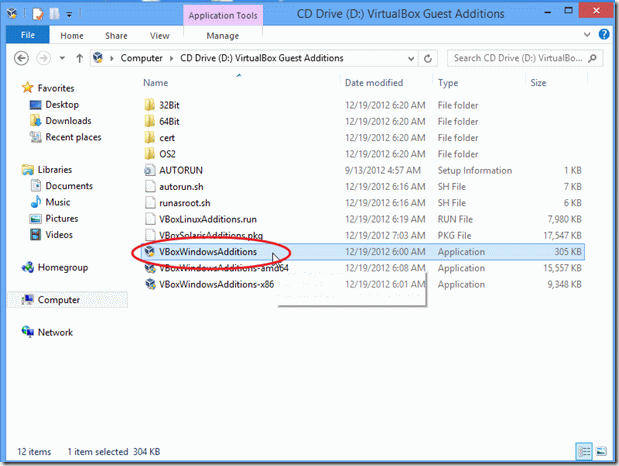
5. Kliknite pravým tlačidlom myši a z kontextového menu vyberte položku " Spustiť ako správca ".
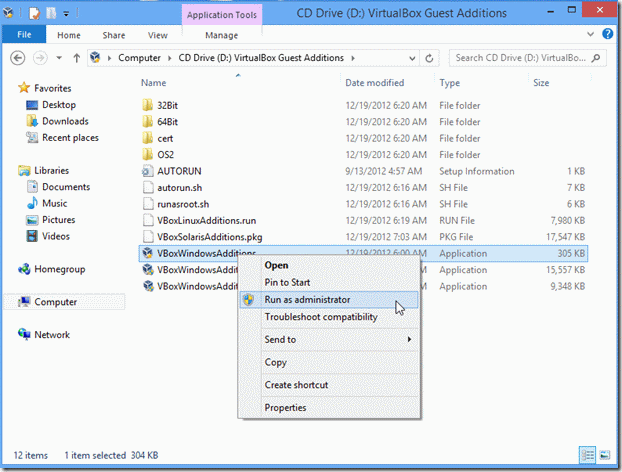
6. V okne s upozornením (Kontrola používateľských účtov) vyberte položku " Áno "
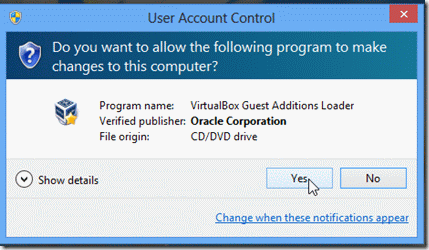
7. Vyberte " Ďalšie " na ďalších obrazovkách:
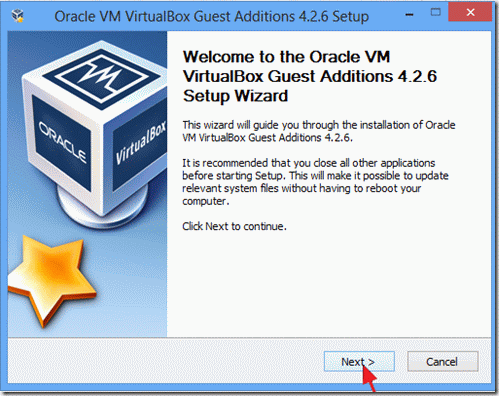
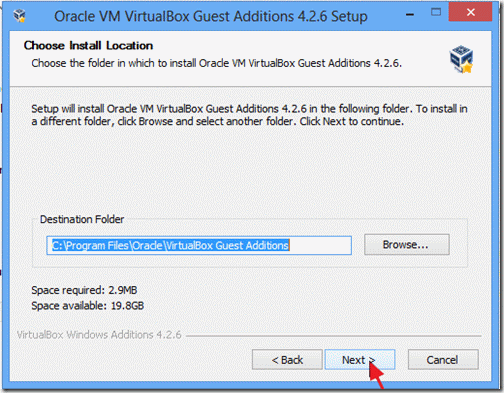
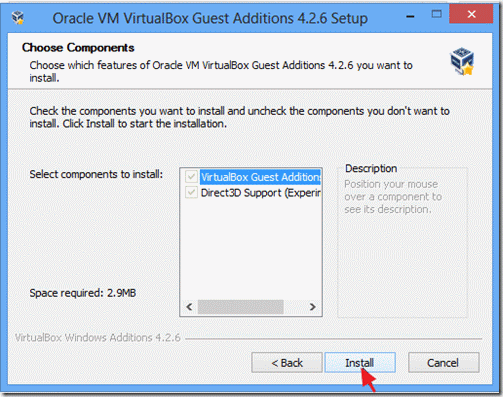
8. Skontrolujte " Vždy dôverujte softvéru od " Spoločnosť Oracle Corporation " a kliknite na " Inštalácia stránky ".
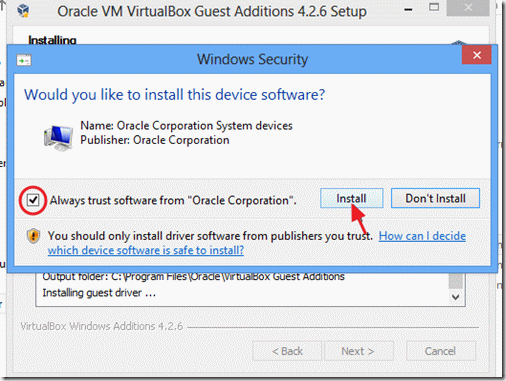
9. Po dokončení nastavenia vyberte možnosť "Dokončiť" a reštartujte počítač.

Teraz môžete využívať všetky nové funkcie systému Windows 8!

Andy Davis
Blog správcu systému o systéme Windows





