Windows 8 keluar di pasaran mulai akhir Oktober 2012. Sistem operasi baru ini mengubah cara kerja Windows hingga saat ini, dengan fitur-fitur baru seperti antarmuka layar sentuh, (seperti tablet), dukungan integrasi cloud, dukungan beberapa monitor yang lebih baik, dll. Perubahan besar pertama bagi pengguna Windows di sistem operasi baru adalah tidak adanya antarmuka Windows lama yang akrab bagi kita semua.
Sistem operasi baru ini, mendukung waktu boot yang lebih cepat, fungsi pencarian yang lebih baik, dukungan desktop dinamis dan banyak lagi.
Jika Anda ingin menguji Windows 8, sistem operasi Microsoft terbaru, dan Anda ingin mengujinya tanpa mempengaruhi sistem operasi Anda, maka bacalah tutorial ini untuk petunjuk lebih lanjut untuk melakukan ini.
Persyaratan:
1. Sistem
a. Prosesor: 1 gigahertz (GHz) atau lebih cepat dengan dukungan untuk PAE, NX, dan SSE2
b. RAM: 1 gigabyte (GB) (32-bit) atau 2 GB (64-bit)
c. Ruang hard disk: 16 GB (32-bit) atau 20 GB (64-bit)
d. Kartu grafis: Perangkat grafis Microsoft DirectX 9 dengan driver WDDM
2. Prosesor Anda juga harus mendukung fitur keamanan ini:
a. Teknologi virtualisasi.
b. Pencegahan eksekusi tanggal (DEP):
Fitur ini juga disebut " Tidak Ada Eksekusi (NX) " untuk prosesor AMD, dan " Eksekusi Nonaktifkan (XD) " untuk prosesor Intel.
Untuk memeriksa apakah prosesor sistem Anda mendukung fitur keamanan di atas:
Unduh dan jalankan "SecurAble" dari sini.
Jika teknologi virtualisasi perangkat keras dan pencegahan eksekusi data (DEP) didukung oleh sistem Anda, Anda akan melihat jendela berikut ini pada layar Anda:

Jika fitur di atas tidak didukung, Anda akan melihat jendela berikut ini:

Dalam hal ini, Anda harus memeriksa apakah fitur Pencegahan Eksekusi Data dan teknologi virtualisasi (VT) didukung dan sudah diaktifkan di BIOS Anda.*
Baca postingan ini untuk mempelajari cara mengaktifkan fitur Pencegahan Eksekusi Data dan teknologi virtualisasi (VT).
3. Sang Peramal VirtualBox 4.2.6 (rilis terbaru) untuk host Windows mungkin sudah terinstal di komputer Anda. Jika belum, maka Anda dapat mengunduh dan menginstalnya dari di sini .
4. Dapatkan salinan resmi Windows 8 ISO Image dan kunci produk yang diperlukan. Anda bisa mendapatkannya dari di sini.
Jika Anda memenuhi semua persyaratan di atas, maka lanjutkan dengan pembuatan Mesin virtual baru di dalam kotak Virtual.
Cara Membuat mesin Virtual Box.
1. Luncurkan Oracle VM Virtual Box dan klik "New".
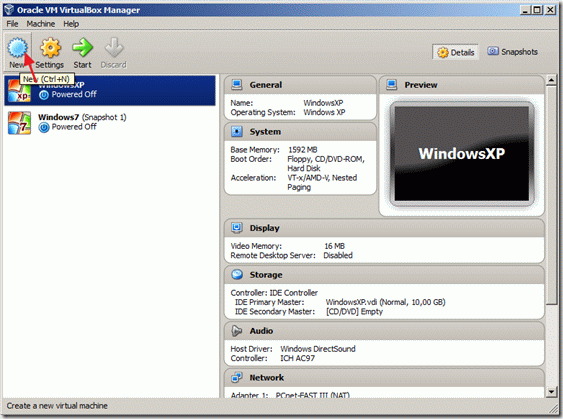
2. Dalam " Nama dan sistem operasi " jendela, ketik nama mesin baru (misalnya Windows8_64), untuk jenis mesin pilih " Microsoft Windows " dan pilih versi (mis. Windows 8 (64 bit) jika Anda telah membeli versi 64 bit).
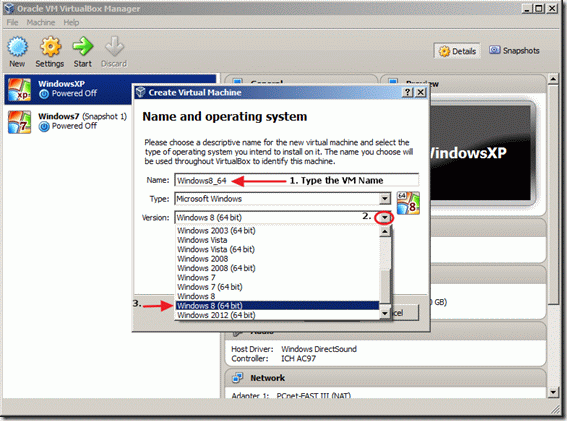
3. Setelah Anda melakukan semua pilihan Anda, klik " Selanjutnya > ".
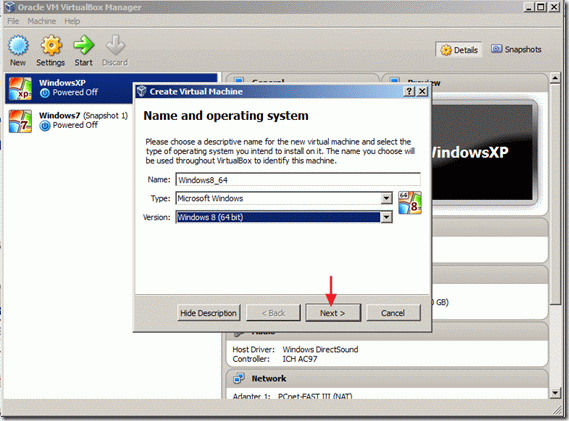
4. Tentukan jumlah memori untuk dialokasikan pada mesin virtual dan klik " Selanjutnya > "
(misalnya, setidaknya 2048MB/2GB).
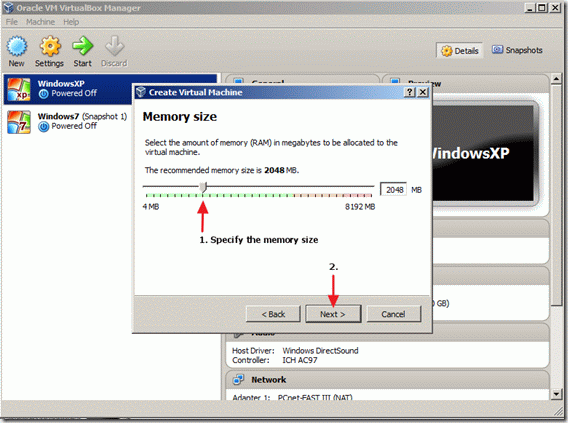
5. Kemudian lanjutkan untuk membuat hard drive Virtual untuk mesin Anda.
Pilih " Buat hard drive virtual sekarang " dan klik pada " Buat ".
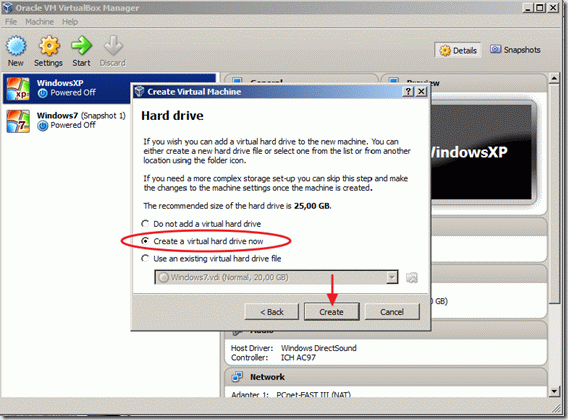
6. Untuk jenis file hard drive, pilih " VDI (Gambar Disk Virtual) " dan klik " Selanjutnya > ".
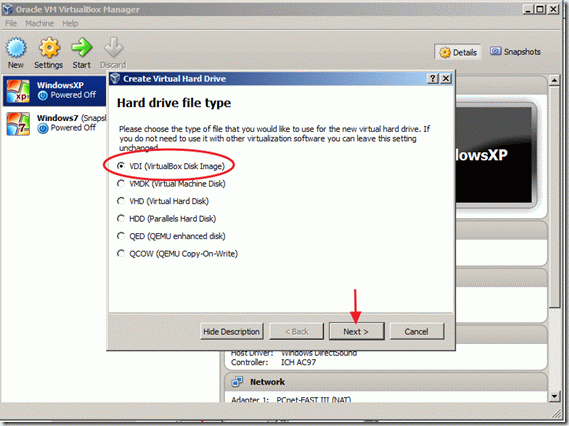
7. Pilih tipe penyimpanan* yang Anda inginkan dan pilih " Selanjutnya > "
Dialokasikan secara dinamis berarti bahwa ukuran penyimpanan hanya menggunakan ruang yang dibutuhkan dari drive fisik Anda dan secara otomatis bertambah jika file Anda bertambah.
Ukuran tetap : berarti bahwa ukuran penyimpanan tetap dan tidak dapat bertambah jika Anda membutuhkan lebih banyak ruang di masa mendatang.
Dalam hal ini, saya telah memilih " Ukuran tetap " karena saya melakukan instalasi ini hanya untuk tujuan demonstrasi.
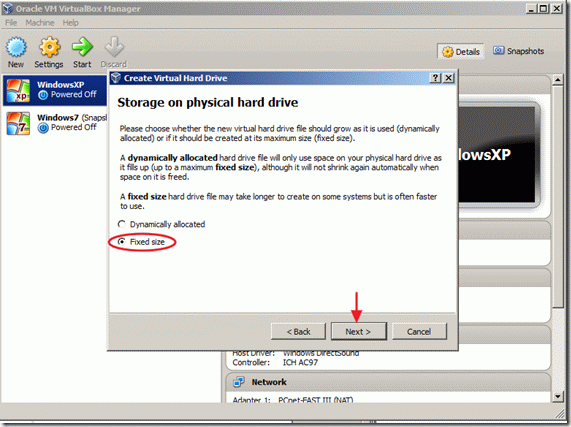
8. Ketik nama file dan lokasi file untuk hard drive virtual baru Anda (atau Anda dapat meninggalkan nilai default) dan kemudian tentukan ukuran disk virtual Anda (misalnya 30GB) dan klik "Buat"
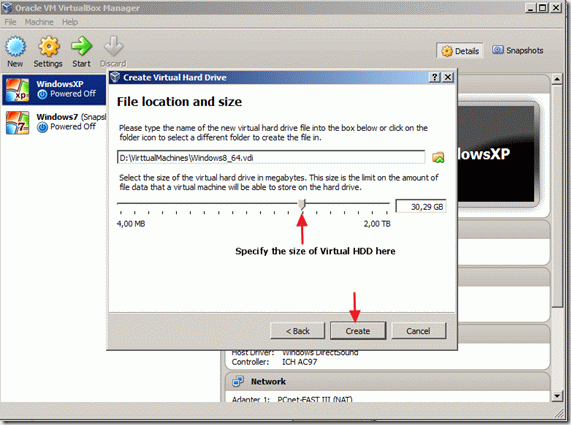
Proses pembuatan Virtual Hard Drive dimulai. Tunggu sampai selesai dan lanjutkan ke langkah berikutnya.

9. Di jendela utama Oracle's VM VirtualBox Manager, pilih mesin Virtual yang baru dibuat dan pilih pengaturan.

10. Di jendela pengaturan, pilih " Sistem " di sebelah kiri.
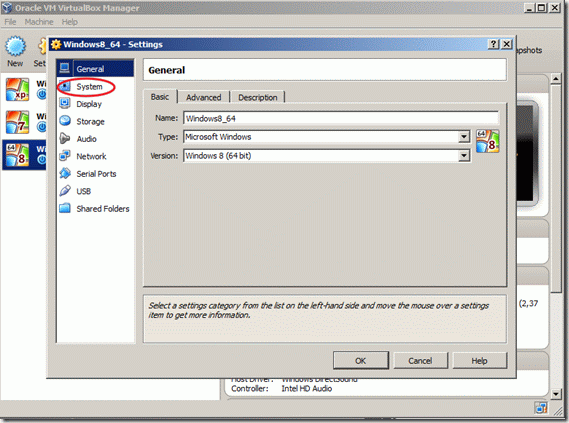
11. Dalam pengaturan sistem, tekan tombol Prosesor dan tentukan jumlah prosesor yang dialokasikan ke mesin virtual baru. (misalnya 2 atau lebih) dan centang kotak di bagian bawah untuk Aktifkan PAE/NX fitur.
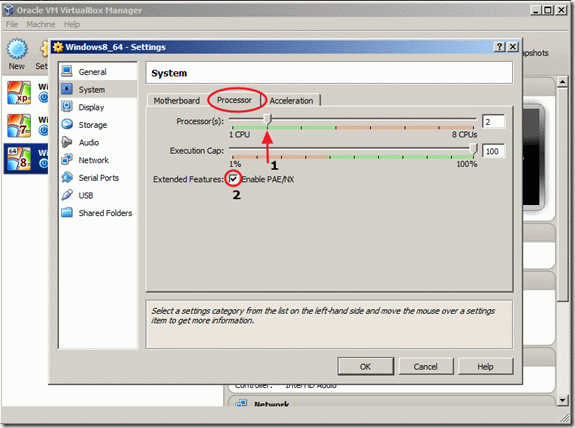
12. Sewaktu berada di jendela Settings, pilih " Penyimpanan " di sebelah kiri.
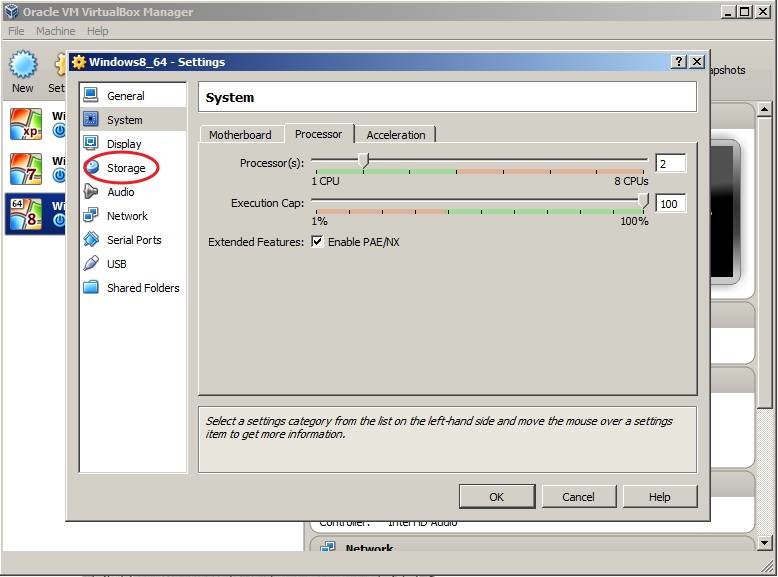
13. Di bawah Pohon Penyimpanan, tekan tombol tambahkan " + " untuk menambahkan Perangkat CD/DVD.
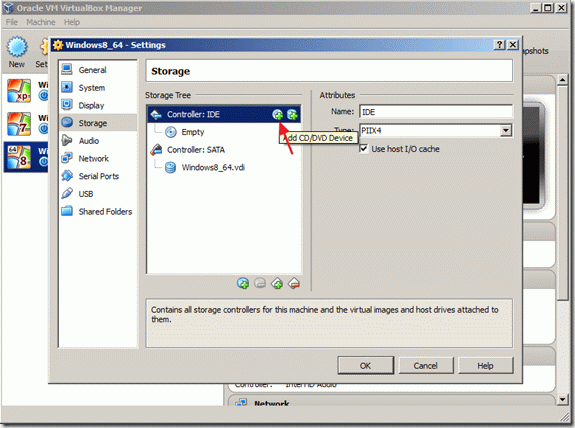
14. Dalam " VirtualBox - Pertanyaan " pilih " Pilih disk " untuk memasang Gambar ISO Pengaturan Windows 8.
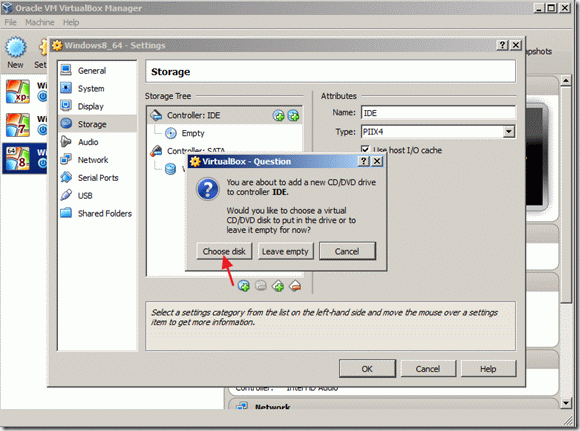
15. Temukan dan pilih file ISO Image yang Anda unduh dari Instalasi Windows 8 dan pilih" Terbuka ".
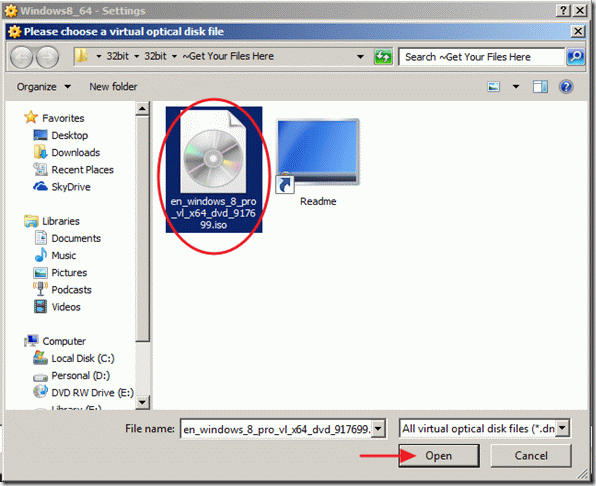
16. Pilih " OK " untuk menutup jendela pengaturan VirtualBox.
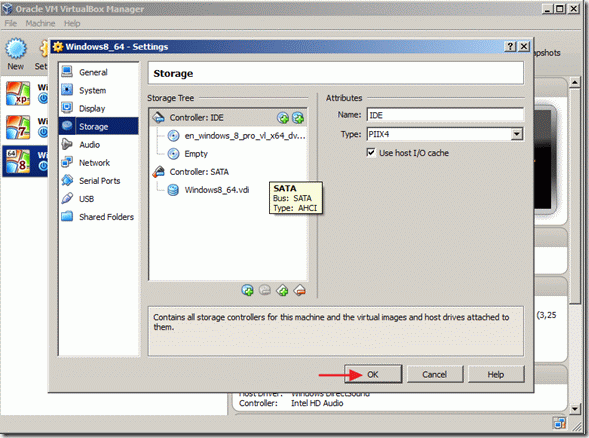
17. Klik " Mulai " dari jendela utama VirtualBox Manager untuk memulai instalasi Windows 8 Anda.
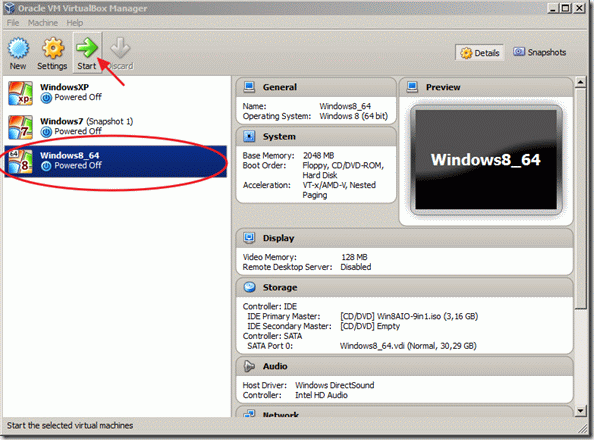
Instalasi Windows 8
Cara menginstal Windows 8:
1. Pada layar pengaturan pertama Windows 8, buatlah pilihan yang Anda sukai untuk Bahasa yang akan diinstal, Waktu dan mata uang, serta metode input keyboard Anda dan klik " Berikutnya ".
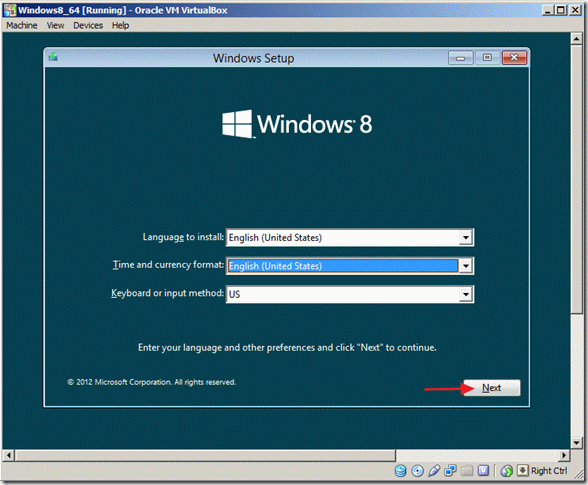
2. Pada layar berikutnya, pilih " Pasang sekarang ".
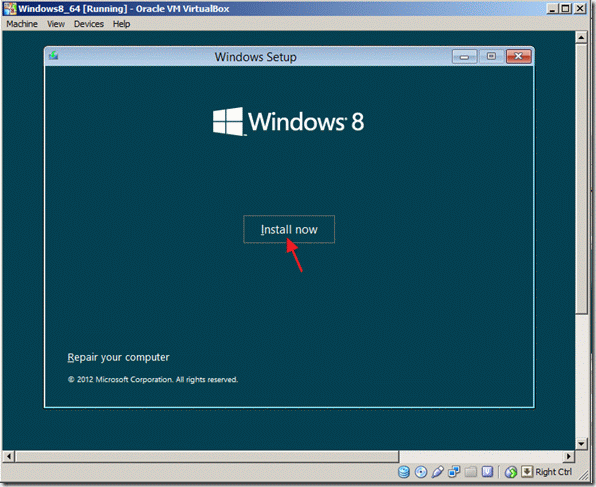
3. . Ketik kunci produk berlisensi Anda dan klik " Berikutnya ".
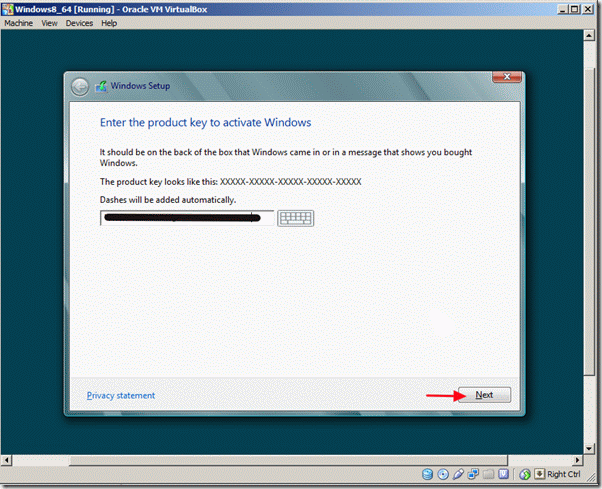
4 . Menerima persyaratan lisensi dan klik " Berikutnya ".
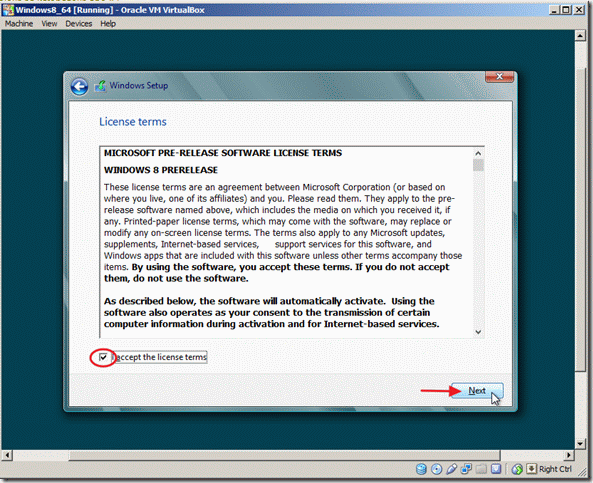
5 . Pilih " Kustom: Instal Windows saja (lanjutan) ".
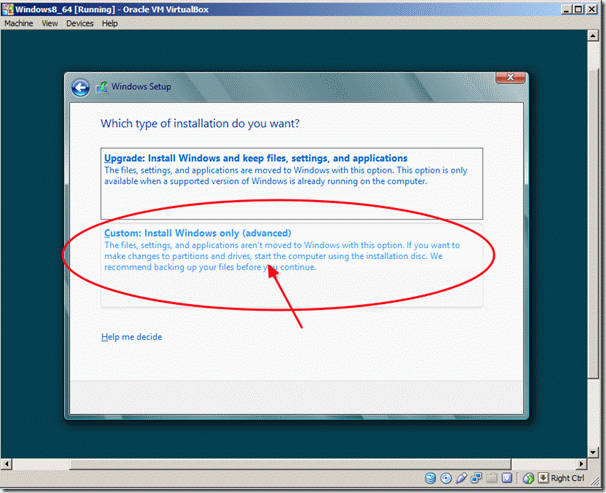
6. Dalam opsi drive pilih "Drive 0 Unallocated Space" dan klik " Berikutnya ".
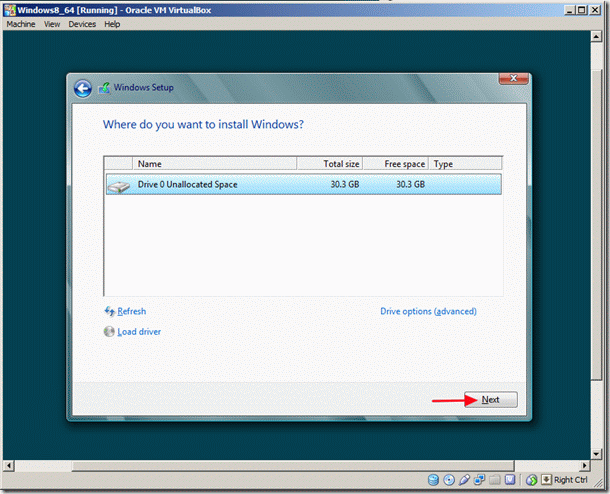
7. Proses penyiapan Windows 8 dimulai. Tunggu sampai selesai.

8. Setelah proses penyiapan selesai, mesin virtual akan dinyalakan ulang, dan meminta Anda untuk mempersonalisasi komputer Anda.
Pilih warna yang Anda sukai, beri nama pc Anda dan klik " Berikutnya '".
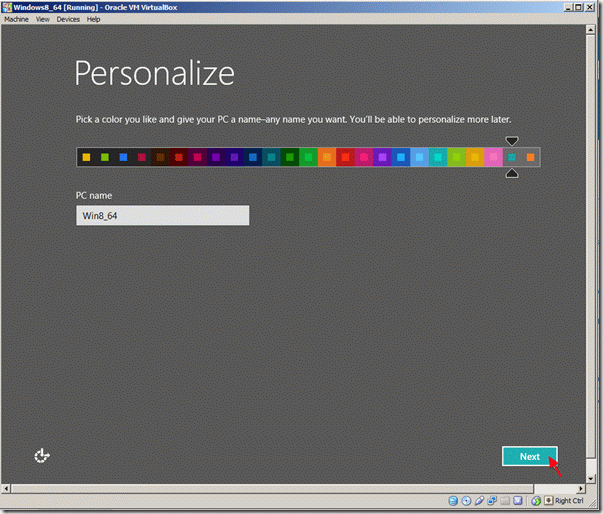
9. Di jendela kustomisasi pengaturan, pilih "Use express settings" (Gunakan pengaturan ekspres).
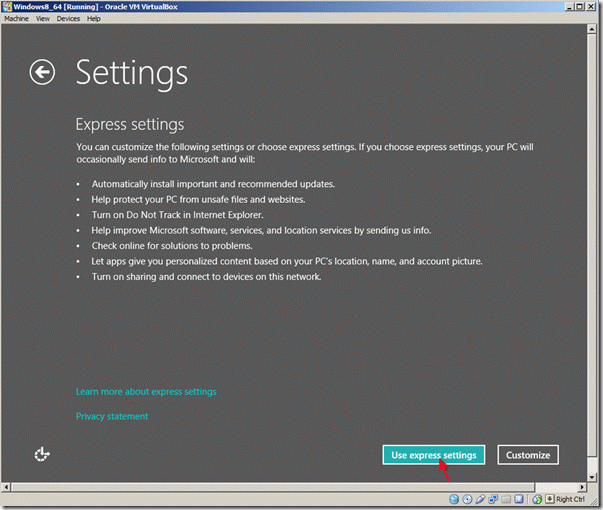
10. Pada layar "Sign in to your PC", ketik alamat email Microsoft Anda, lalu tekan "Next" atau pilih "Sign in without a Microsoft account". *
Dalam tutorial ini saya memilih untuk masuk dengan akun lokal.
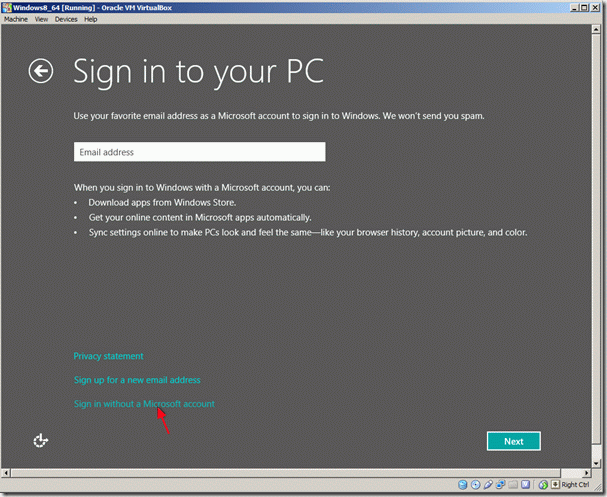
11. Pada layar berikutnya, klik opsi "Local account".
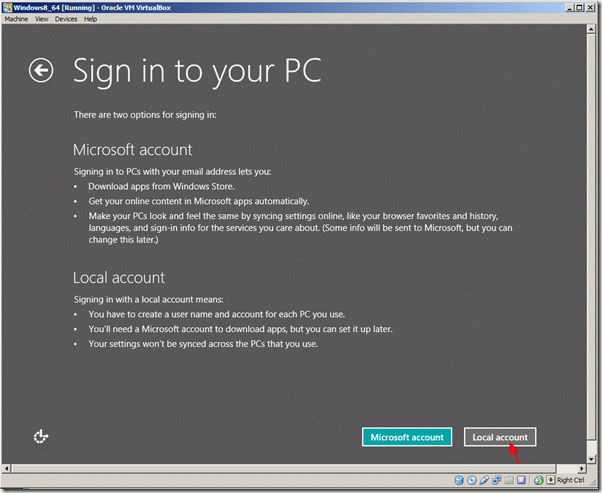
12. Ketik nama Pengguna dan kata sandi yang Anda inginkan, lalu klik "Next".

13. Tunggu sampai personalisasi Windows selesai.
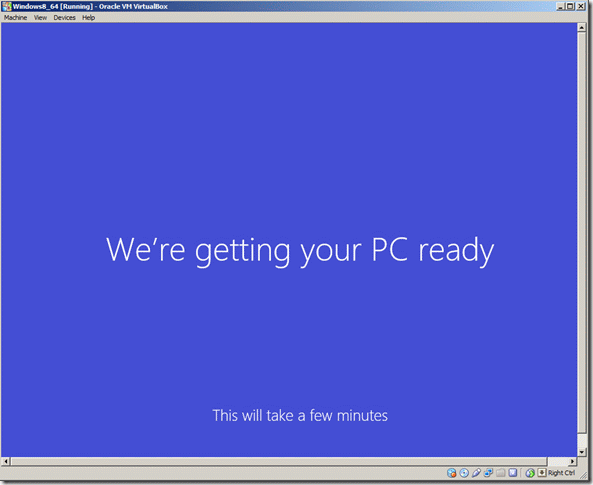
14. Sistem operasi terbaru Microsoft sekarang sudah terpasang.
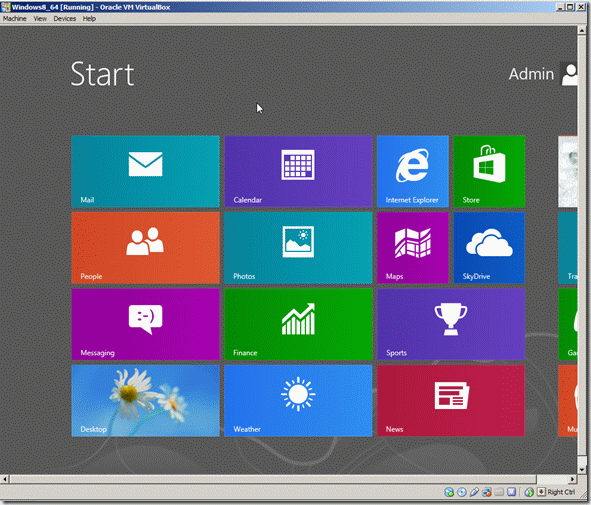
Sekarang Anda dapat mulai menjelajahi sistem operasi Windows 8, tetapi jika Anda ingin memanfaatkan semua fitur-fiturnya (layar penuh, resolusi, dll.) Anda harus menginstal VirtualBox Guest Additions.
Instalasi Penambahan Tamu VirtualBox
Cara menginstal VirtualBox Guest Additions:
1. Untuk memasang " Penambahan Tamu " pada host Windows 8, dari menu utama VM VirtualBox Oracle pilih
" Perangkat " > " Instal Penambahan Tamu "
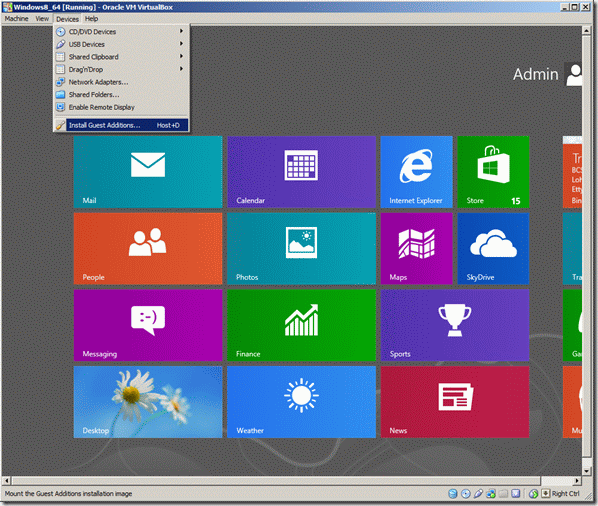
Jika program setup tidak dimulai secara otomatis, buka Windows Explorer dan jalankan secara manual.
2. Untuk membuka Windows explorer pada Windows 8, klik kanan di sudut kiri bawah layar dan dari menu pop-up pilih " Penjelajah Berkas ".
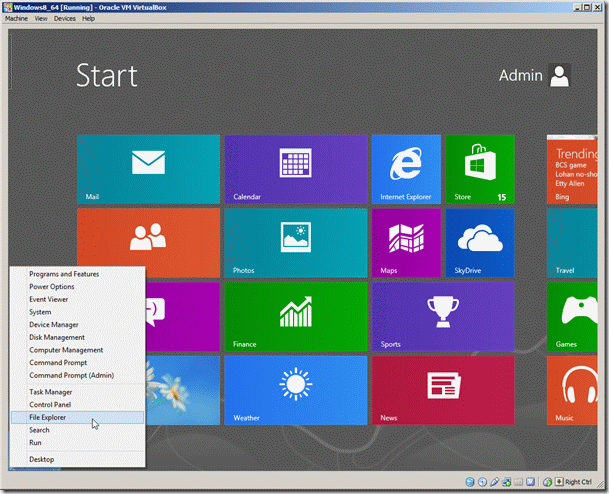
3. Ketika File explorer terbuka, Anda harus melihat CD Drive dengan VirtualBox Guest Additions di atasnya. Klik dua kali untuk membukanya.
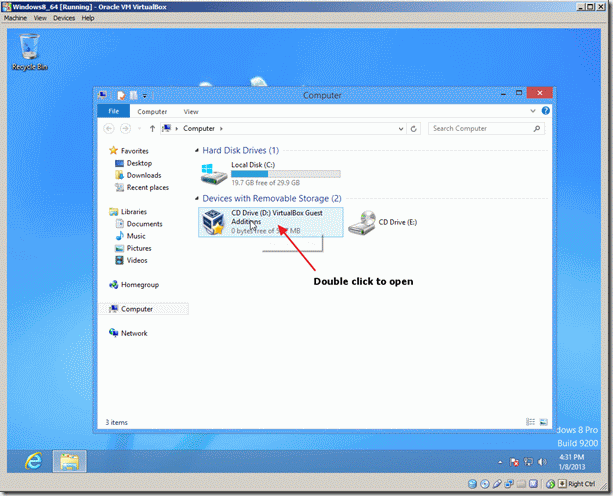
4. Pilih " VBoxWindowsAdditions " aplikasi.
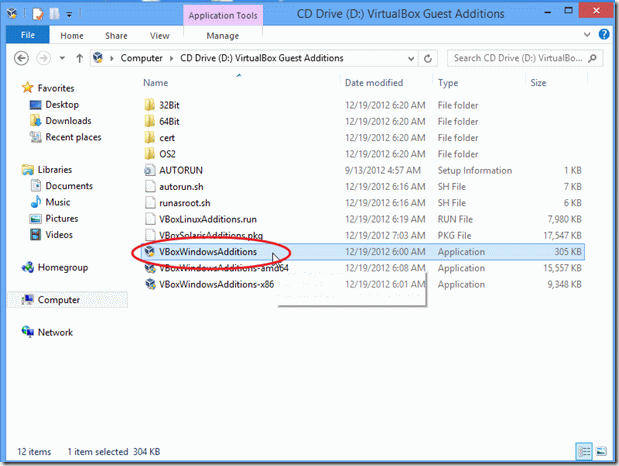
5. Klik kanan dan dari menu pop-up, pilih " Jalankan sebagai administrator ".
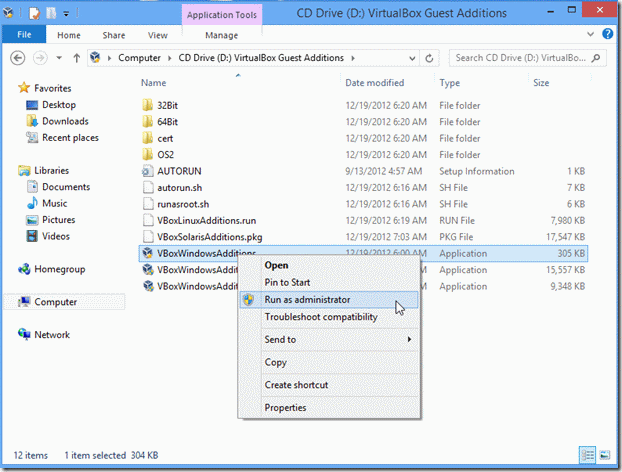
6. Pada jendela peringatan (Kontrol Akun Pengguna) pilih " Ya "
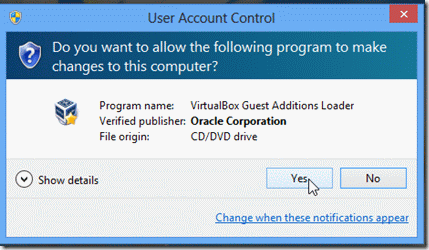
7. Pilih " Berikutnya " pada layar berikutnya:
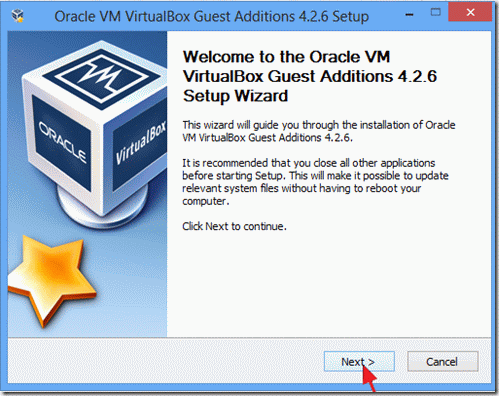
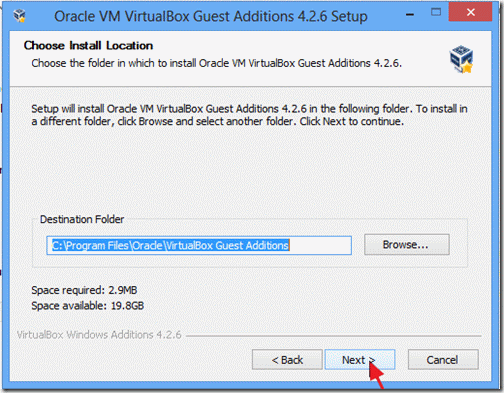
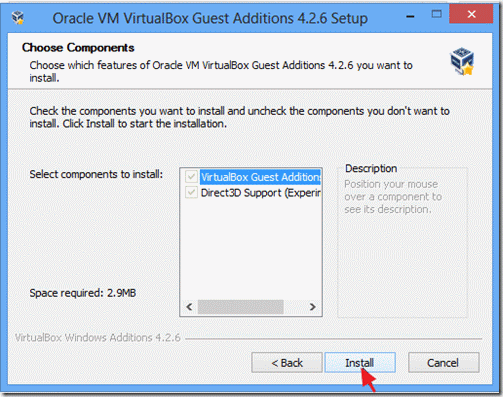
8. Periksa " Selalu mempercayai perangkat lunak dari " Oracle Corporation " dan klik " Pasang ".
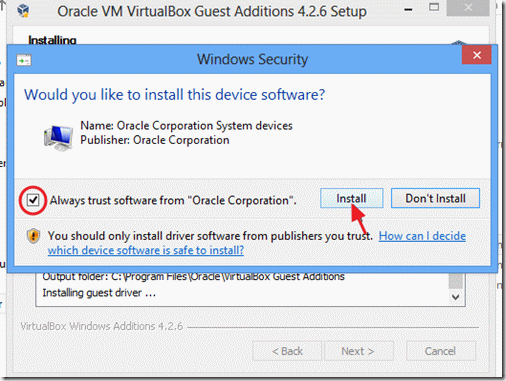
9. Setelah penyiapan selesai, pilih "Finish" dan reboot komputer Anda.

Sekarang Anda dapat menikmati semua fitur baru Windows 8!

Andy Davis
Blog administrator sistem tentang Windows





