Sākot ar 2012. gada oktobra beigām, tirgū ir pieejama operētājsistēma Windows 8. Jaunā operētājsistēma maina līdzšinējo Windows darbību, piedāvājot jaunas funkcijas, piemēram, skārienjūtīgā ekrāna saskarni (piemēram, planšetdatoriem), mākoņu integrācijas atbalstu, labāku vairāku monitoru atbalstu u. c. Pirmā lielā izmaiņa Windows lietotājiem jaunajā operētājsistēmā ir tā, ka nav mums visiem pazīstamās vecās Windows saskarnes.
Jaunā operētājsistēma nodrošina ātrāku sāknēšanas laiku, uzlabotu meklēšanas funkciju, dinamiskās darbvirsmas atbalstu un daudz ko citu.
Ja vēlaties pārbaudīt Windows 8, jaunāko Microsoft operētājsistēmu, un vēlaties tos pārbaudīt, neietekmējot operētājsistēmu, izlasiet šo pamācību, lai uzzinātu, kā to izdarīt.
Prasības:
1. Sistēma
a. Procesors: 1 gigaherca (GHz) vai ātrāks ar PAE, NX un SSE2 atbalstu.
b. RAM: 1 gigabaits (GB) (32 bitu) vai 2 GB (64 bitu)
c. cietā diska vieta: 16 GB (32 bitu) vai 20 GB (64 bitu)
d. Grafiskā karte: Microsoft DirectX 9 grafiskā ierīce ar WDDM draiveri
2. Procesoram ir jāatbalsta arī šīs drošības funkcijas:
a. Virtualizācijas tehnoloģija.
b. Datējuma izpildes novēršana (DEP):
Šo funkciju sauc arī par " Nav izpildes (NX) " AMD procesoriem un " Izpildes atspējošana (XD) " Intel procesoriem.
Lai pārbaudītu, vai jūsu sistēmas procesors atbalsta iepriekš minētās drošības funkcijas:
Lejupielādējiet un palaidiet programmu "SecurAble" no šejienes.
Ja sistēma atbalsta aparatūras virtualizācijas tehnoloģiju un datu izpildes novēršanu (DEP), ekrānā jāparādās šādam logam:

Ja iepriekš minētās funkcijas netiek atbalstītas, tiek parādīts šāds logs:

Šādā gadījumā jāpārbauda, vai tiek atbalstītas datu izpildes novēršanas un virtualizācijas tehnoloģijas (VT) funkcijas un vai tās jau ir iespējotas jūsu BIOS.*
Lasiet šo ziņu, lai uzzinātu, kā iespējot datu izpildes novēršanas un virtualizācijas tehnoloģijas (VT) funkcijas.
3. Orākls VirtualBox 4.2.6 (jaunākā versija) Windows hostsistēmām, iespējams, jau ir instalēta jūsu datorā. Ja nav, varat to lejupielādēt un instalēt no šeit .
4. Iegūt oficiālu Windows 8 ISO kopiju un nepieciešamo produkta atslēgu. Tos varat saņemt no šeit.
Ja izpildāt visas iepriekš minētās prasības, turpiniet jaunas virtuālās mašīnas izveidi virtuālajā lodziņā.
Kā izveidot Virtual Box mašīnu.
1. Palaidiet Oracle VM Virtual Box un noklikšķiniet uz "New".
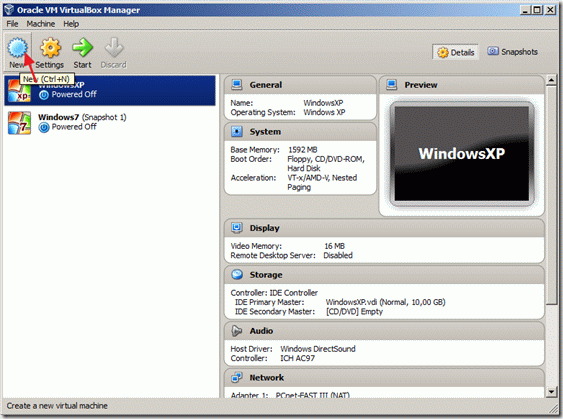
2. In " Nosaukums un operētājsistēma " logs, ierakstiet jauno mašīnas nosaukumu (piemēram, Windows8_64), lai mašīnas tips izvēlieties " Microsoft Windows " un izvēlieties versija (piem. Windows 8 (64 bitu) ja esat iegādājies 64 bitu versiju).
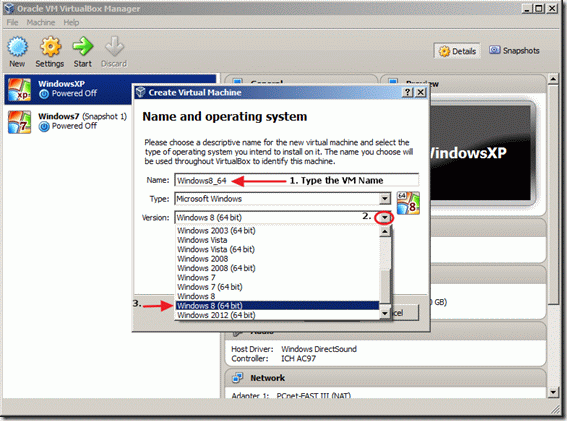
3. Pēc tam, kad esat izdarījis visas izvēles, noklikšķiniet uz " Nākamais > ".
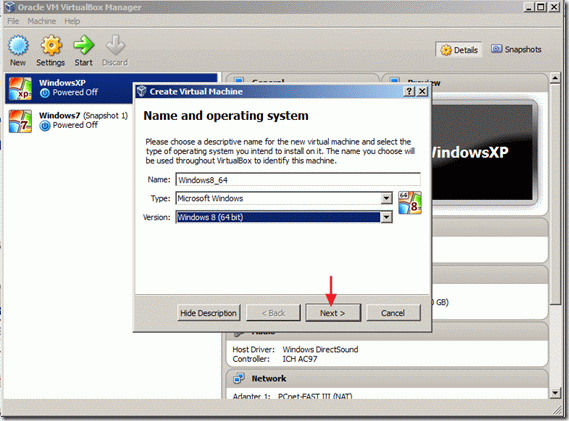
4. Norādiet atmiņas apjomu kas jāpiešķir virtuālajā datorā, un noklikšķiniet uz " Nākamais > "
( piemēram, vismaz 2048MB/2GB).
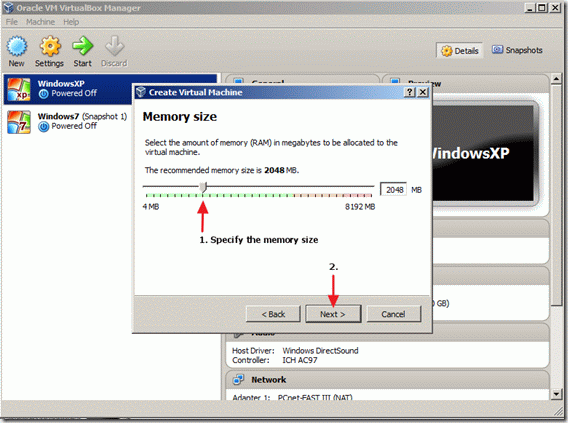
5. Pēc tam izveidojiet virtuālo cieto disku datoram.
Izvēlieties " Tagad izveidojiet virtuālo cieto disku " opciju un noklikšķiniet uz " Izveidot ".
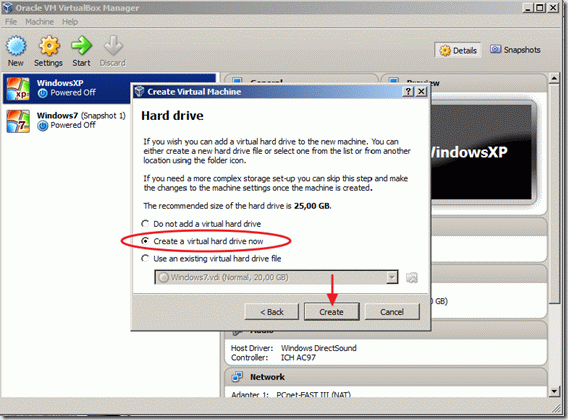
6. Par cietā diska faila tipu izvēlieties " VDI (virtuālā diska attēls) " un noklikšķiniet uz " Nākamais > ".
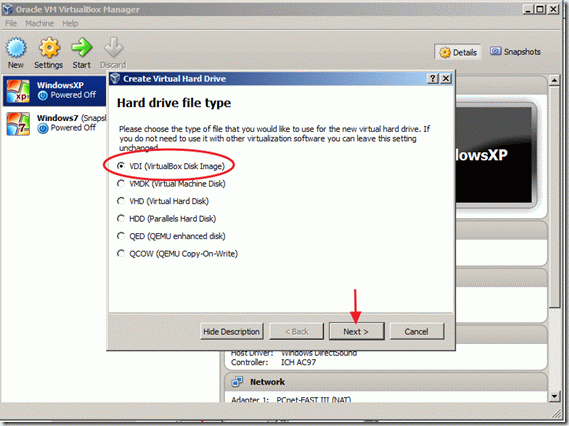
7. Izvēlieties glabāšanas veids* un izvēlieties " Nākamais > "
Dinamiski piešķirts nozīmē, ka glabāšanas izmērs izmanto tikai nepieciešamo vietu jūsu fiziskajā diskā un automātiski palielinās, ja jūsu faili palielinās.
Fiksēts izmērs : tas nozīmē, ka krātuves lielums ir fiksēts un nevar palielināties, ja nākotnē būs nepieciešams vairāk vietas.
Šajā gadījumā esmu izvēlējies " Fiksēts izmērs ", jo šo instalāciju veicu tikai demonstrācijas nolūkos.
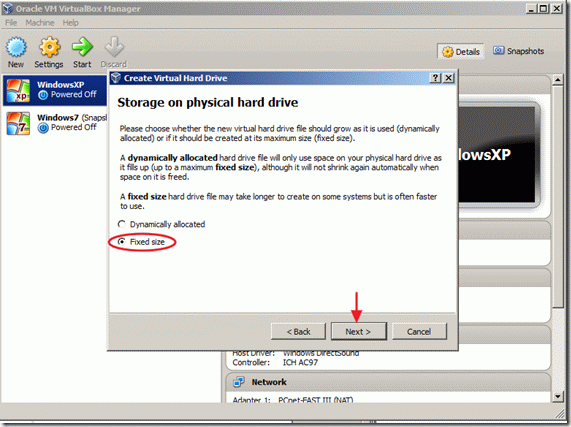
8. Ierakstiet jaunā virtuālā cietā diska faila nosaukumu un faila atrašanās vietu (vai arī varat atstāt noklusējuma vērtības), pēc tam norādiet virtuālā diska lielumu (piemēram, 30 GB) un noklikšķiniet uz "Izveidot".
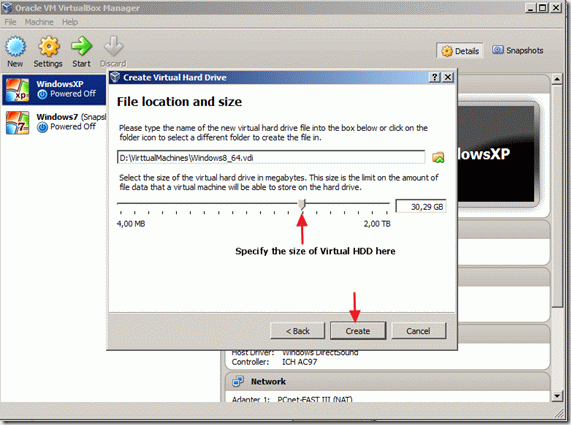
Sākas virtuālā cietā diska izveides process. Pagaidiet, līdz tas tiek pabeigts, un pārejiet uz nākamo soli.

9. Oracle's VM VirtualBox Manager galvenajā logā atlasiet jaunizveidoto virtuālo mašīnu un izvēlieties iestatījumus.

10. Iestatījumu logā izvēlieties " Sistēma " kreisajā pusē.
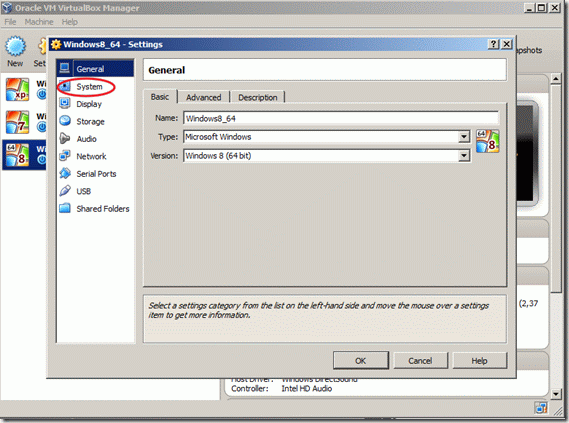
11. Sistēmas iestatījumos nospiediet Procesors cilni un norādiet jaunajai virtuālajai mašīnai piešķirto procesoru skaitu (piemēram, 2 vai vairāk) un atzīmējiet rūtiņu apakšā, lai Ieslēgt PAE/NX funkcija.
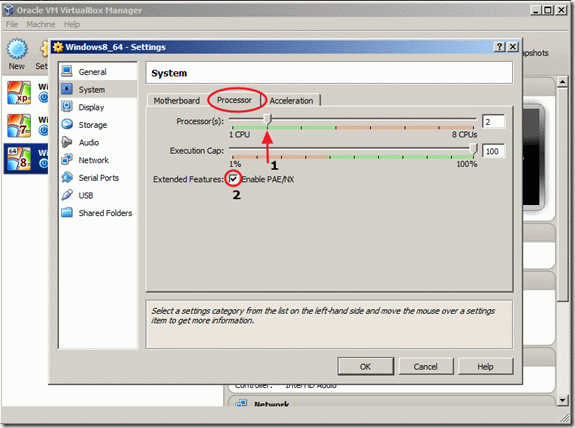
12. Iestatījumu logā izvēlieties " Uzglabāšana " kreisajā pusē.
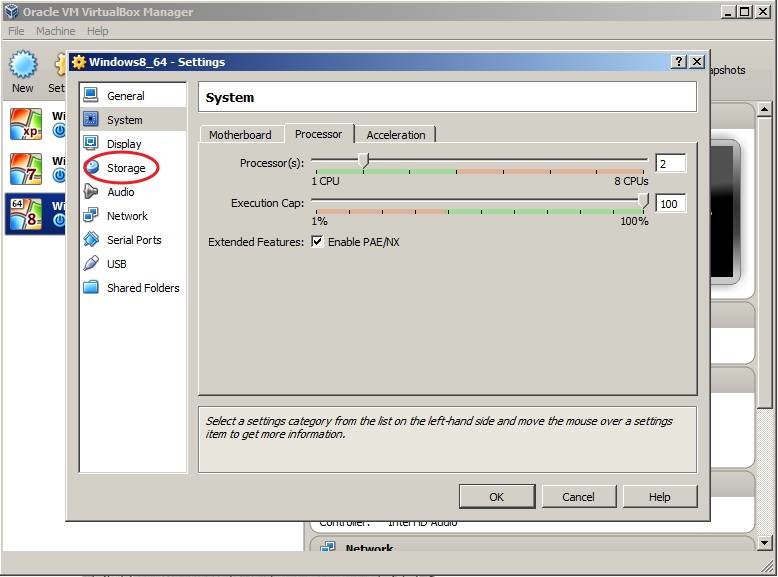
13. Sadaļā Uzglabāšanas koks nospiediet pievienot " + ", lai pievienotu CD/DVD Ierīci.
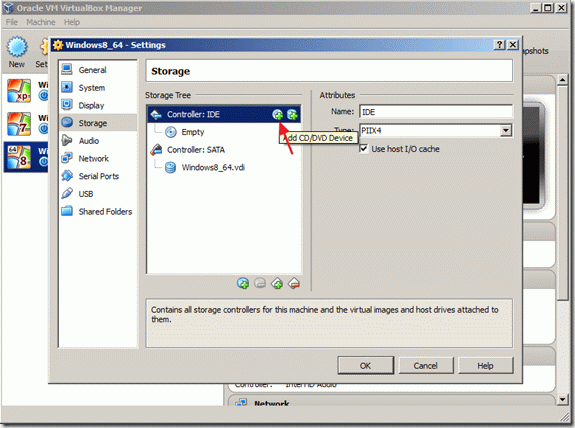
14. In " VirtualBox - Jautājums " izvēlieties " Izvēlieties disku ", lai uzstādītu Windows 8 instalēšanas ISO attēlu.
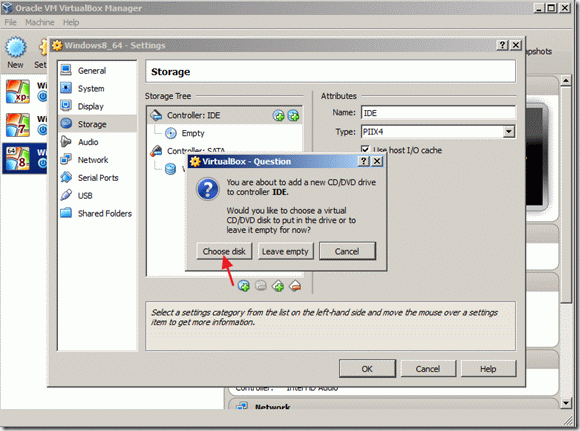
15. Atrodiet un atlasiet lejupielādēto Windows 8 instalēšanas ISO attēla failu un izvēlieties" Atvērt ".
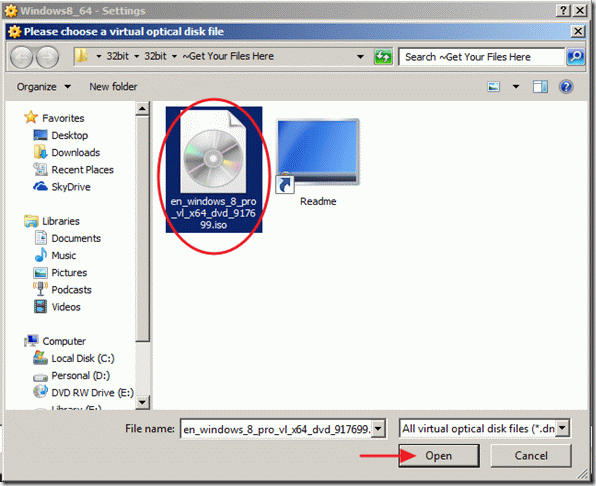
16. Izvēlieties " OK ", lai aizvērtu VirtualBox iestatījumu logu.
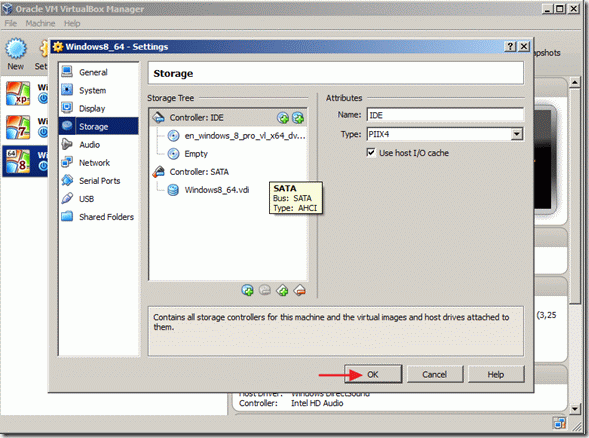
17. Noklikšķiniet uz " Sākt " VirtualBox Manager galvenajā logā, lai sāktu Windows 8 instalāciju.
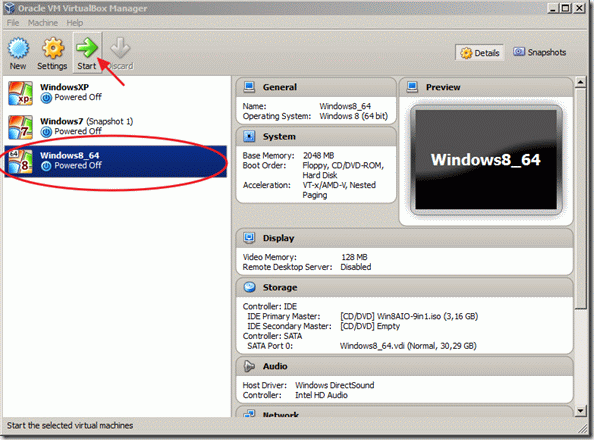
Windows 8 instalēšana
Kā instalēt operētājsistēmu Windows 8:
1. Pirmajā Windows 8 iestatīšanas ekrānā izvēlieties vēlamo uzstādāmo valodu, laiku un valūtu, kā arī ievades metodi ar tastatūru un noklikšķiniet uz " Nākamais ".
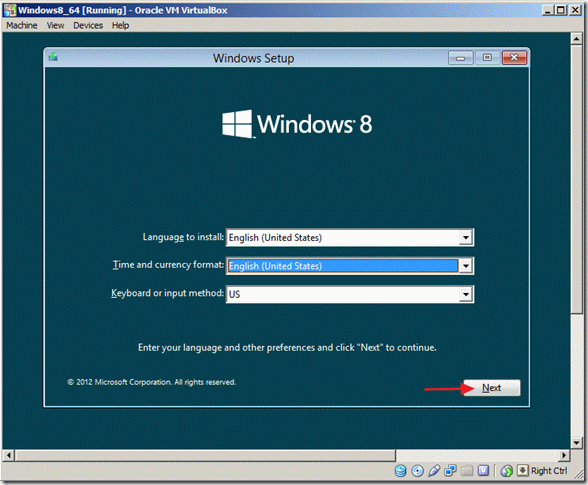
2. Nākamajā ekrānā izvēlieties " Instalēt tagad ".
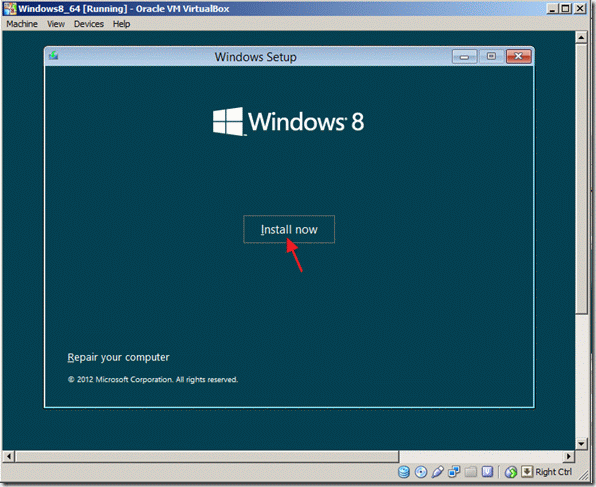
3. . Ierakstiet savu licencētā produkta atslēgu un noklikšķiniet uz " Nākamais ".
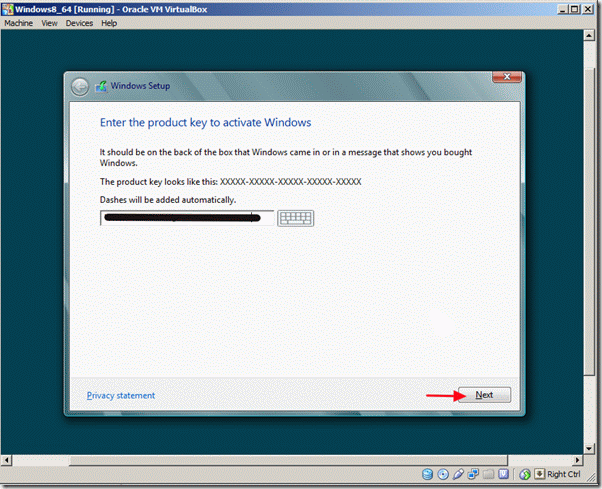
4 . Pieņemt licences noteikumus un noklikšķiniet uz " Nākamais ".
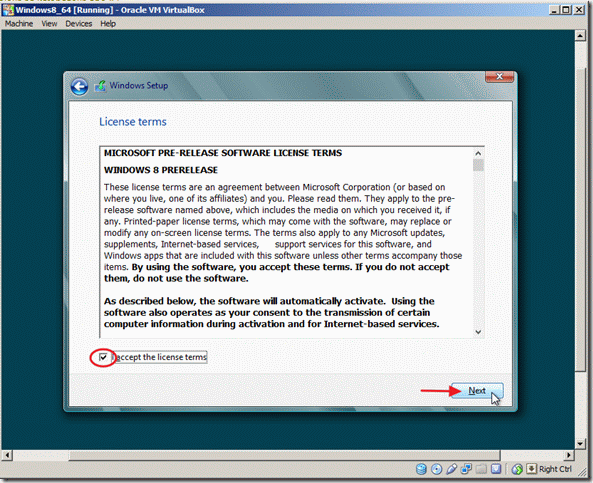
5 . Izvēlēties " Pielāgots: instalēt tikai Windows (uzlabots) ".
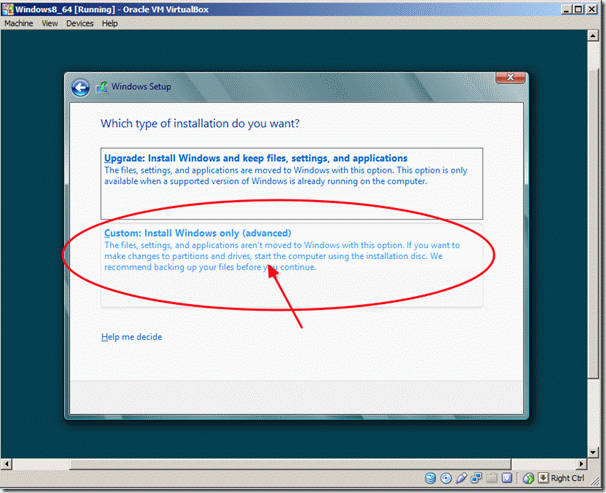
6. Diska opcijās izvēlieties "Disks 0 nepiešķirtā vieta" un noklikšķiniet uz " Nākamais ".
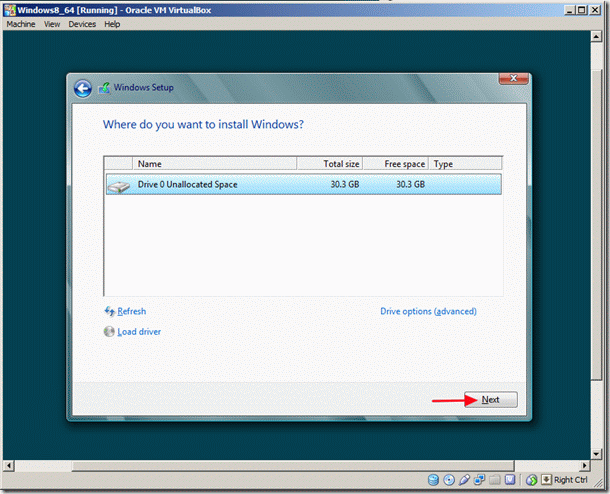
7. Sākas Windows 8 instalēšanas process. Pagaidiet, līdz tas tiks pabeigts.

8. Pēc iestatīšanas procesa pabeigšanas virtuālā mašīna tiek restartēta un tiek piedāvāts personalizēt datoru.
Izvēlieties vēlamo krāsu, piešķiriet datoram nosaukumu un noklikšķiniet uz " Nākamais '".
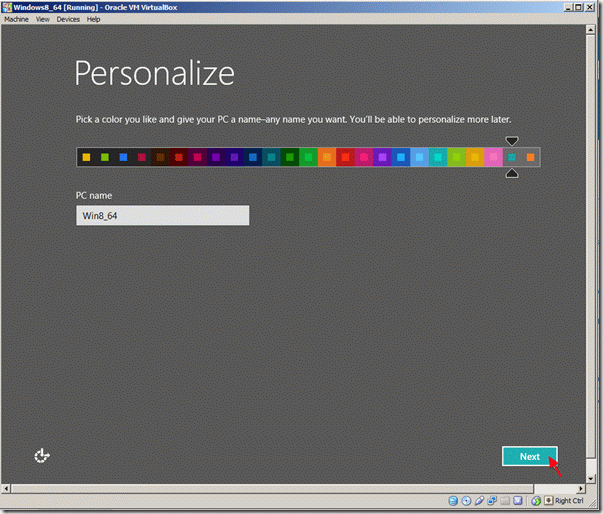
9. Iestatījumu pielāgošanas logā atlasiet "Izmantot ekspress iestatījumus".
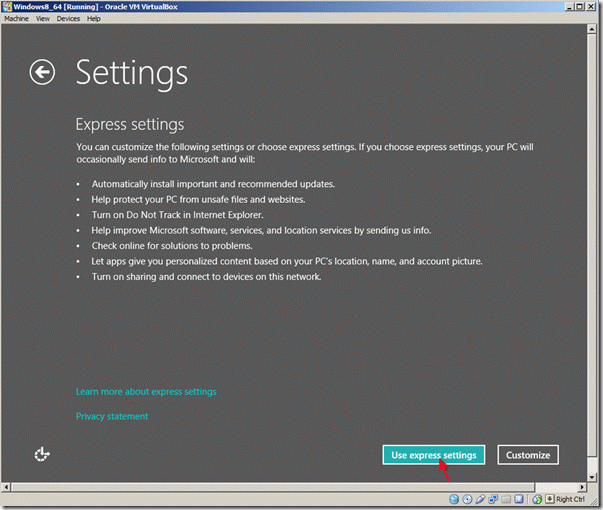
10. Ekrānā "Pierakstīties datorā" ievadiet, ja vēlaties, savu Microsoft e-pasta adresi un pēc tam nospiediet "Tālāk" vai izvēlieties "Pierakstīties bez Microsoft konta" *.
Šajā pamācībā esmu izvēlējies pierakstīties, izmantojot vietējo kontu.
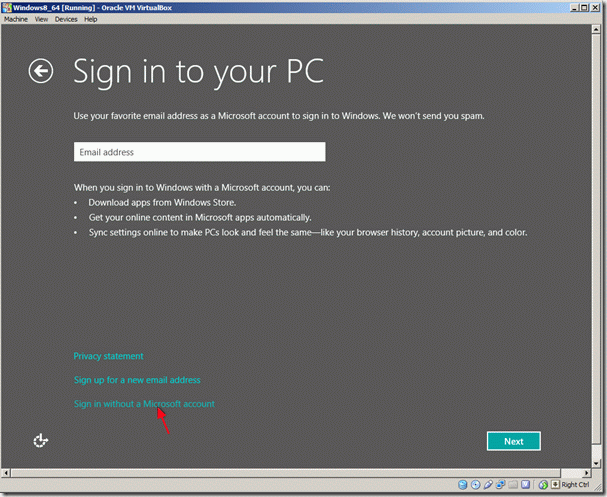
11. Nākamajā ekrānā noklikšķiniet uz opcijas "Vietējais konts".
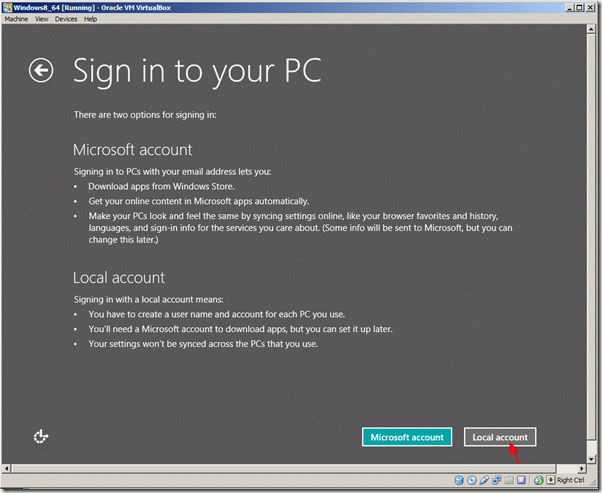
12. Ievadiet vēlamo lietotājvārdu un paroli un noklikšķiniet uz "Tālāk".

13. Pagaidiet, līdz tiek pabeigta Windows personalizēšana.
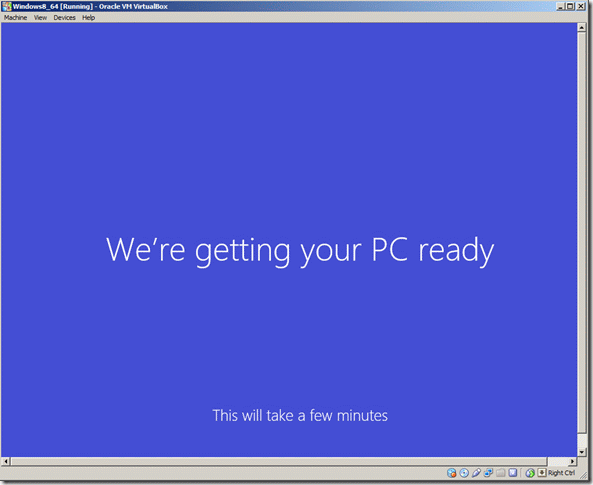
14. Tagad ir instalēta jaunākā Microsoft operētājsistēma.
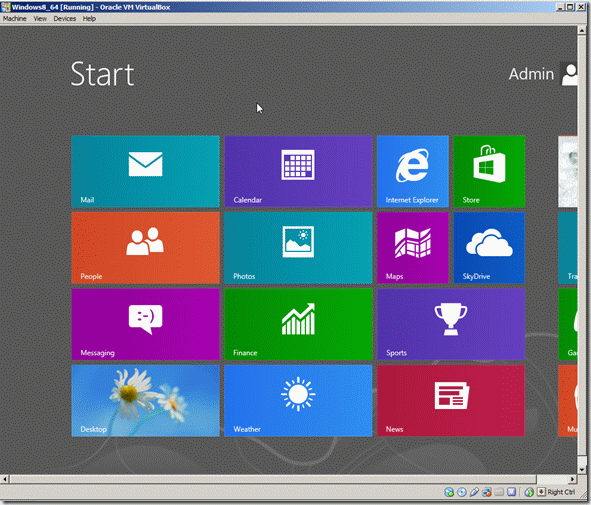
Tagad varat sākt pētīt Windows 8 operētājsistēmu, bet, ja vēlaties izmantot visas tās funkcijas (pilnekrāna, izšķirtspējas u. c.), ir jāinstalē VirtualBox Guest Additions.
VirtualBox viesu papildinājumu instalēšana
Kā instalēt VirtualBox viesu papildinājumus:
1. Lai instalētu " Viesu papildinājumi " Windows 8 resursdatorā, Oracle VM VirtualBox galvenajā izvēlnē izvēlieties
" Ierīces " > " Viesu papildinājumu instalēšana "
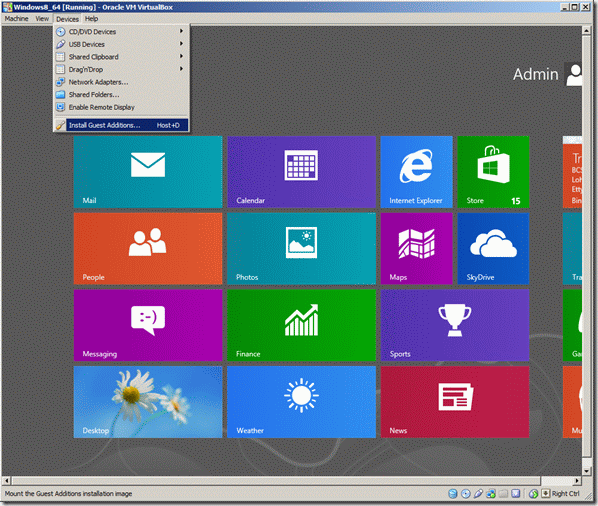
Ja instalēšanas programma nesākas automātiski, atveriet Windows Explorer un palaidiet to manuāli.
2. Windows Explorer atvēršana operētājsistēmā Windows 8, klikšķiniet ar peles labo pogu ekrāna apakšējā kreisajā stūrī. un no uznirstošās izvēlnes izvēlieties " Failu pārlūks ".
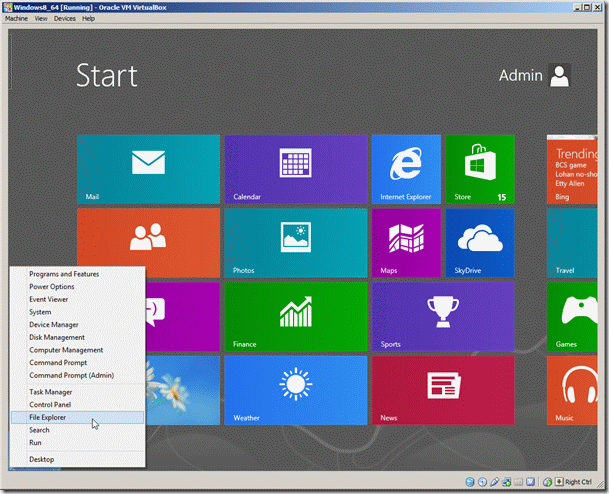
3. Kad tiek atvērts failu pārlūks, jāredz CD disks ar VirtualBox Guest Additions. Divreiz noklikšķiniet uz tā, lai to atvērtu.
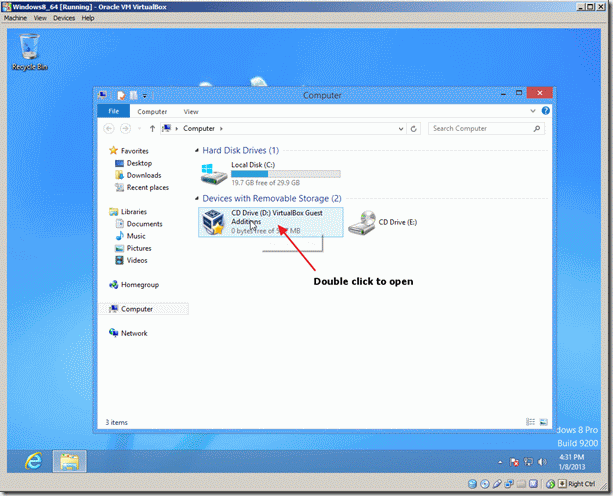
4. Izvēlieties " VBoxWindowsAdditions " pieteikums.
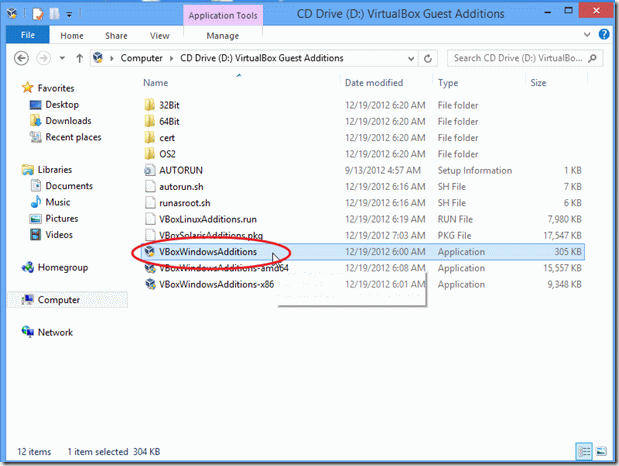
5. Ar peles labo pogu un uznirstošajā izvēlnē izvēlieties " Palaist kā administrators ".
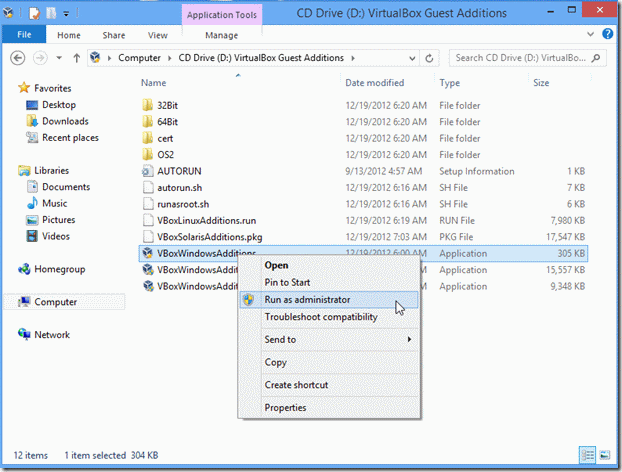
6. Brīdinājuma (Lietotāja konta kontrole) logā izvēlieties " Jā "
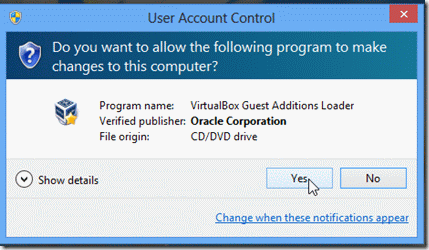
7. Izvēlieties " Nākamais " nākamajos ekrānos:
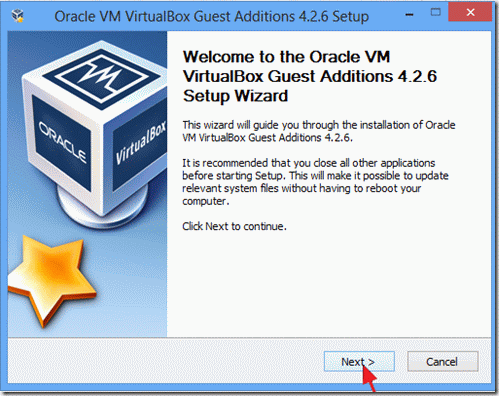
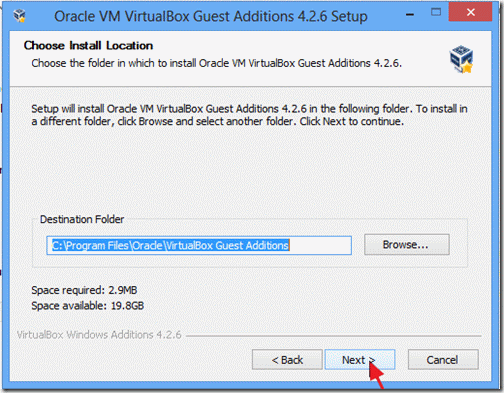
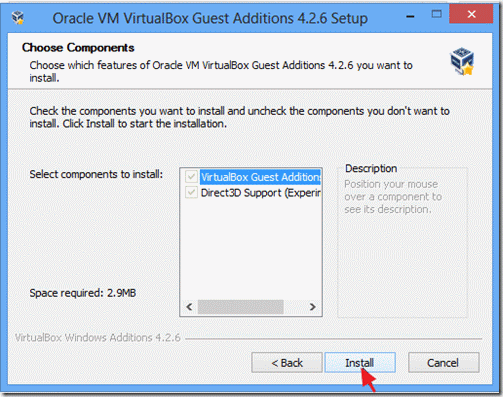
8. Pārbaudiet " Vienmēr uzticieties programmatūrai no " Oracle Corporation " un noklikšķiniet uz " Uzstādīt ".
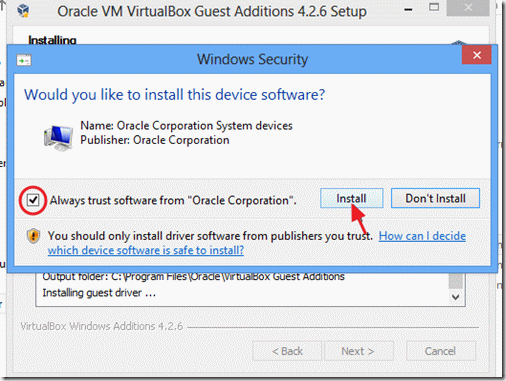
9. Pēc iestatīšanas pabeigšanas izvēlieties "Finish" un restartējiet datoru.

Tagad varat izmantot visas jaunās Windows 8 funkcijas!

Endijs Deiviss
Sistēmas administratora emuārs par Windows





