Windows 8从2012年10月底开始投放市场。 新的操作系统改变了Windows直到今天的工作方式,具有触摸屏界面(如平板电脑)、云整合支持、更好的多显示器支持等新功能。 在新的操作系统中,Windows用户的第一个大变化是没有了我们大家熟悉的旧Windows界面。
新的操作系统,支持更快的启动时间,改进搜索功能,支持动态桌面等。
如果你想测试Windows 8,即微软最新的操作系统,而且你想在不影响你的操作系统的情况下测试它们,那么请阅读本教程,以进一步了解如何做。
要求。
1.系统
a. 处理器。 1千兆赫(GHz)或更快,支持PAE、NX和SSE2
b. 内存。 1千兆字节(GB)(32位)或2GB(64位)。
c. 硬盘空间。 16 GB(32位)或20 GB(64位)。
d. 图形卡。 带有WDDM驱动程序的微软DirectX 9图形设备
2.你的处理器也必须支持这些安全功能。
a. 虚拟化技术。
b. 日期执行预防(DEP)。
这些特征也被称为" 不执行 (NX) "用于AMD处理器,而" 执行禁用 (XD) "用于英特尔处理器。
要检查你的系统的处理器是否支持上述安全功能。
从这里下载并运行 "SecurAble"。
如果你的系统支持硬件虚拟化技术和数据执行预防(DEP),你应该在屏幕上看到以下窗口。

如果上述功能不被支持,你应该看到以下窗口。

在这种情况下,你必须检查数据执行预防和虚拟化技术(VT)功能是否被支持,以及是否已经在BIOS中启用。
阅读这篇文章,了解如何启用数据执行预防和虚拟化技术(VT)功能。
3. 神谕 虚拟盒4.2.6 (最新版本)可能已经安装在你的电脑上。 如果没有,那么你可以从以下网站下载并安装它 这里 .
4. 获取 一份Windows 8 ISO镜像的正式副本和所需的产品密钥。 你可以从以下地方获得它们 这里。
如果你满足上述所有要求,那么继续在虚拟盒内创建一个新的虚拟机。
如何创建一个虚拟盒机器。
1. 启动Oracle VM Virtual Box并点击 "新建"。
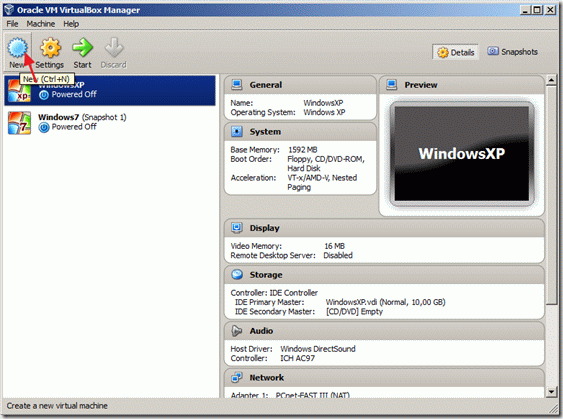
2. 在" 名称和操作系统 "窗口。 输入新的机器名称 (例如Windows8_64),对于 机器类型 选择" 微软视窗 ",并选择 版本 (例如 Windows 8 (64位) 如果你已经购买了64位版本)。
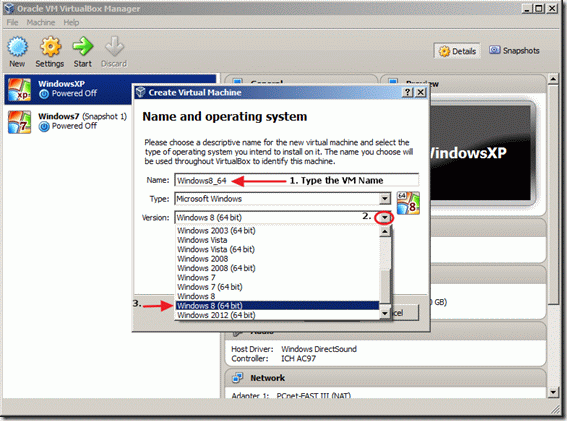
3. 在你完成所有的选择后,点击" 下一篇>> ".
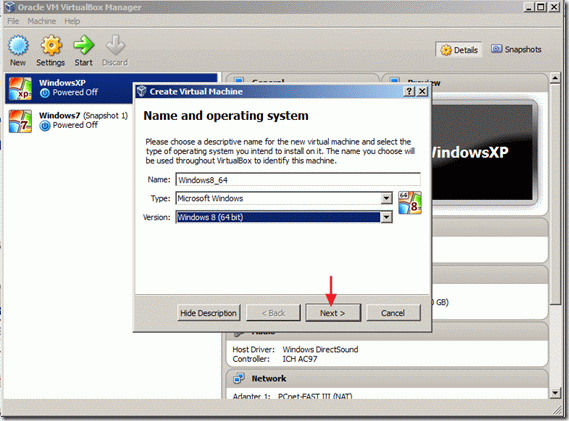
4.指定内存的数量 将被分配到虚拟机上,并点击" 下一篇>> "
( 例如:至少2048MB/2GB)。
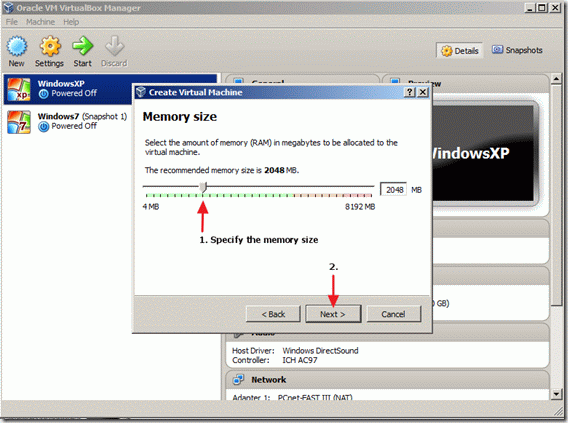
5. 然后继续为你的机器创建一个虚拟硬盘驱动器。
选择" 现在创建一个虚拟硬盘驱动器 "选项,并点击" 创建 ".
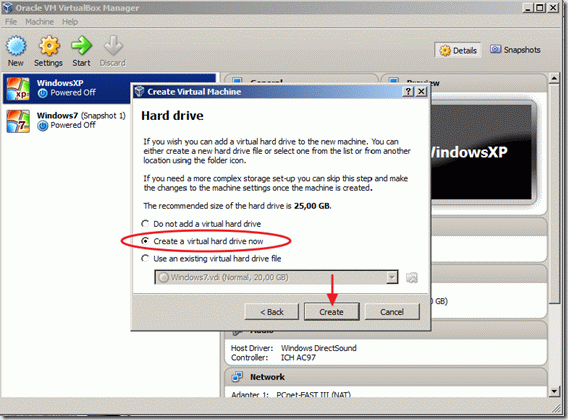
6. 对于硬盘文件类型选择" VDI(虚拟磁盘镜像) ",并点击" 下一篇>> ".
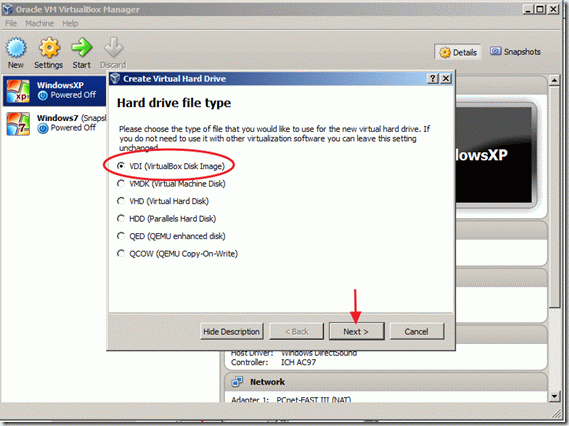
7. 选择 存储类型* 你想要的,并选择" 下一篇>> "
动态分配 意味着存储大小只使用你的物理驱动器所需的空间,并在你的文件增长时自动增长。
固定尺寸 意思是说,存储大小是固定的,如果你将来需要更多的空间,就不能增长。
在这种情况下,我选择了" 固定尺寸 ",因为我做这个安装只是为了示范目的。
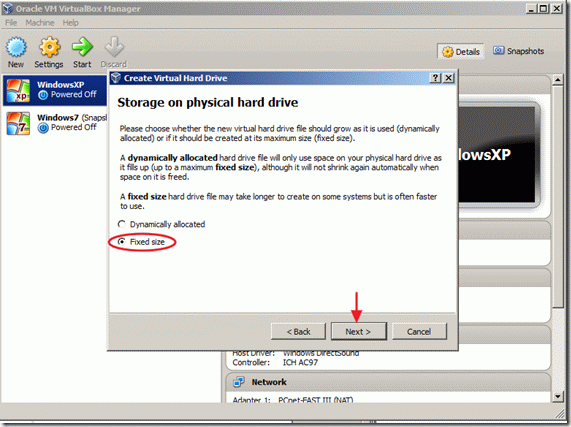
8. 为你的新虚拟硬盘键入文件名和文件位置(或者你可以保留默认值),然后指定你的虚拟磁盘的大小(例如30GB),并点击 "创建"
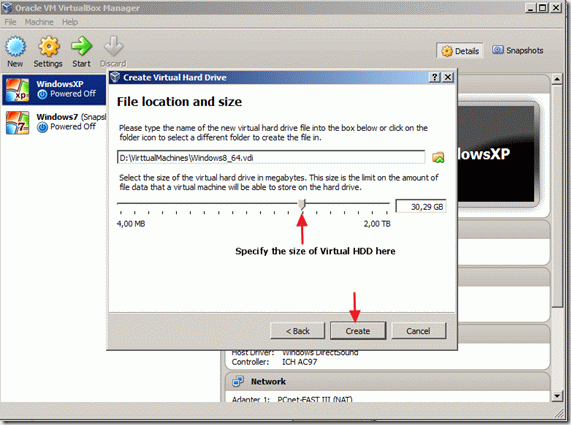
虚拟硬盘创建过程开始,等待它完成后进入下一个步骤。

9. 在Oracle's VM VirtualBox Manager主窗口中,选择新创建的虚拟机并选择设置。

10. 在设置窗口中选择" 系统 "在左边。
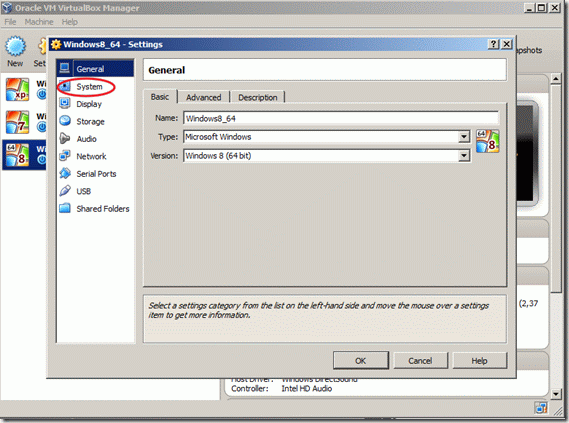
11. 在系统设置中,按 处理器 选项卡,并指定分配给新的虚拟机的处理器数量。 例如,2个或更多),并勾选底部的复选框。 启用PAE/NX 功能。
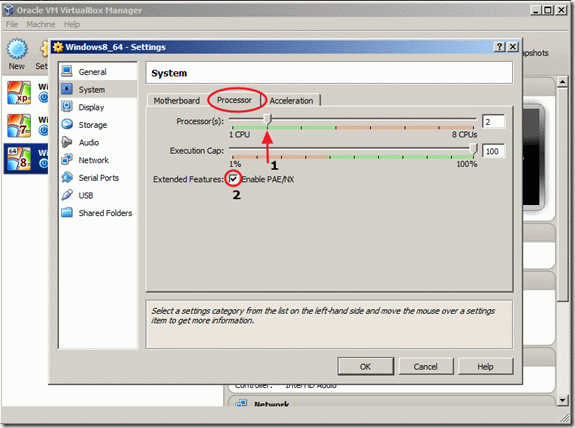
12. 在设置窗口中,选择" 储存 "在左边。
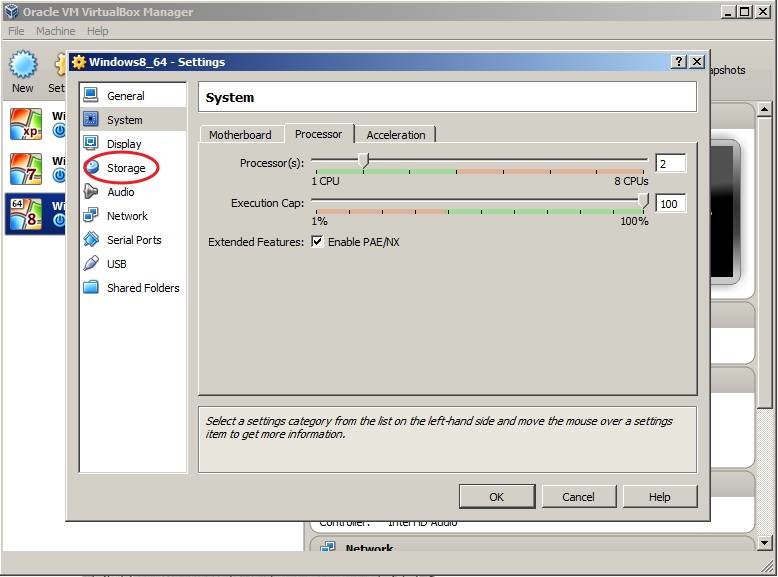
13. 在存储树下按 增加 " + "符号来添加一个CD/DVD设备。
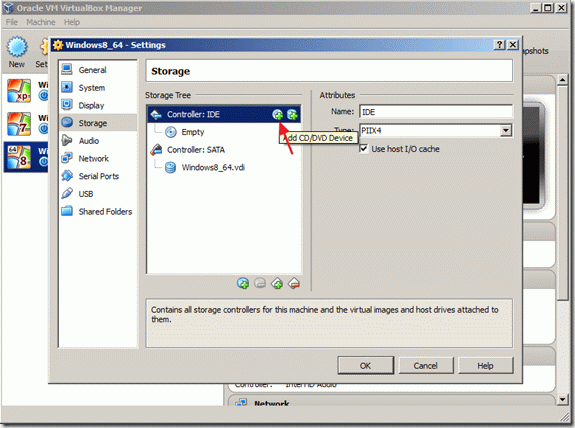
14. 在" VirtualBox - 问题 " 选择" 选择磁盘 "来装载Windows 8安装ISO镜像。
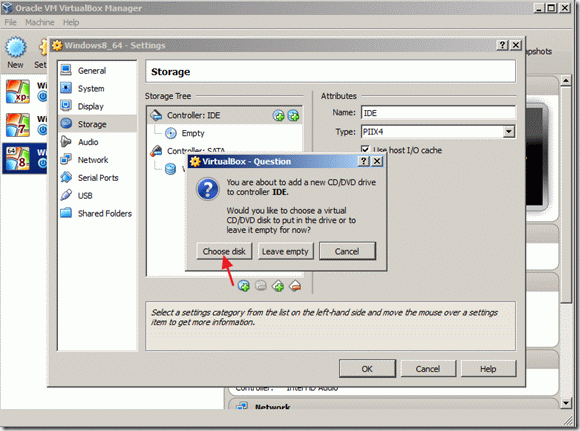
15. 找到并选择您下载的Windows 8安装的ISO镜像文件,并选择" 开放式 ".
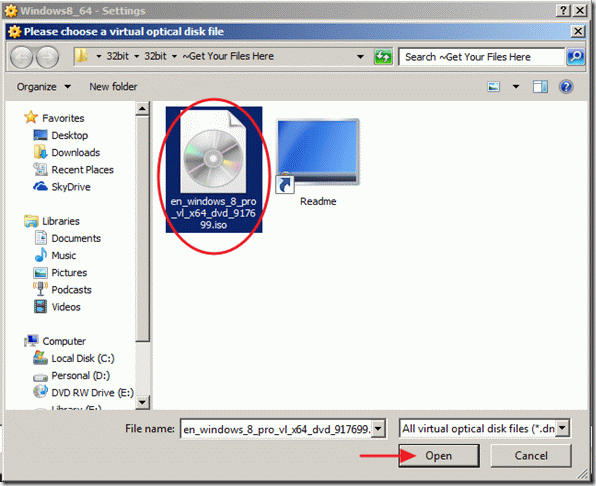
16. 选择" OK "来关闭VirtualBox设置窗口。
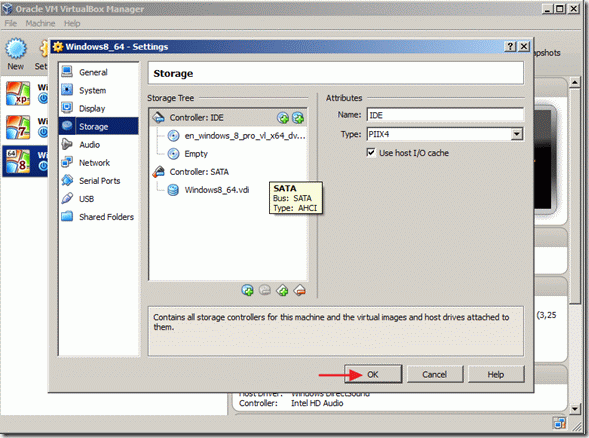
17. 点击" 开始 "的VirtualBox Manager的主窗口,开始你的Windows 8安装。
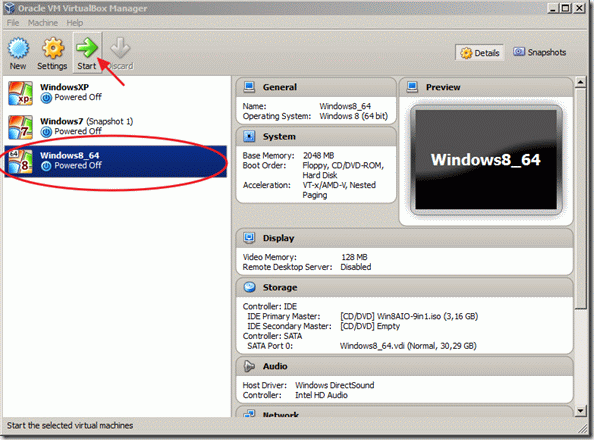
Windows 8安装
如何安装Windows 8。
1. 在Windows 8的第一个设置屏幕上,请选择要安装的语言、时间和货币以及您的键盘输入法,然后点击" 下一页 ".
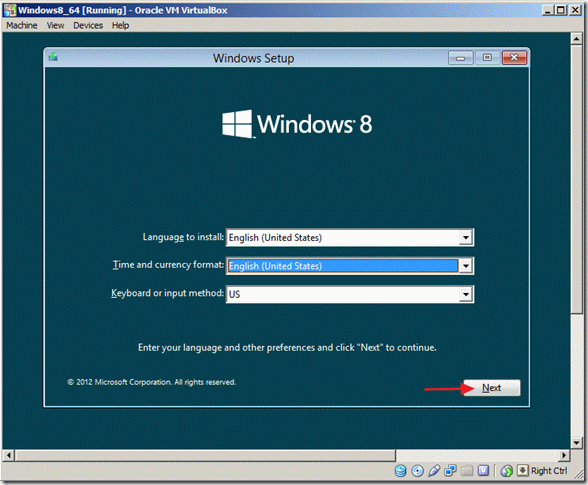
2. 在下一个屏幕上选择" 现在安装 ".
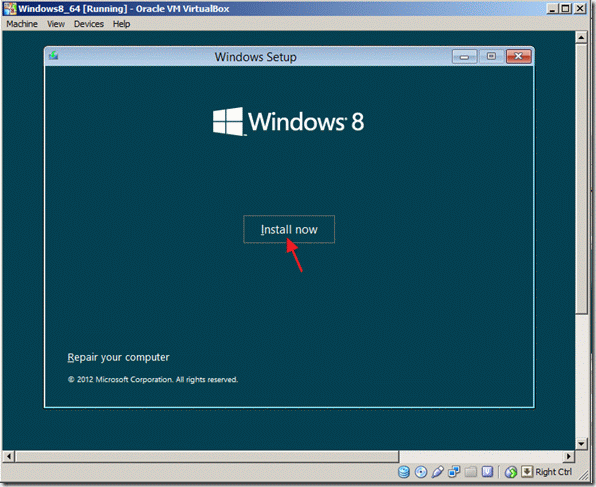
3. . 输入你的授权产品密钥 并点击" 下一页 ".
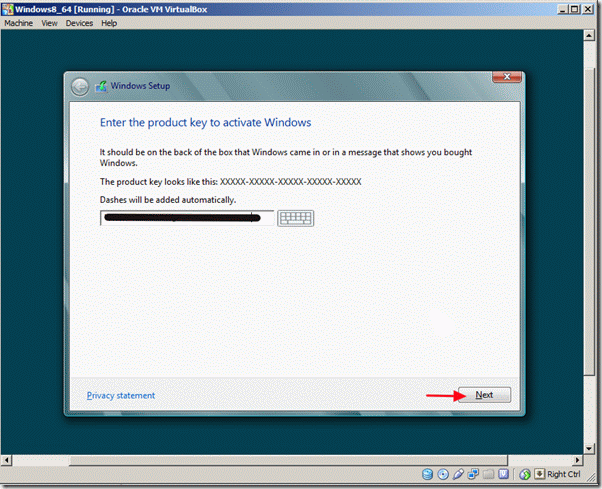
4 . 接受许可条款 并点击" 下一页 ".
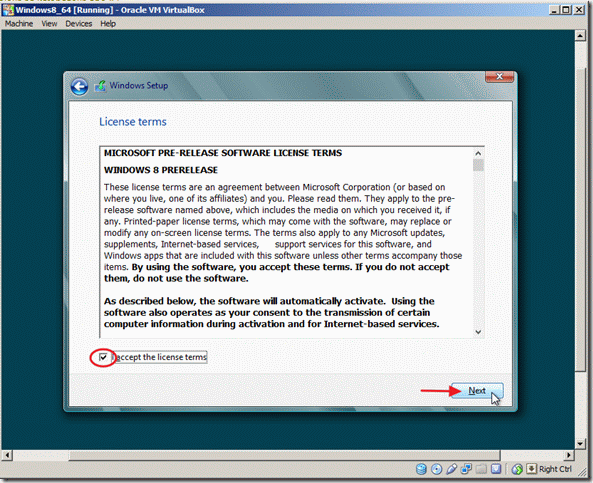
5 .选择" 自定义:只安装Windows(高级) ".
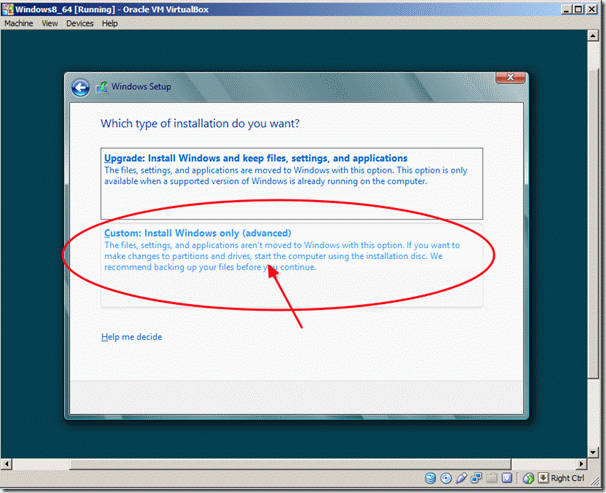
6. 在驱动器选项中选择 "Drive 0 Unallocated Space "并点击" 下一页 ".
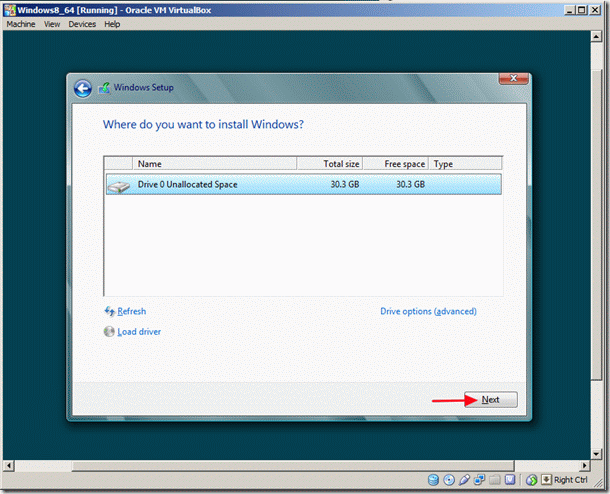
7. Windows 8的安装过程正在开始,等待它完成。

8. 设置过程完成后,虚拟机重新启动,并提示你对你的电脑进行个性化设置。
选择你喜欢的颜色,给你的电脑起个名字,然后点击" 下一页 '".
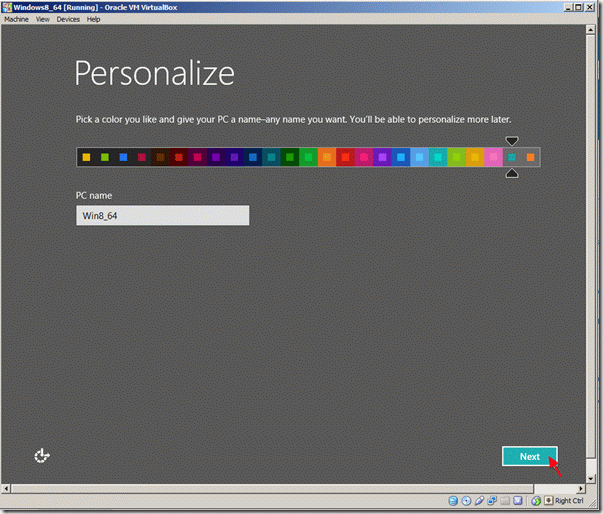
9. 在设置定制窗口选择 "使用快递设置"。
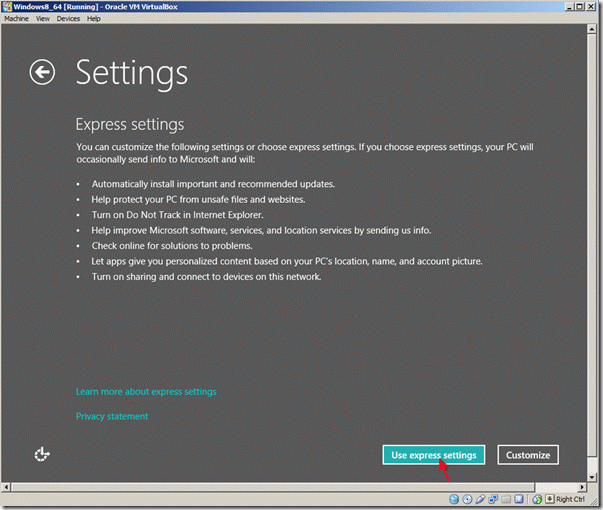
10. 在 "登录到你的电脑 "屏幕上,输入如果你喜欢你的微软电子邮件地址,然后按 "下一步 "或选择 "无微软账户登录"。 *
在本教程中,我选择了用本地账户登录。
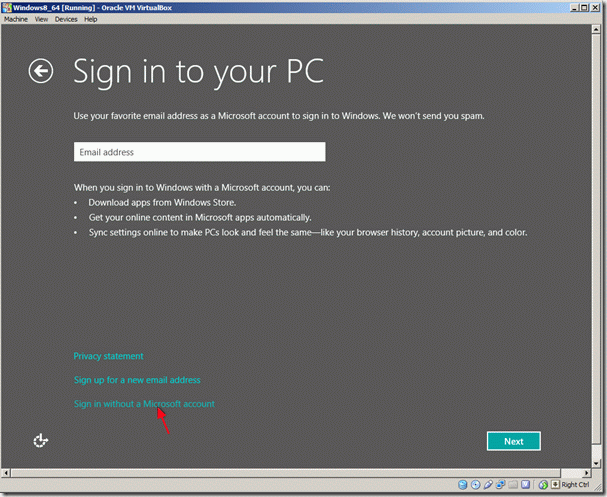
11. 在下一个屏幕上点击 "本地账户 "选项。
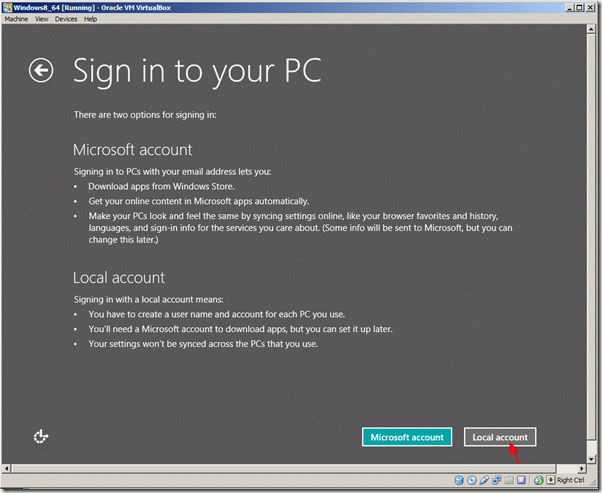
12. 输入你想要的用户名和密码,然后点击 "下一步"。

13. 等待,直到Windows个性化完成。
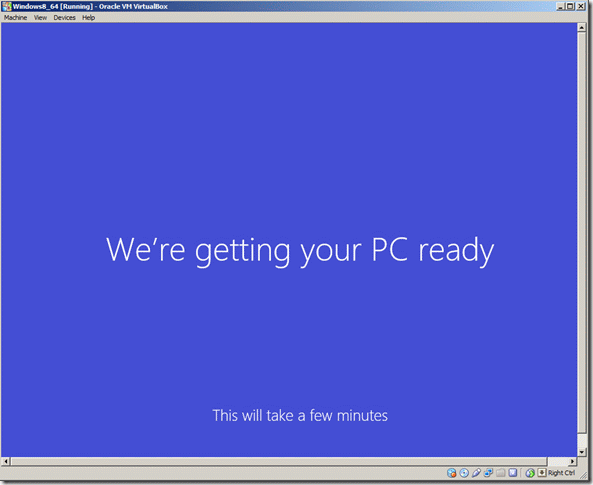
14. 微软的最新操作系统现在已经安装完毕。
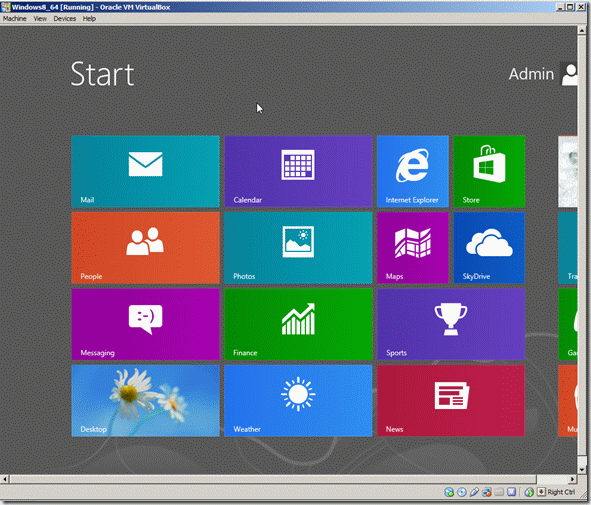
现在你可以开始探索Windows 8操作系统,但如果你想利用其所有功能(全屏、分辨率等),你必须安装VirtualBox Guest Additions。
安装VirtualBox Guest Additions
如何安装VirtualBox Guest Additions。
1. 要安装" 客人添加的内容 "在Windows 8主机上,从Oracle的VM VirtualBox主菜单中选择
" 设备 " > " 安装访客附加功能 "
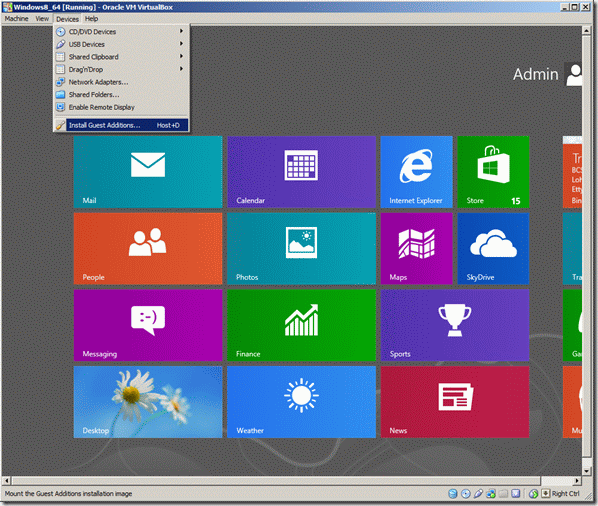
如果安装程序没有自动启动,请打开Windows资源管理器并手动运行它。
2. 要在Windows 8上打开Windows explorer。 在屏幕的左下角点击右键 并从弹出的菜单中选择" 文件资源管理器 ".
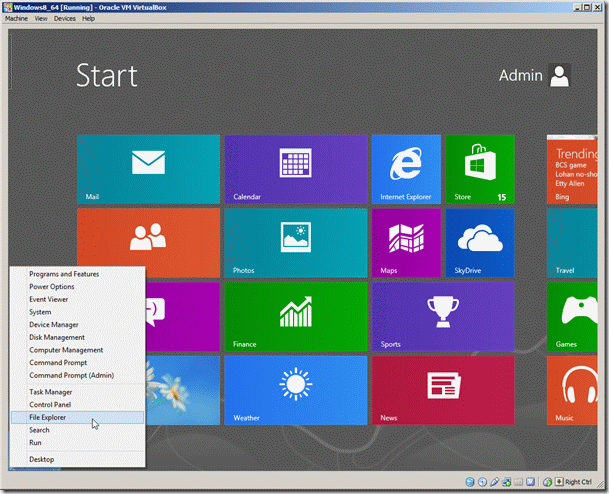
3. 当文件资源管理器打开时,你必须看到一个CD驱动器,上面有VirtualBox Guest Additions。 双击来打开它。
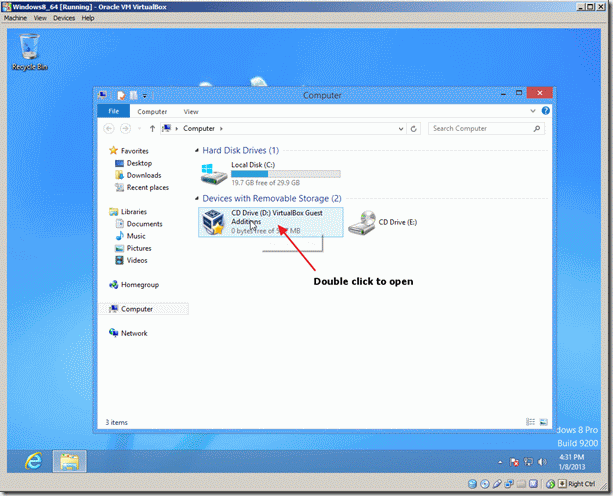
4. 选择" VBoxWindowsAdditions "的应用。
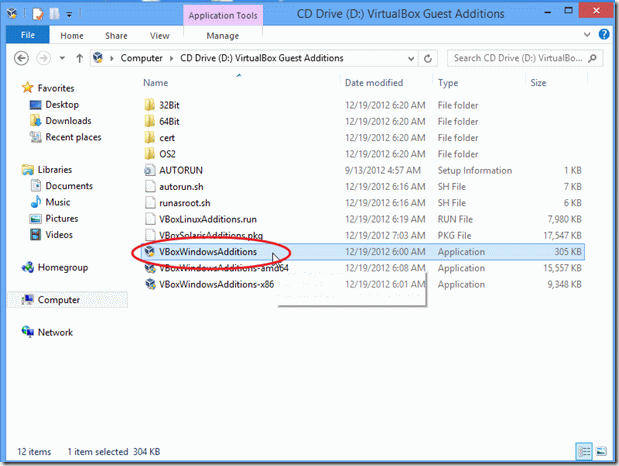
5.右击 并从弹出的菜单中选择" 以管理员身份运行 ".
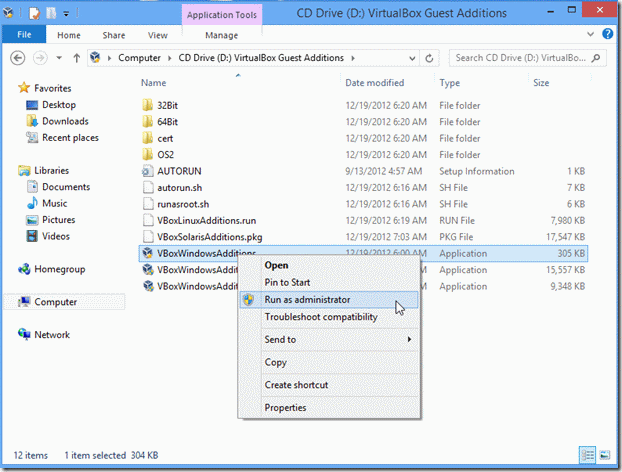
6. 在警告(用户账户控制)窗口选择""。 是 "
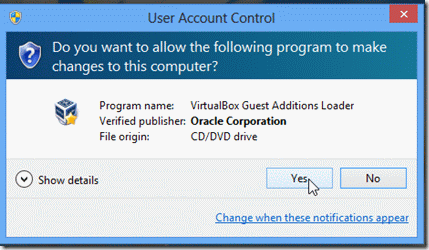
7. 选择" 下一页 "在下一个屏幕上。
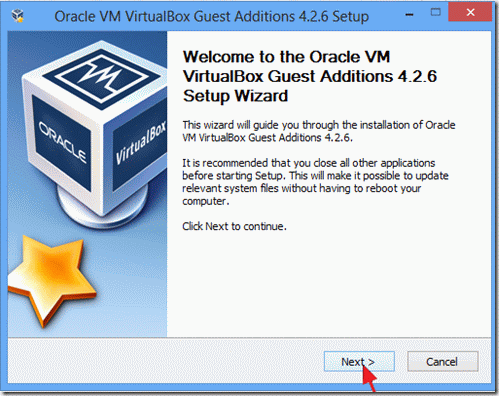
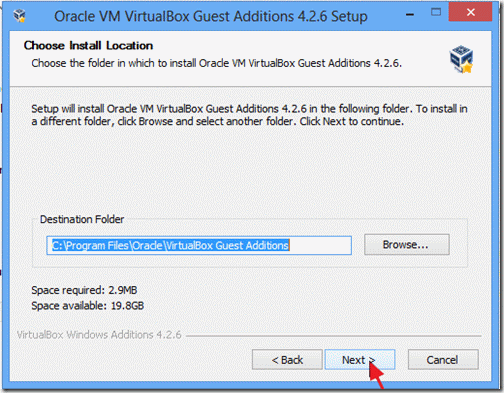
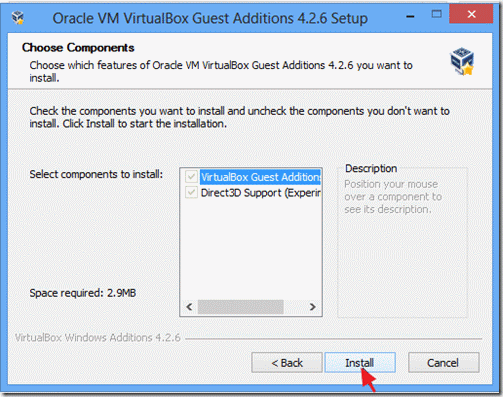
8. 检查" 始终相信来自的软件 " 甲骨文公司 ",并点击" 安装 ".
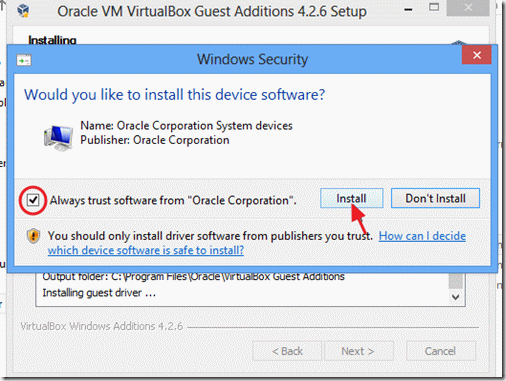
9. 设置完成后,选择 "完成 "并重新启动你的电脑。

现在,您可以享受到Windows 8的所有新功能了!

Andy Davis
A system administrator s blog about Windows





