O Windows 8 está no mercado a partir do final de outubro de 2012. O novo sistema operacional muda a forma como o Windows funcionava até hoje, com novos recursos como interface touchscreen, (como tablets), suporte à integração em nuvem, melhor suporte a múltiplos monitores, etc. A primeira grande mudança para os usuários do Windows no novo sistema operacional é a ausência da interface Windows antiga, familiar a todos nós.
O novo sistema operacional, suporta tempo de inicialização mais rápido, função de pesquisa melhorada, suporte dinâmico à área de trabalho e muito mais.
Se você quiser testar o Windows 8, o mais recente sistema operacional da Microsoft, e quiser testá-lo sem afetar seu sistema operacional, então leia este tutorial para obter mais instruções para fazer isso.
Requisitos:
1. sistema
a. Processador: 1 gigahertz (GHz) ou mais rápido com suporte para PAE, NX, e SSE2
b. RAM: 1 gigabyte (GB) (32-bit) ou 2 GB (64-bit)
c. Espaço no disco rígido: 16 GB (32-bit) ou 20 GB (64-bit)
d. Cartão gráfico: Dispositivo gráfico Microsoft DirectX 9 com driver WDDM
2. seu processador também deve suportar estes recursos de segurança:
a. Tecnologia de Virtualização.
b. Prevenção da execução na data (DEP):
Estes recursos também se chamam " Sem Executar (NX) " para processadores AMD, e " Executar Desativar (XD) "para processadores Intel.
Para verificar se o processador do seu sistema suporta os recursos de segurança acima:
Baixe e execute "SecurAble" a partir daqui.
Se a tecnologia de virtualização de hardware e prevenção de execução de dados (DEP) for suportada pelo seu sistema, você deve ver a seguinte janela na sua tela:

Se as características acima não forem suportadas, você deve ver a seguinte janela:

Neste caso, você deve verificar se os recursos da tecnologia de prevenção de execução de dados e virtualização (VT) são suportados e já estão habilitados na sua BIOS.*
Leia este post para saber como habilitar os recursos da tecnologia de prevenção de execução de dados e virtualização (VT).
3. O Oráculo VirtualBox 4.2.6 (o último lançamento) para hosts Windows pode já estar instalado no seu computador. Se não, então você pode fazer o download e instalar a partir de aqui .
4. Obter uma cópia oficial da imagem ISO do Windows 8 e a chave do produto necessária. Você pode obtê-los de aqui.
Se você preencher todos os requisitos acima, então proceda com a criação de uma nova máquina virtual dentro da caixa virtual.
Como criar uma máquina Caixa Virtual.
1. Inicie a Oracle VM Virtual Box e clique em "New" (Novo).
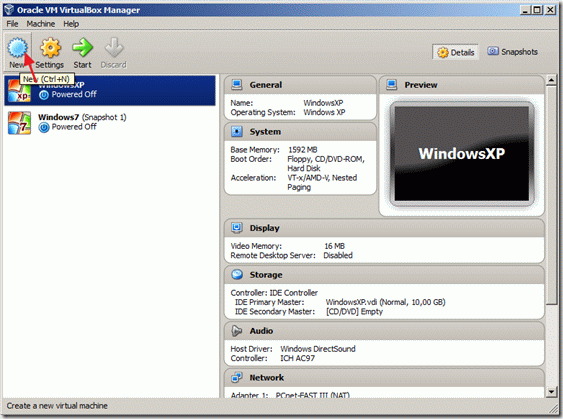
2. Em " Nome e sistema operacional "Janela", digite o novo nome da máquina (por exemplo, Windows8_64), para tipo de máquina selecionar " Microsoft Windows " e escolha o versão (por exemplo, o Windows 8 (64 bit) se tiver adquirido a versão de 64 bits).
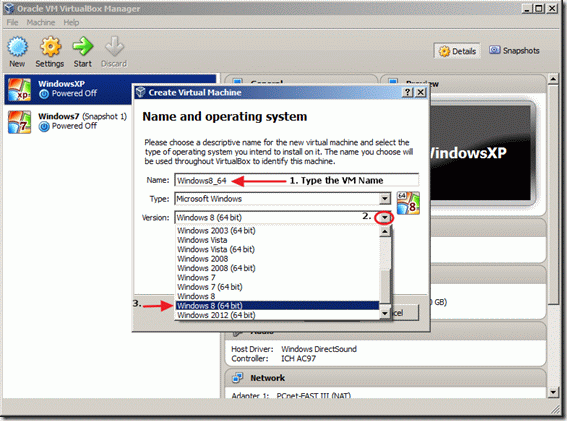
3. Depois de ter feito todas as suas seleções, clique em " Próximo > ".
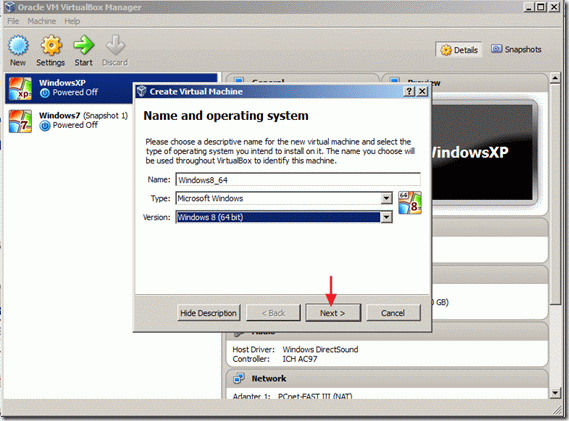
4. especificar a quantidade de memória para ser alocado na máquina virtual e clique em " Próximo > "
(por exemplo, 2048MB/2GB pelo menos).
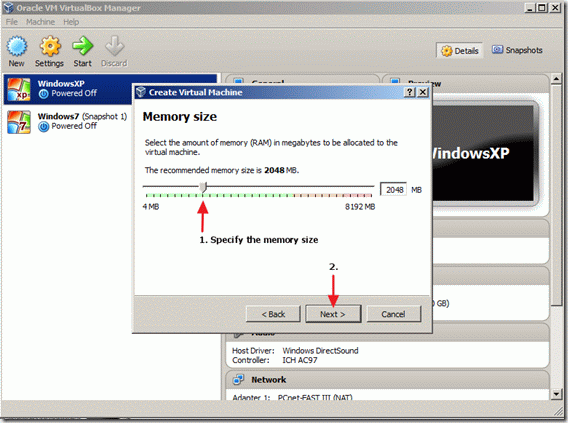
5. Em seguida, continue a criar um disco rígido virtual para a sua máquina.
Selecione a opção " Crie agora um disco rígido virtual " e clique em " Criar ".
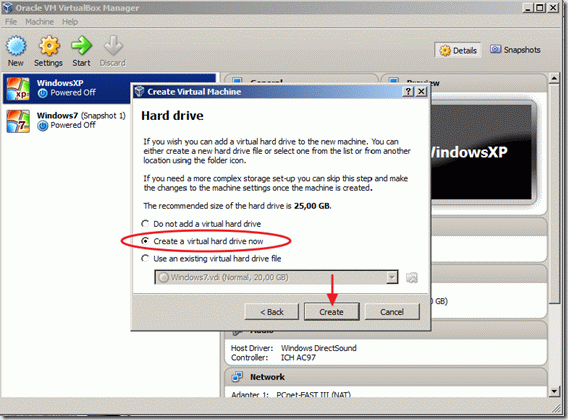
6. Para o tipo de arquivo de disco rígido, escolha " VDI (Virtual Disk Image) "e clique". Próximo > ".
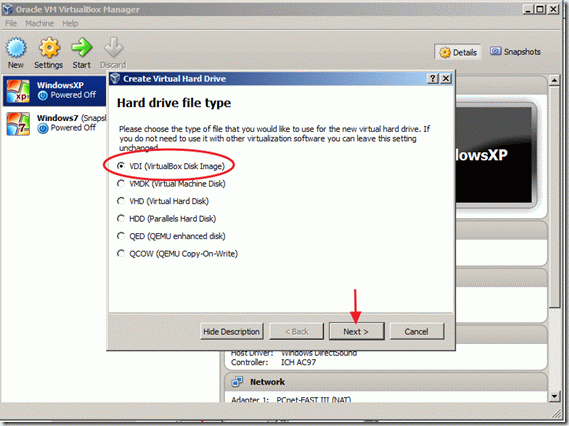
7. Selecione o tipo de armazenamento* você quer e selecione " Próximo > "
Dinamicamente atribuídos significa que o tamanho do armazenamento utiliza apenas o espaço necessário do seu disco físico e cresce automaticamente se os seus ficheiros crescerem.
Tamanho fixo : significa que o tamanho do armazenamento é fixo e não pode crescer se você precisar de mais espaço no futuro.
Neste caso, eu escolhi " Tamanho fixo "porque estou a fazer esta instalação apenas para fins de demonstração.
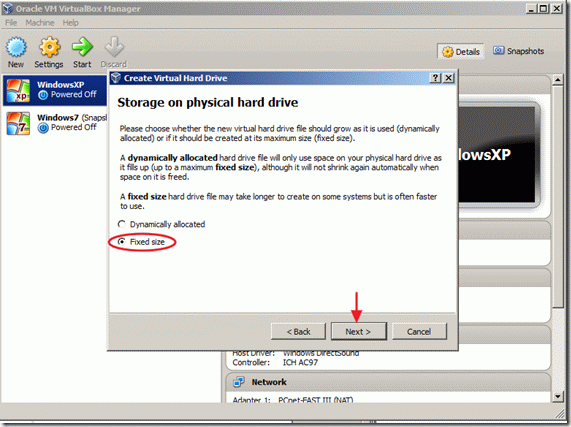
8. Digite o nome do arquivo e a localização do arquivo para o seu novo disco rígido virtual (ou você pode deixar os valores padrão) e então especifique o tamanho do seu disco virtual (por exemplo, 30GB) e clique em "Criar".
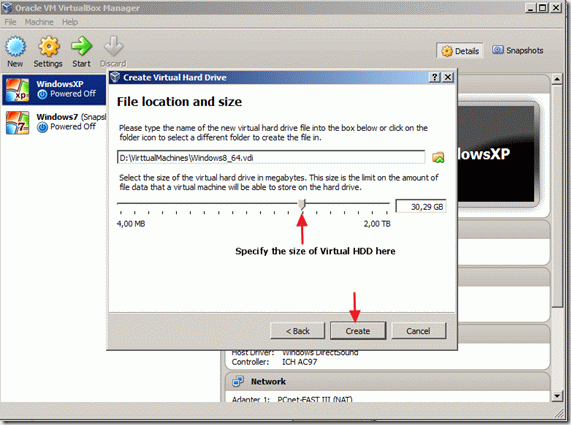
O processo de criação do Disco Rígido Virtual começa. Aguarde até estar concluído e prossiga para o próximo passo.

9. Na janela principal do VM VirtualBox Manager da Oracle, selecione a máquina virtual recém-criada e selecione as configurações.

10. Na janela de ajustes selecione " Sistema "à esquerda.
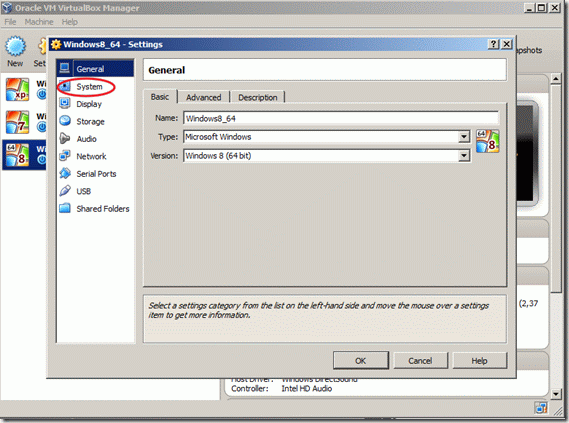
11. Nas configurações do sistema, pressione o botão Processador e especifique o número de processadores atribuídos à nova máquina virtual (por exemplo, 2 ou mais) e marque a caixa na parte inferior para Habilitar PAE/NX característica.
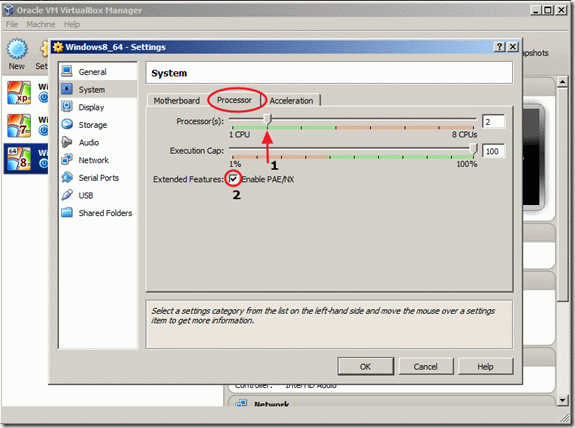
12. Enquanto estiver na janela Configurações, selecione " Armazenamento "à esquerda.
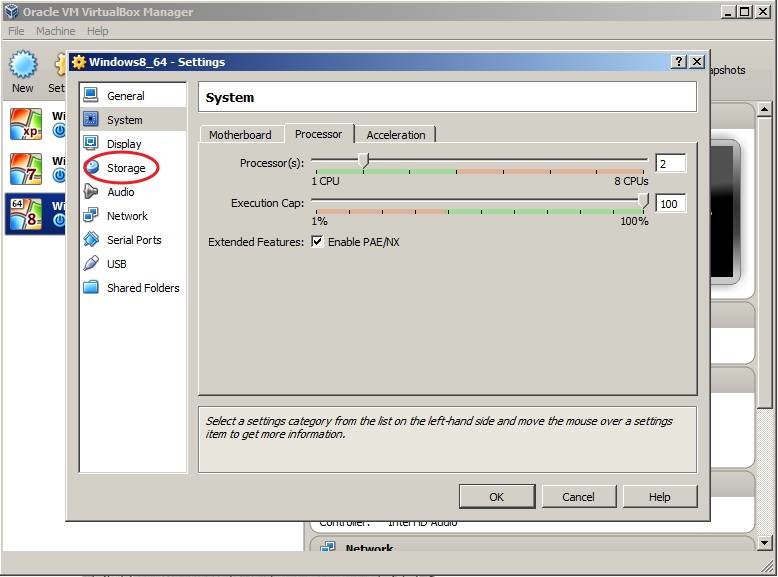
13. Em Storage Tree pressione o botão adicionar " + " para adicionar um dispositivo de CD/DVD.
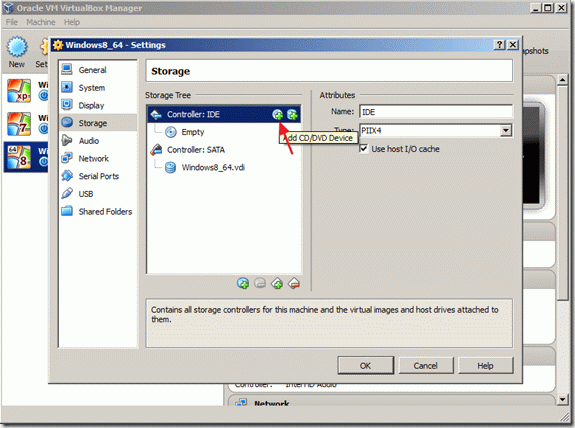
14. Em " VirtualBox - Pergunta " selecione " Escolha o disco " para montar a imagem ISO de configuração do Windows 8.
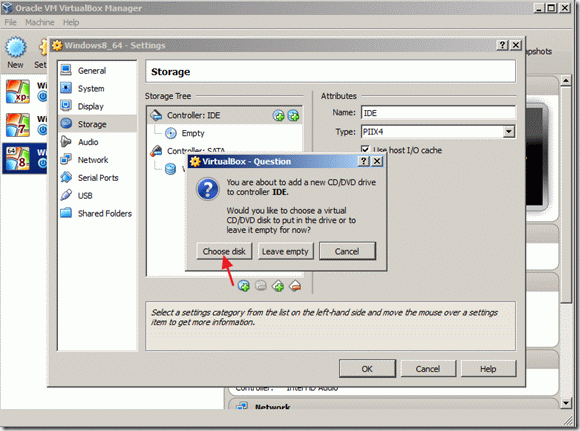
15. Encontre e selecione seu arquivo de imagem ISO de instalação do Windows 8 baixado e selecione". Aberto ".
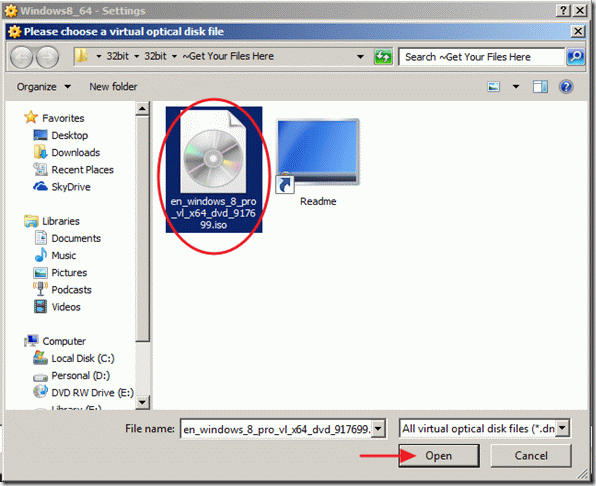
16. Escolha " OK "para fechar a janela de configurações da VirtualBox.
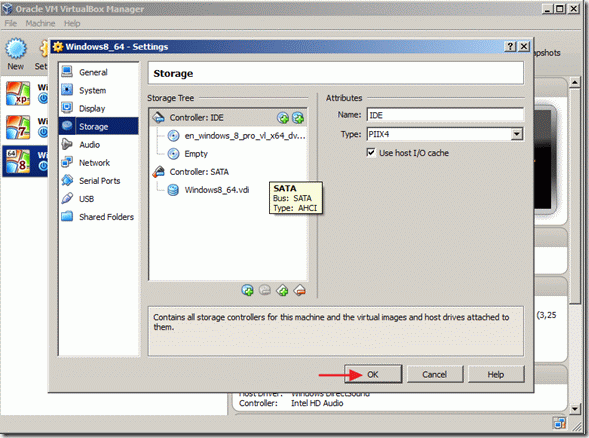
17. Clique em " Início " da janela principal do VirtualBox Manager para iniciar a sua instalação do Windows 8.
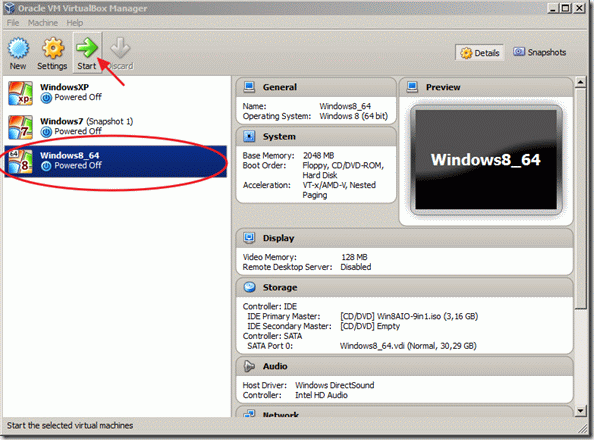
Instalação do Windows 8
Como instalar o Windows 8:
1. No primeiro ecrã de configuração do Windows 8 faça as suas escolhas preferidas de Idioma a instalar, Tempo e moeda e o seu método de entrada do teclado e clique em " Próximo ".
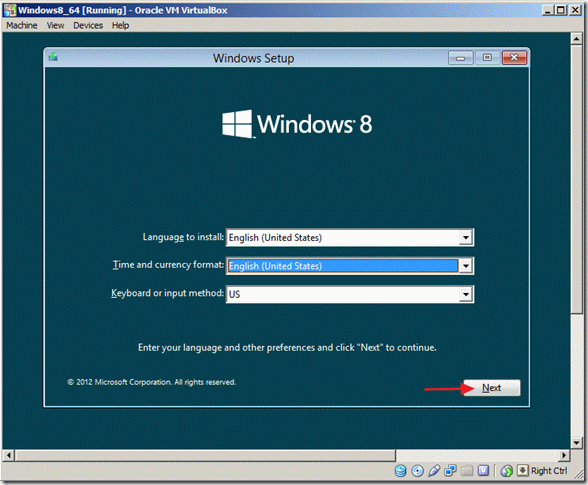
2. Na tela seguinte, selecione " Instalar agora ".
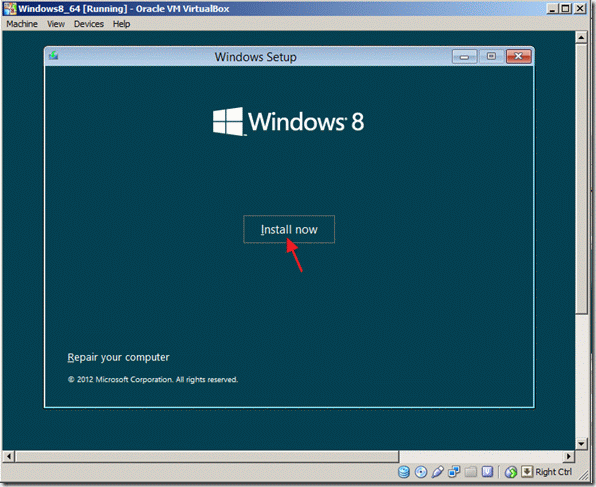
3. . Digite a sua chave de produto licenciada e clique em " Próximo ".
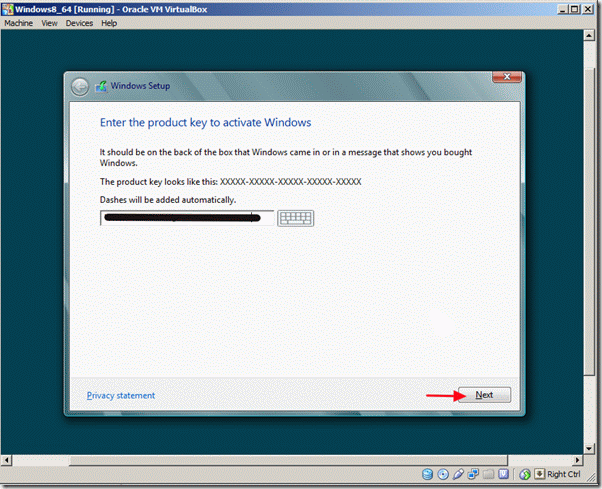
4 . Aceitar os termos da licença e clique em " Próximo ".
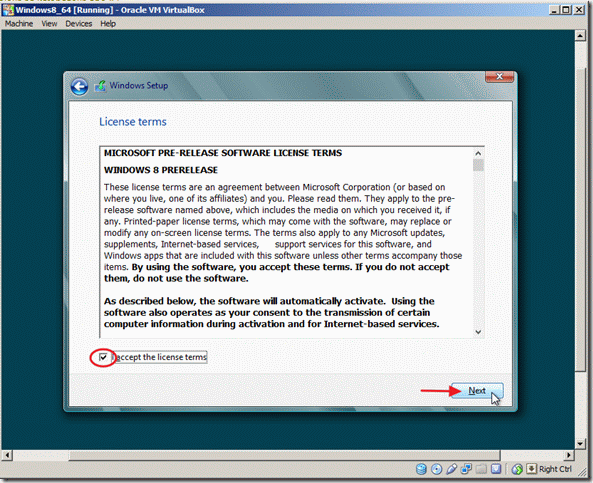
5 Escolha " Personalizado: Instalar apenas Windows (avançado) ".
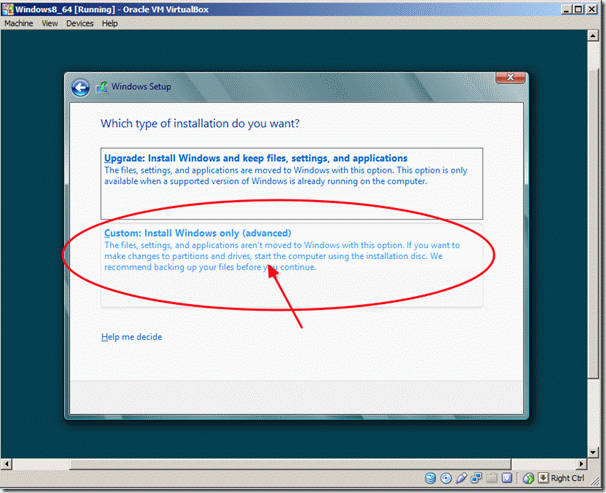
6. Nas opções de acionamento, escolha o "Drive 0 Unallocated Space" e clique em " Próximo ".
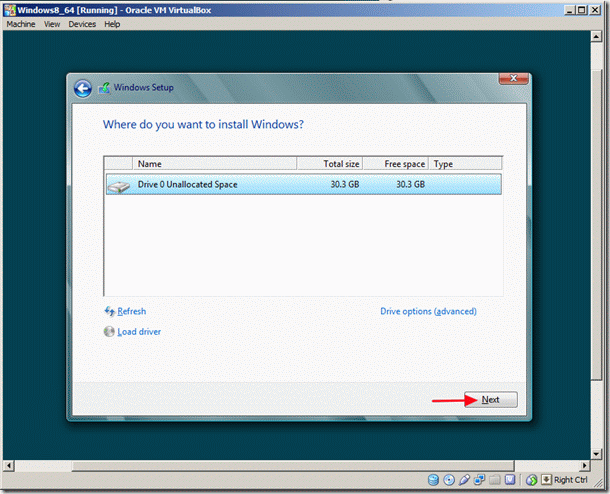
7. O processo de configuração do Windows 8 está a começar. Aguarde até estar concluído.

8. Após o processo de configuração estar concluído, a máquina virtual reinicia e solicita que você personalize o seu pc.
Escolha a cor de sua preferência, dê um nome ao seu pc e clique em " Próximo '".
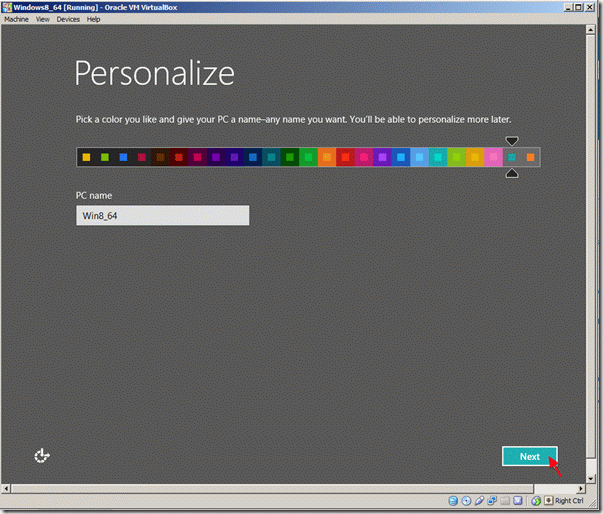
9. Na janela de personalização de configurações selecione "Usar configurações expressas".
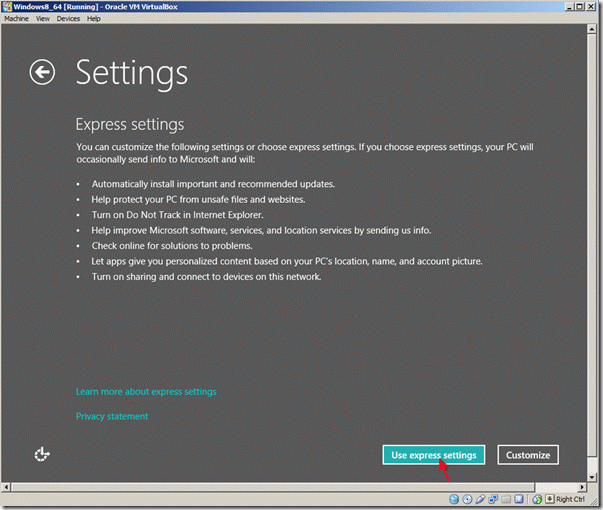
10. Na tela "Entrar no seu PC", digite se você gosta do seu endereço de e-mail da Microsoft e pressione "Próximo" ou escolha a opção "Entrar sem uma conta Microsoft". *
Neste tutorial eu escolhi entrar com uma conta local.
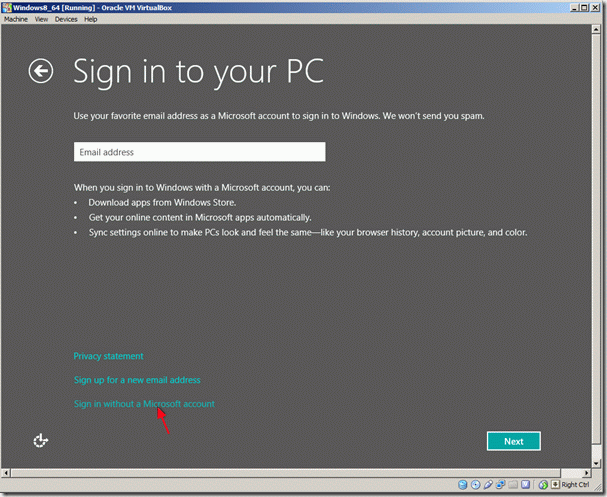
11. Na tela seguinte, clique na opção "Conta local".
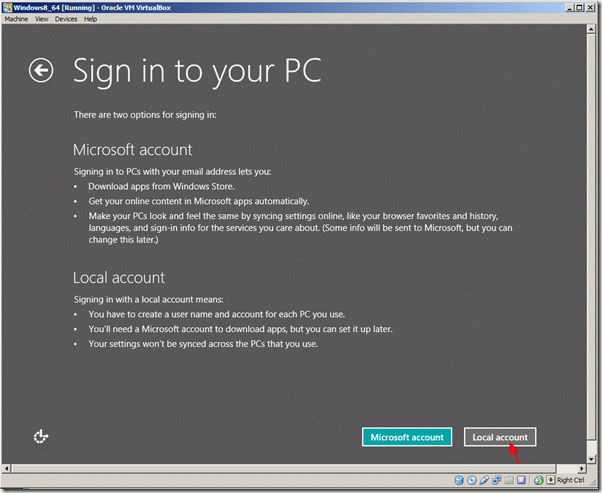
12. Digite seu nome de usuário e senha desejados e clique em "Próximo".

13. Aguarde até a personalização do Windows estar concluída.
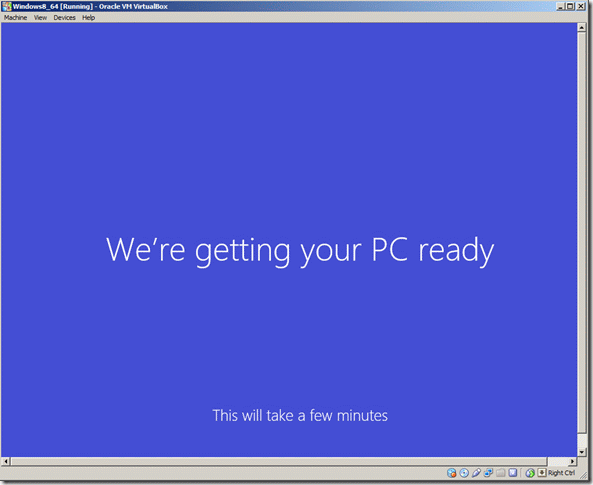
14. O mais recente sistema operacional da Microsoft está agora instalado.
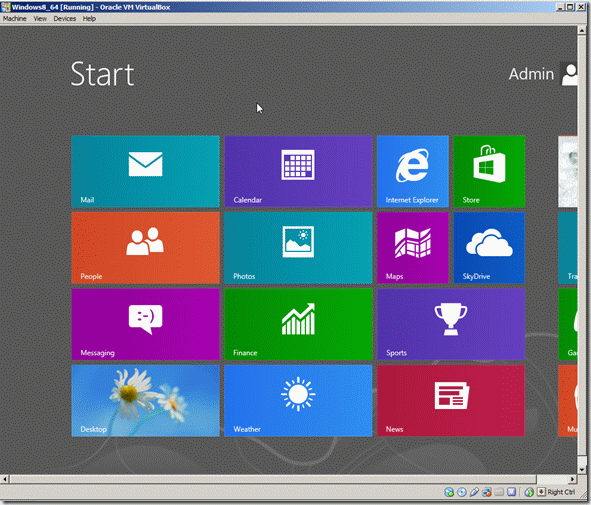
Agora você pode começar a explorar o sistema operacional Windows 8, mas se você quiser aproveitar todas as suas características (tela cheia, resolução, etc.) você deve instalar o VirtualBox Guest Additions.
Instalação do VirtualBox Guest Additions
Como instalar o VirtualBox Guest Additions:
1. Para instalar " Adições de convidados " no host Windows 8, a partir do menu principal do VM VirtualBox da Oracle selecione
" Dispositivos " > " Instalar adições de convidados "
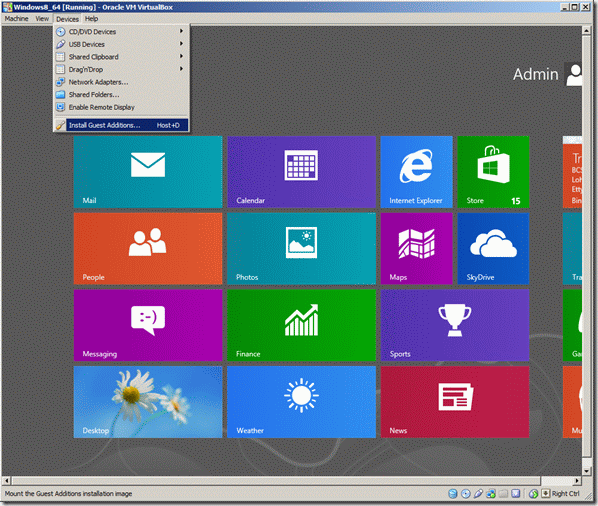
Se o programa de configuração não for iniciado automaticamente, abra o Windows Explorer e execute-o manualmente.
2. Para abrir o Windows explorer no Windows 8, clique com o botão direito do rato no canto inferior esquerdo do ecrã e a partir do menu pop-up escolha " Explorador de arquivos ".
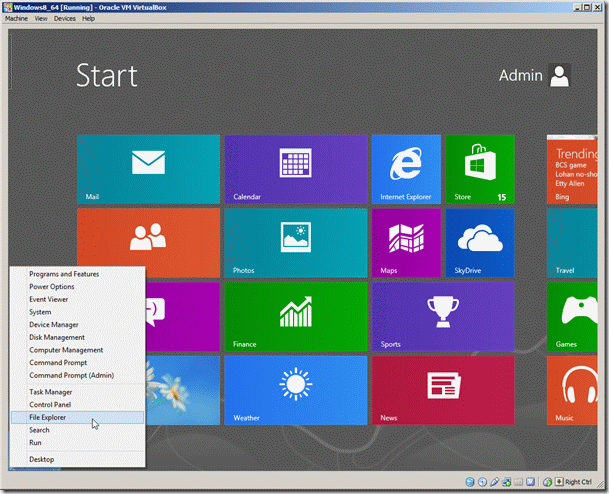
3. Quando o File explorer abre, você deve ver uma unidade de CD com o VirtualBox Guest Additions nela. Clique duas vezes para abri-la.
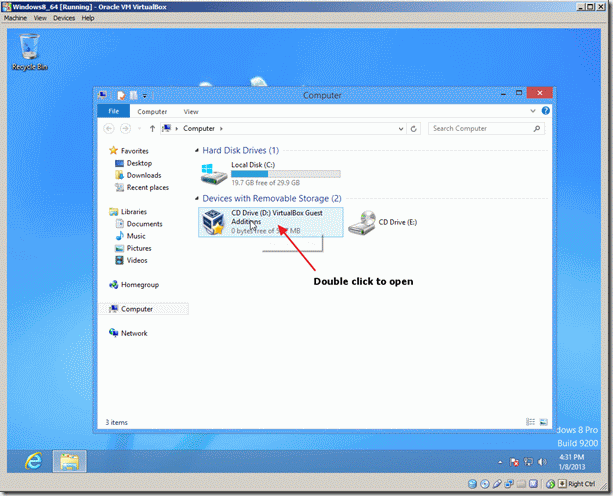
4. Escolha o " VBoxWindowsAdicionamentos "candidatura.
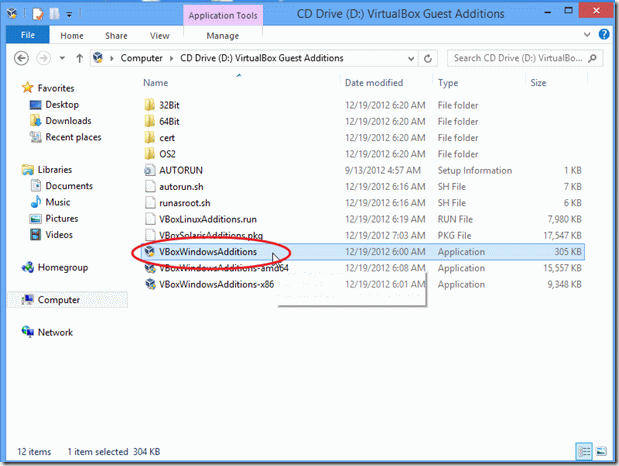
5. clique direito e no menu pop-up, escolha " Executar como administrador ".
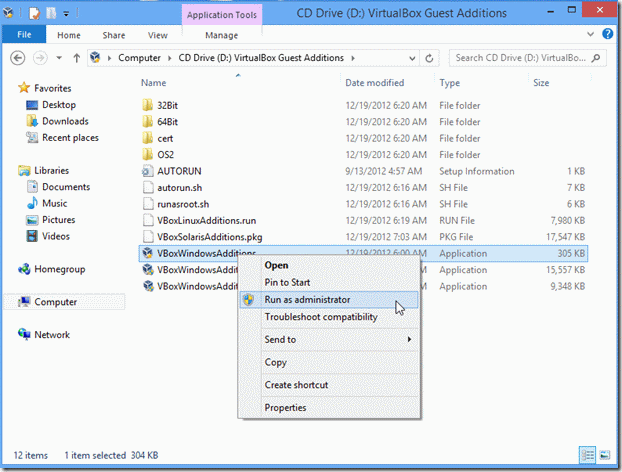
6. Na janela de aviso (Controle de Conta de Usuário) selecione " Sim "
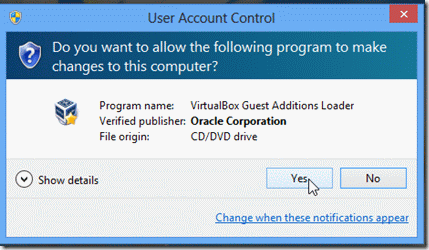
7. Selecione " Próximo "nos próximos ecrãs:
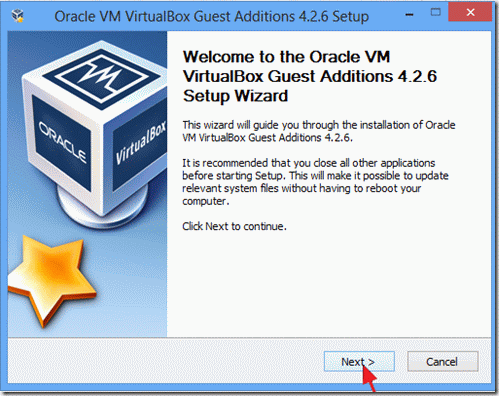
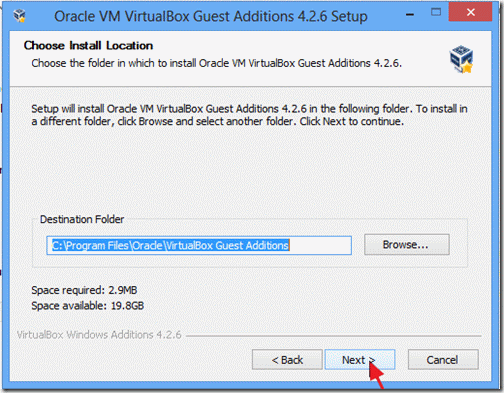
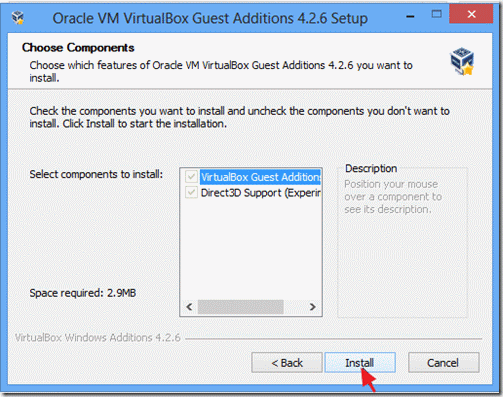
8. Verifique o " Confie sempre no software da " Corporação Oracle "e clique". Instalar ".
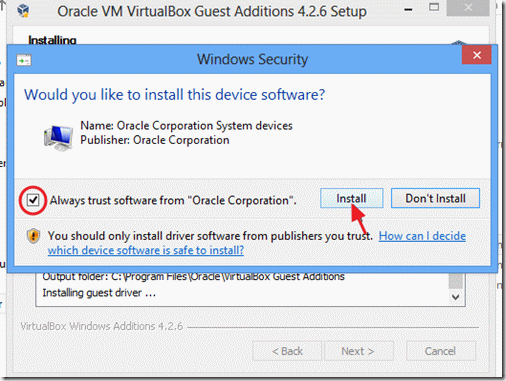
9. Após a configuração estar concluída, escolha "Finish" e reinicie o seu computador.

Agora você pode desfrutar de todas as novas funcionalidades do Windows 8!

Andy Davis
O blog de um administrador de sistema sobre o Windows





