Sisällysluettelo
Jos olet asentanut jaetun postilaatikon Office 365:ssä ja haluat käyttää jaettua postilaatikkoa Outlook for desktopissa tai Outlook for Webissä (OWA), jatka tämän ohjeen lukemista. Kuten ehkä tiedät, jaettu postilaatikko "tarjoaa" keskitetyn sähköpostiosoitteen (esim. "[email protected]"), jota ryhmän jäsenet voivat käyttää vastatakseen sähköposteihin, jotka tulevat seuraavalta saatavilla olevalta ryhmäläiseltä. Lisäksi, käyttämällätummennettu postilaatikko ryhmän jäsenet voivat jakaa saman yhteystietoluettelon ja kalenterin, jossa he voivat luoda ja jakaa tapaamisia.
Tämä opetusohjelma sisältää yksityiskohtaiset ohjeet jaetun postilaatikon lisäämisestä ja käyttämisestä Outlookin työpöytäsovelluksessa tai Outlook Web App (OWA) -ohjelmassa. **
Huomautus: Normaalisti, kaikki jaettu postilaatikko luot automaattisesti lisätään Microsoft Outlook (työpöytäsovellus), tai Outlook verkossa, kun käyttäjät, joilla on oikeuksia postilaatikkoon, käynnistää Outlookin uudelleen. Tämä opetusohjelma on kirjoitettu, jos näin ei tapahdu.
Jaetun postilaatikon lisääminen manuaalisesti Outlookissa.
Osa 1. Jaetun postilaatikon lisääminen Microsoft Outlookissa.Osa 2. Jaetun postilaatikon lisääminen Outlookissa verkossa. Osa 1. Office 365:n jaetun postilaatikon käyttäminen ja käyttäminen Outlook-sovelluksessa.
Jotta voit käyttää jaettua postilaatikkoa Outlookissa, sinun on ensin lisättävä tämä jaettu postilaatikko tilillesi. Voit tehdä sen seuraavasti:
1. Napsauta Tiedosto välilehti ja siirry kohtaan Tilin asetukset > Tilin asetukset .

2. Valitse sähköpostitili, jolla on käyttöoikeus jaettuun postilaatikkoon, ja napsauta Napsauta -painiketta. Muutos.
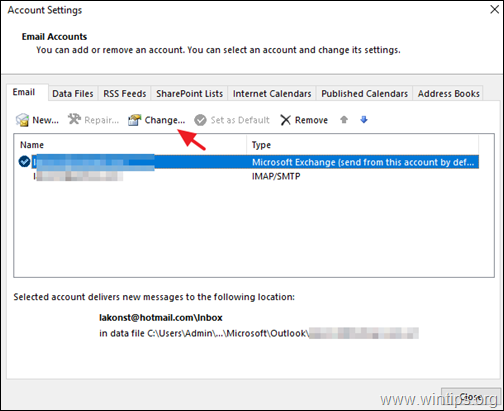
3. Klikkaa Lisää asetuksia.
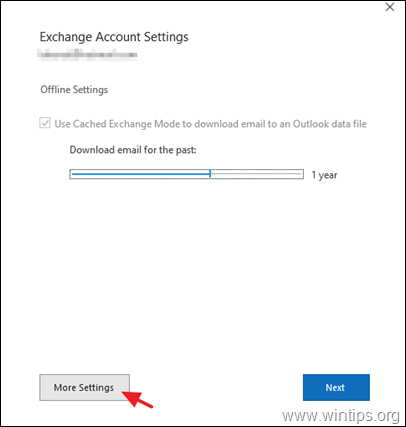
4. Osoitteessa Edistynyt välilehdellä, napsauta Lisää .
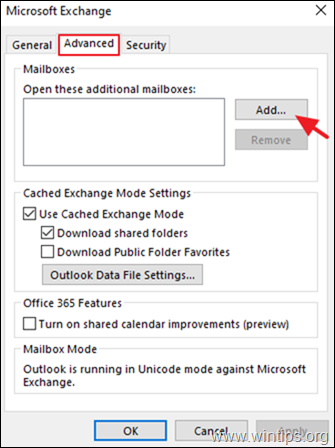
5. Kirjoita jaetun postilaatikon nimi tai sähköpostiosoite ja napsauta sitten OK .
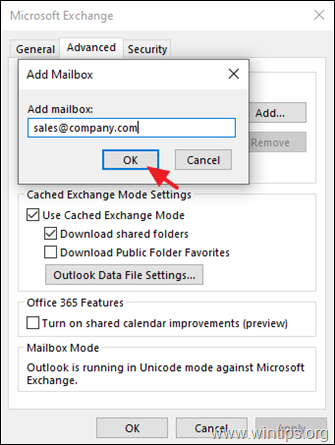
6. Klikkaa Hae ja OK ja sitten Seuraava osoitteessa Viimeistely sulkea tilin ominaisuudet.
7. Jaettu postilaatikko näkyy nyt automaattisesti osoitteessa Kansioruutu Outlookissa.
8. Jos haluat lähettää tai vastata sähköpostiviestiin jakopostilaatikon avulla, varmista, että sähköpostiviestin "From"-kentässä näkyy jaetun postilaatikon nimi (sähköpostiosoite) *.
Huomautus: Jos et näe Osoitteesta kenttä viestisi yläosassa, valitse Vaihtoehdot > Osoitteesta .
Osa 2. Kuinka käyttää Office 365:n jaettua postilaatikkoa Outlook for WEB:ssä.
Jotta voit käyttää jaettua postilaatikkoa Outlook for WEB:ssä, sinun on ensin lisättävä tämä jaettu postilaatikko tilillesi. Voit tehdä sen seuraavasti:
1. Kirjaudu sisään Office 365 -tilillesi ja avaa Outlook verkossa.
2. Napsauta hiiren kakkospainikkeella ensisijaisen postilaatikon nimeen (tai osoitteessa Kansiot ) ja valitse Lisää jaettu kansio.
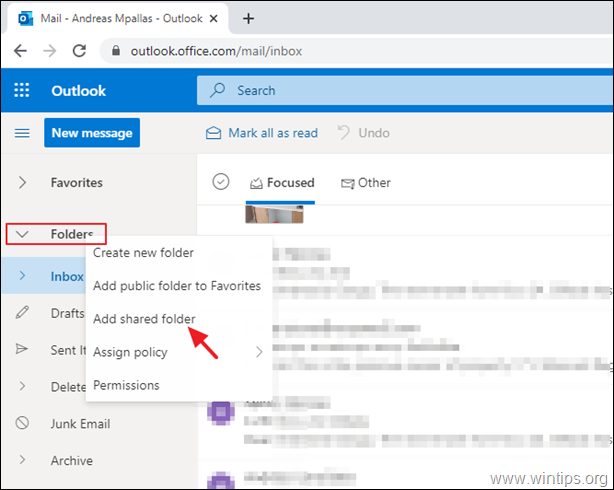
3. Kirjoita jaetun postilaatikon nimi tai sähköpostiosoite ja napsauta sitten Lisää .
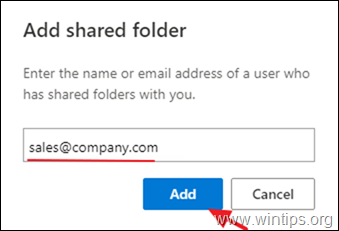
4. Jaettu postilaatikko näkyy nyt automaattisesti osoitteessa Kansioruutu Outlookissa pääpostilaatikon alla.
5. Jos haluat lähettää ensimmäisen viestisi jaettua postilaatikkoa käyttäen, napsauta painiketta Uusi viesti painiketta ja 3 pistettä  valikko valitse Näytä alkaen .
valikko valitse Näytä alkaen .
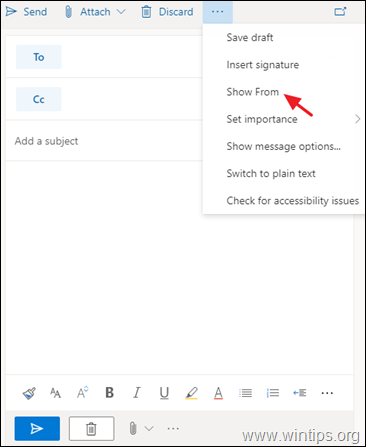
6. Varmista, että kentässä "From" näkyy jaetun postilaatikon nimi, ja kirjoita sitten vastaanottajan osoite ja viestisi. Kun olet valmis, paina painiketta Lähetetty  painiketta lähettääksesi ensimmäisen sähköpostiviestisi jaetulla postilaatikkotilillä.
painiketta lähettääksesi ensimmäisen sähköpostiviestisi jaetulla postilaatikkotilillä.
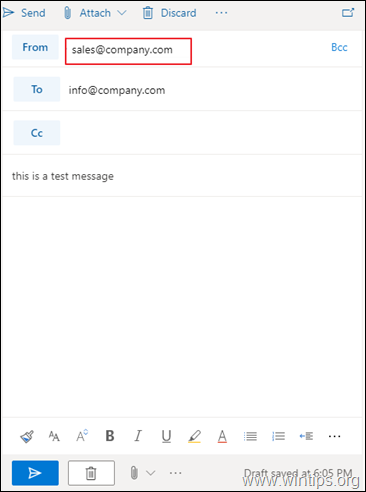
Kerro minulle, onko tämä opas auttanut sinua jättämällä kommentti kokemuksestasi. Tykkää ja jaa tätä opasta auttaaksesi muita.

Andy Davis
Järjestelmänvalvojan blogi Windowsista





