Tartalomjegyzék
Ha megosztott postafiókot állított be az Office 365-ben, és szeretné elérni a megosztott postafiókot az Outlook for desktopban vagy az Outlook for Webben (OWA), akkor folytassa a bemutató olvasását. Mint azt talán tudja, a megosztott postafiók "kínál" egy központi e-mail címet (pl. "[email protected]"), amelyet egy csoport tagjai használhatnak a csoport következő elérhető tagjától érkező e-mailekre való válaszadásra. Továbbá, azáltal, hogy aegy árnyékolt postafiók a csoport tagjai ugyanazt a névjegyzéket és naptárat használhatják, hogy létrehozhassák és megoszthassák a találkozóikat.
Ez a bemutató részletes utasításokat tartalmaz a megosztott postafiók hozzáadásáról és használatáról az Outlook asztali alkalmazásban vagy az Outlook webes alkalmazásban (OWA). *.
Megjegyzés: Normális esetben minden létrehozott megosztott postafiók automatikusan hozzáadódik a Microsoft Outlookhoz (asztali alkalmazás), vagy az Outlook on the webhez, amikor a postafiókban jogosultságokkal rendelkező felhasználók újraindítják az Outlookot. Ez a bemutató akkor íródott, ha ez nem történik meg.
Hogyan adhat hozzá kézzel egy megosztott postafiókot az Outlookban.
1. rész: Hogyan adhatunk hozzá megosztott postafiókot a Microsoft Outlookban. 2. rész: Hogyan adhatunk hozzá megosztott postafiókot az Outlookban az interneten. 1. rész: Hogyan érhetünk el és használhatunk Office 365 megosztott postafiókot az Outlook alkalmazásban.
Ahhoz, hogy hozzáférjen egy megosztott postafiókhoz az Outlookban, először hozzá kell adnia ezt a megosztott postafiókot a fiókjához. Ehhez:
1. Kattintson a Fájl fülre, és menjen a Fiókbeállítások > Fiókbeállítások .

2. Válassza ki a megosztott postafiókban hozzáféréssel rendelkező e-mail fiókot, és kattintson a Kattintson a gombra. Változás.
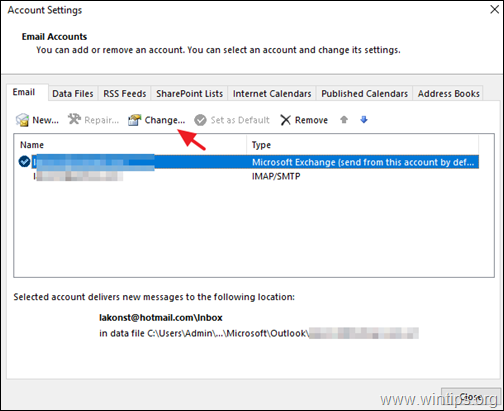
3. Kattintson a címre. További beállítások.
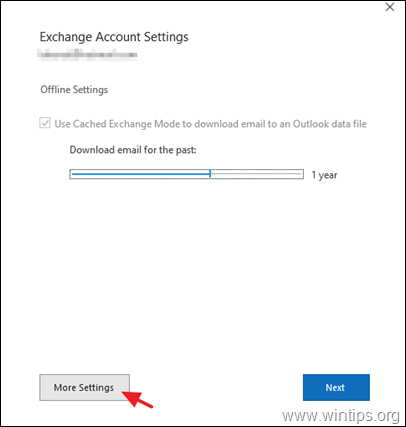
4. A címen. Haladó fülre, kattintson a Add .
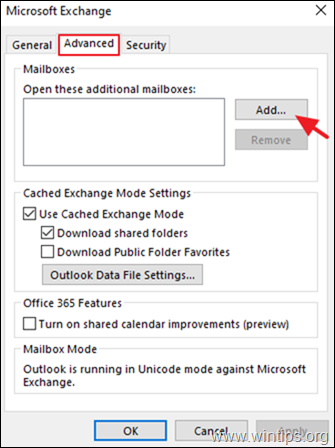
5. Írja be a megosztott postafiók nevét vagy az e-mail címet, majd kattintson a OK .
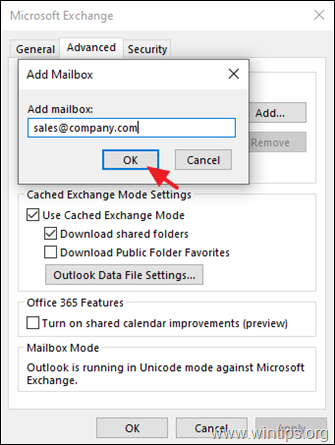
6. Kattintson a címre. Alkalmazás és OK majd Következő egy Befejezés a fiók tulajdonságainak bezárásához.
7. A megosztott postafiók mostantól automatikusan megjelenik az Ön Mappa ablaktábla az Outlookban.
8. Ha e-mailt szeretne küldeni vagy válaszolni a megosztott postafiók segítségével, győződjön meg arról, hogy az e-mail üzenetben a "From" mezőben a megosztott postafiók neve (e-mail címe) szerepel. *.
Megjegyzés: Ha nem látja a A címről mezőben az üzenet tetején, válassza a Opciók > A címről .
2. rész: Hogyan érhetünk el és használhatunk egy Office 365 megosztott postafiókot az Outlook for WEB-ben.
Ahhoz, hogy hozzáférjen egy megosztott postafiókhoz az Outlook for WEB-ben, először hozzá kell adnia ezt a megosztott postafiókot a fiókjához. Ehhez:
1. Jelentkezzen be az Office 365 fiókjába, és nyissa meg az Outlookot az interneten.
2. Kattintson a jobb gombbal az elsődleges postafiók nevén (vagy a Mappák ) és válassza ki Megosztott mappa hozzáadása.
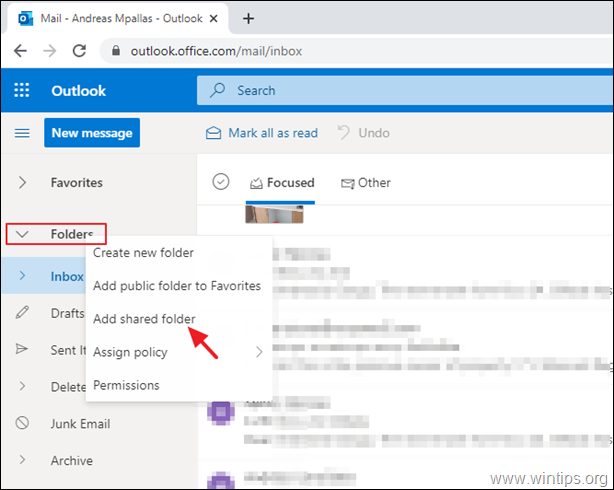
3. Írja be a megosztott postafiók nevét vagy e-mail címét, majd kattintson a Add .
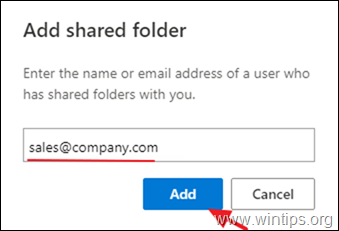
4. A megosztott postafiók mostantól automatikusan megjelenik az Ön Mappa ablaktábla az Outlookban, a fő postafiókja alatt.
5. Az első üzenet elküldéséhez a megosztott postafiók használatával kattintson a Új üzenet gombot és a 3 pontból  menü kiválasztása Mutasd meg a .
menü kiválasztása Mutasd meg a .
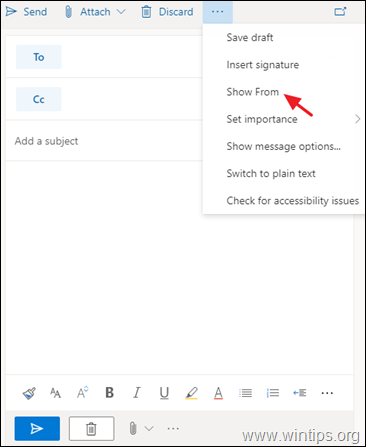
6. Győződjön meg róla, hogy a "From" mezőben a megosztott postafiók neve jelenik meg, majd írja be a címzett címét és az üzenetét. Ha kész, nyomja meg a gombot. Elküldve  gomb megnyomásával küldheti el az első e-mailt a megosztott postafiók fiók használatával.
gomb megnyomásával küldheti el az első e-mailt a megosztott postafiók fiók használatával.
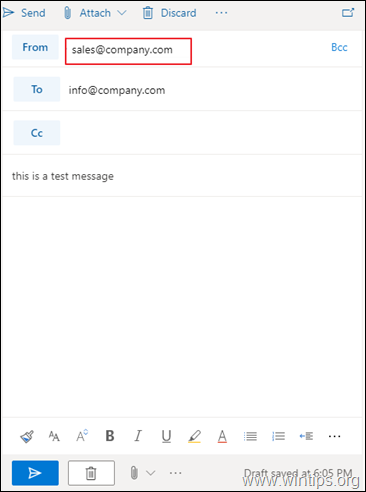
Ennyi! Tudasd velem, ha ez az útmutató segített neked, hagyj egy megjegyzést a tapasztalataidról. Kérlek, lájkold és oszd meg ezt az útmutatót, hogy másoknak is segíts.

Andy Davis
Rendszergazda blogja a Windowsról





