Inhoudsopgave
Als u een gedeelde mailbox hebt ingesteld in Office 365, en u wilt toegang tot de gedeelde mailbox in Outlook voor desktop of in Outlook voor Web (OWA), lees dan deze tutorial verder. Zoals u misschien weet, "biedt" een gedeelde mailbox een centraal e-mailadres (bijv. "[email protected]"), dat door leden van een groep kan worden gebruikt om e-mails te beantwoorden van het volgende beschikbare lid van de groep. Bovendien, door gebruik te maken vaneen gearceerde mailbox kunnen de leden van de groep dezelfde contactenlijst en een agenda delen om hun afspraken te maken en te delen.
Deze handleiding bevat gedetailleerde instructies over het toevoegen en gebruiken van een gedeelde mailbox in Outlook desktop applicatie of in Outlook Web App (OWA). *
Opmerking: Normaal gesproken wordt elke gedeelde mailbox die u maakt automatisch toegevoegd aan Microsoft Outlook (desktop app), of aan Outlook op het web, wanneer de gebruikers die rechten hebben in de mailbox, Outlook opnieuw opstarten. Deze tutorial is geschreven, als dat niet gebeurt.
Hoe handmatig een gedeelde mailbox toevoegen in Outlook.
Deel 1. Hoe voeg ik een gedeelde mailbox toe in Microsoft Outlook.Deel 2. Hoe voeg ik een gedeelde mailbox toe in Outlook op het web.Deel 1. Hoe krijg ik toegang tot en gebruik ik een Office 365 gedeelde mailbox in de Outlook-toepassing.
Om toegang te krijgen tot een gedeelde mailbox in Outlook, moet u eerst deze gedeelde mailbox toevoegen aan uw account. Om dat te doen:
1. Klik op de Bestand tabblad en ga naar Accountinstellingen > Accountinstellingen .

2. Selecteer het e-mailaccount dat toegang heeft in de Gedeelde mailbox en klik op Klik Veranderen.
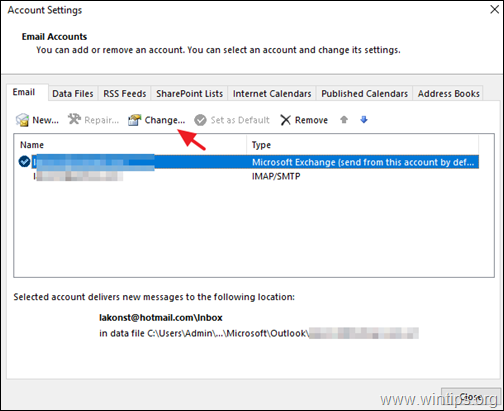
3. Klik op Meer instellingen.
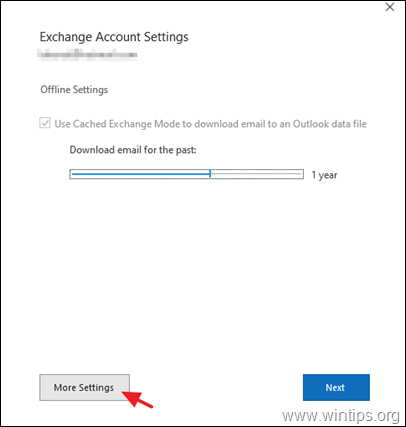
4. Op Geavanceerd tabblad, klik op Toevoegen .
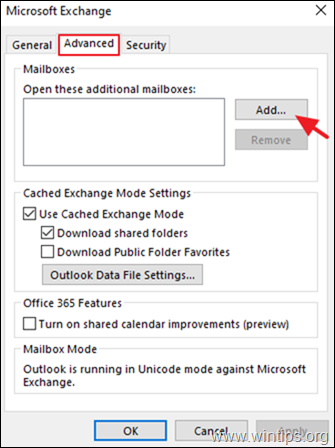
5. Voer de naam van de gedeelde mailbox of het e-mailadres in en klik op OK .
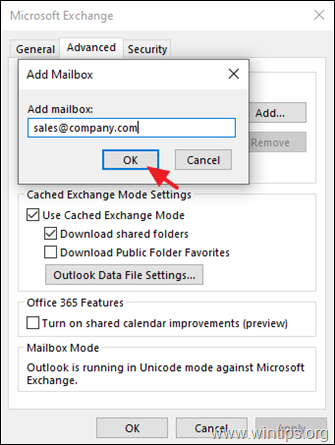
6. Klik op Toepassen en OK en dan Volgende een Afwerking om de rekeningeigenschappen te sluiten.
7. De gedeelde mailbox wordt nu automatisch weergegeven in uw Mapvenster in Outlook.
8. Om een e-mail te versturen of te beantwoorden via de gedeelde mailbox, moet u ervoor zorgen dat het veld 'Van' in het e-mailbericht de naam (e-mailadres) van de gedeelde mailbox weergeeft.
Opmerking: Als u de Van veld bovenaan uw bericht, kies Opties > Van .
Deel 2. Toegang tot en gebruik van een gedeelde Office 365 Mailbox in Outlook voor WEB.
Om toegang te krijgen tot een gedeelde mailbox in Outlook voor WEB, moet u eerst deze gedeelde mailbox toevoegen aan uw account. Om dat te doen:
1. Meld u aan bij uw Office 365-account en open de Outlook op het web.
2. Klik met de rechtermuisknop op de naam van uw primaire mailbox (of in Mappen ) en selecteer Gedeelde map toevoegen.
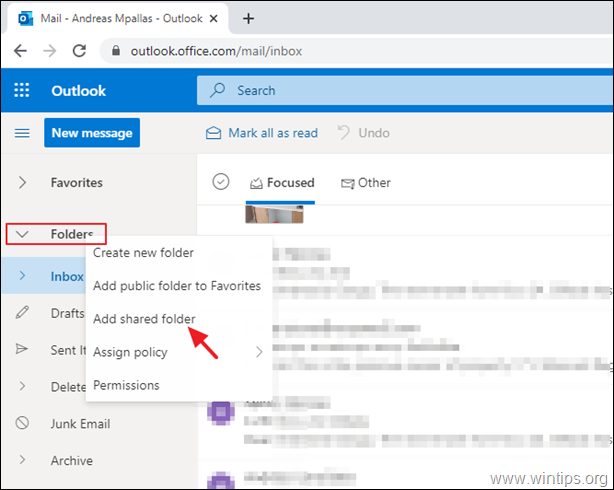
3. Typ de naam of het e-mailadres van de gedeelde mailbox en klik op Toevoegen .
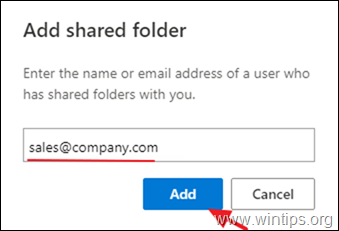
4. De gedeelde mailbox wordt nu automatisch weergegeven in uw Mapvenster in Outlook, onder uw hoofdmailbox.
5. Om uw eerste bericht via de gedeelde mailbox te versturen, klikt u op de knop Nieuw bericht knop en van de 3 puntjes  menu kiezen Toon van .
menu kiezen Toon van .
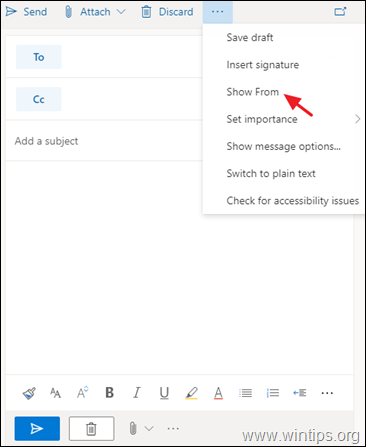
6. Zorg ervoor dat het veld 'Van' de naam van de gedeelde mailbox weergeeft en typ vervolgens het adres van de ontvanger en uw bericht. Als u klaar bent, drukt u op de knop Verzonden  knop om uw eerste e-mail met de gedeelde mailbox te versturen.
knop om uw eerste e-mail met de gedeelde mailbox te versturen.
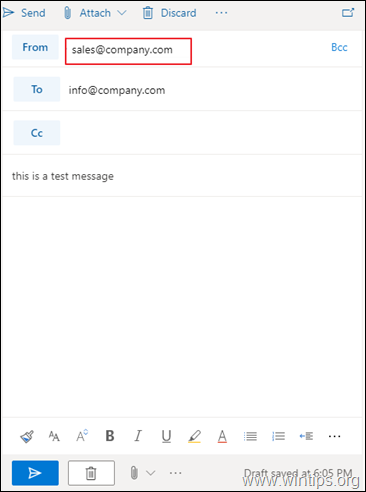
Dat is het! Laat me weten of deze gids je heeft geholpen door je commentaar achter te laten over je ervaring. Like en deel deze gids om anderen te helpen.

Andy Davis
De blog van een systeembeheerder over Windows





