Зміст
Якщо ви налаштували спільну поштову скриньку в Office 365 і хочете отримати доступ до спільної поштової скриньки в Outlook для настільних комп'ютерів або в Outlook для Web (OWA), продовжуйте читати цей посібник. Як відомо, спільна поштова скринька "пропонує" центральну адресу електронної пошти (наприклад, "[email protected]"), який може використовуватися членами групи для відповіді на електронні листи від наступного доступного члена групи. Крім того, за допомогоюзатінена поштова скринька - учасники групи можуть користуватися одним списком контактів і календарем для створення і спільного доступу до своїх зустрічей.
Цей посібник містить докладні інструкції з додавання та використання спільної поштової скриньки в настільному додатку Outlook або в веб-додатку Outlook (OWA).
Примітка: Зазвичай, будь-яка створена вами спільна поштова скринька буде автоматично додана до Microsoft Outlook (настільна програма) або до Outlook в Інтернеті, коли користувачі, які мають права доступу до поштової скриньки, перезапустять Outlook. Цей посібник написаний для того, щоб цього не сталося.
Як вручну додати спільну поштову скриньку в Outlook.
Частина 1. Як додати спільну поштову скриньку в Microsoft Outlook.Частина 2. Як додати спільну поштову скриньку в Outlook в Інтернеті.Частина 1. Як отримати доступ до спільної поштової скриньки Office 365 в програмі Outlook та користуватися нею.
Для того, щоб отримати доступ до спільної поштової скриньки в Outlook, необхідно спочатку додати цю спільну поштову скриньку до свого облікового запису. Для цього потрібно додати її до свого облікового запису:
1. Натисніть на кнопку Файл і перейдіть на вкладку Налаштування облікового запису > Налаштування облікового запису .

2. Виберіть обліковий запис електронної пошти, який має доступ в Загальній поштовій скриньці, і натисніть кнопку Натиснути Зміна.
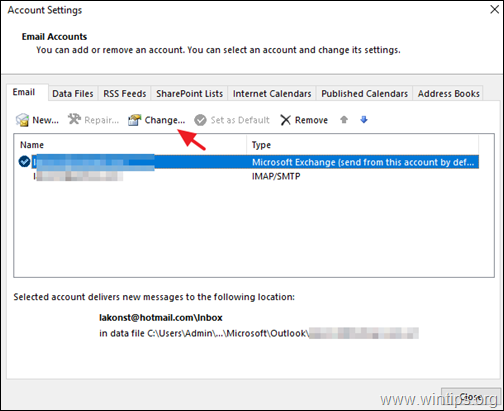
3. Натисніть Більше налаштувань.
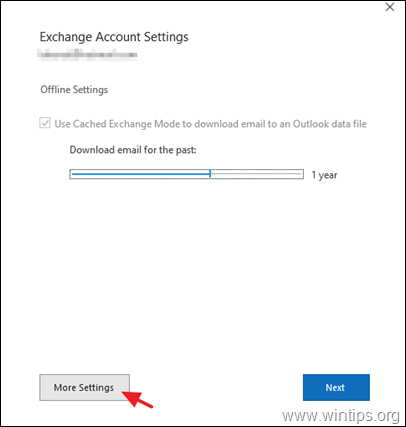
4. За адресою Просунутий вкладка, натисніть Додати .
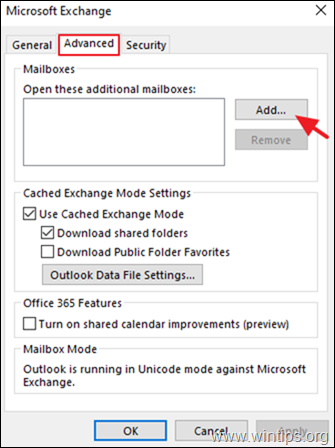
5. Введіть Ім'я спільної поштової скриньки або адресу електронної пошти та натисніть OK .
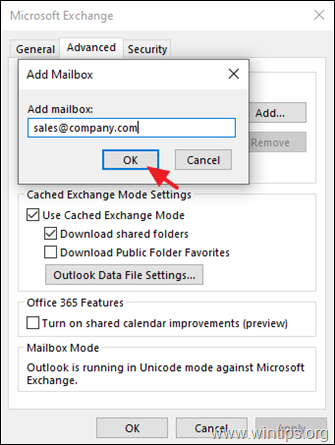
6. Натисніть Подати заявку і OK а потім Далі an Фініш закрити властивості рахунку.
7. Загальний поштову скриньку тепер буде автоматично відображатися в вашому Панель папок в Outlook.
8. Щоб відправити або відповісти на електронний лист з використанням спільної поштової скриньки, переконайтеся, що в полі "Від кого" в електронному повідомленні відображається ім'я (адреса електронної пошти) спільної поштової скриньки. *
Примітка: Якщо ви не бачите Від у верхній частині вашого повідомлення, виберіть Опції > Від .
Частина 2: Як отримати доступ до спільної поштової скриньки Office 365 в Outlook для WEB та користуватися нею.
Для того, щоб отримати доступ до спільної поштової скриньки в Outlook for WEB, необхідно спочатку додати цю спільну поштову скриньку до свого облікового запису. Для цього необхідно
1. Увійдіть до свого облікового запису Office 365 та відкрийте Outlook в Інтернеті.
2. клацніть правою кнопкою миші на ім'я вашої основної поштової скриньки (або в Папки ) та оберіть Додати загальну папку.
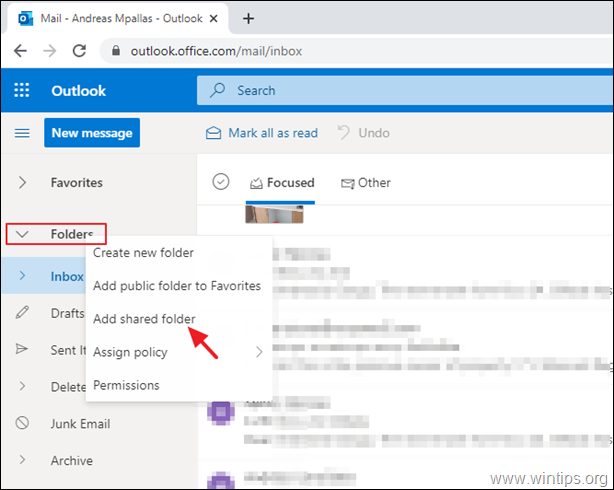
3. Введіть ім'я або адресу електронної пошти спільної поштової скриньки та натисніть Додати .
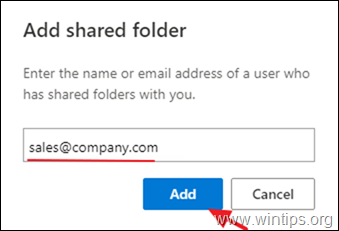
4. Загальний поштову скриньку тепер буде автоматично відображатися в вашому Панель папок в Outlook, під основною поштовою скринькою.
5. Щоб відправити перше повідомлення з використанням спільної поштової скриньки, натисніть кнопку Нове повідомлення та з 3 крапок  вибір меню Показати від .
вибір меню Показати від .
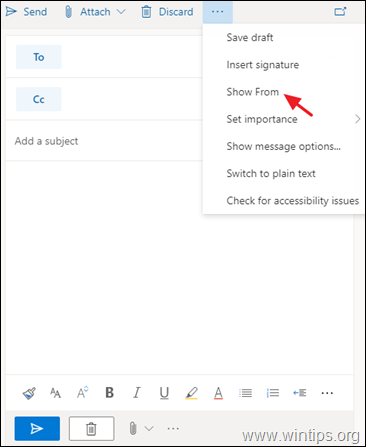
6. Переконайтеся, що в полі "Від кого" відображається назва спільної поштової скриньки, а потім введіть адресу одержувача і своє повідомлення. Після цього натисніть кнопку Відправлено  щоб надіслати свій перший лист з використанням облікового запису Спільної поштової скриньки.
щоб надіслати свій перший лист з використанням облікового запису Спільної поштової скриньки.
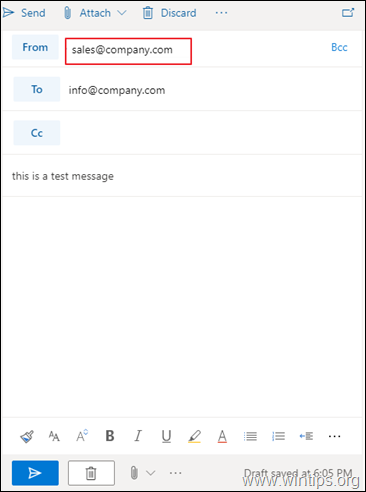
Ось і все! Дайте мені знати, якщо цей посібник допоміг вам, залишивши свій коментар про ваш досвід. Будь ласка, лайкніть та поділіться цим посібником, щоб допомогти іншим.

Енді Девіс
Блог системного адміністратора про Windows





