Съдържание
Ако сте настроили споделена пощенска кутия в Office 365 и искате да получите достъп до споделената пощенска кутия в Outlook за настолни компютри или в Outlook за уеб (OWA), продължете да четете този урок. Както може би знаете, споделената пощенска кутия "предлага" централен имейл адрес (напр. "[email protected]"), който може да се използва от членовете на дадена група, за да отговарят на имейли от следващия наличен член на групата. Освен това, като използватезасенчена пощенска кутия членовете на групата могат да споделят един и същ списък с контакти и календар, за да създават и споделят своите срещи.
Това ръководство съдържа подробни инструкции за това как да добавите и използвате споделена пощенска кутия в десктоп приложението Outlook или в Outlook Web App (OWA). *
Забележка: Обикновено всяка споделена пощенска кутия, която създадете, ще бъде автоматично добавена към Microsoft Outlook (приложение за настолни компютри) или към Outlook в интернет, когато потребителите, които имат разрешения в пощенската кутия, рестартират Outlook. Този урок е написан, ако това не се случи.
Как ръчно да добавите споделена пощенска кутия в Outlook.
Част 1. как да добавите споделена пощенска кутия в Microsoft Outlook.Част 2. как да добавите споделена пощенска кутия в Outlook в интернет. Част 1. как да получите достъп и да използвате споделена пощенска кутия на Office 365 в приложението Outlook.
За да имате достъп до споделена пощенска кутия в Outlook, първо трябва да добавите тази споделена пощенска кутия в акаунта си. За да направите това:
1. Щракнете върху Файл и отидете в Настройки на акаунта > Настройки на акаунта .

2. Изберете имейл акаунта, който има достъп до споделената пощенска кутия, и щракнете върху Click Промяна.
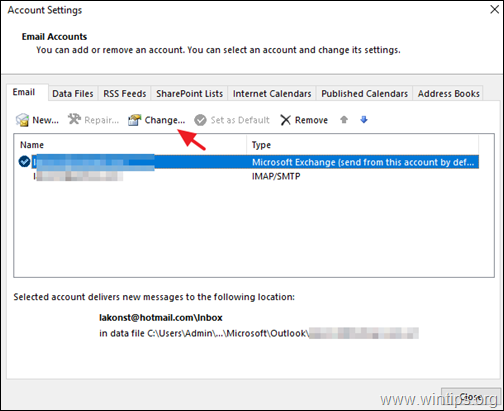
3. Кликнете върху Още настройки.
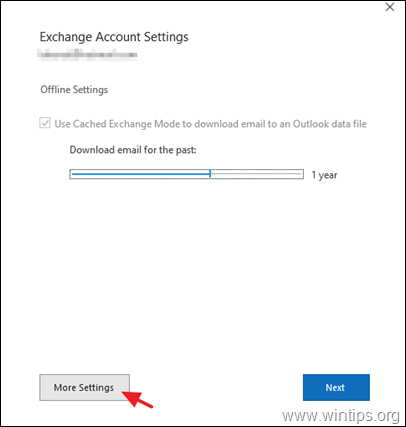
4. На адрес Разширен щракнете върху Добавяне на .
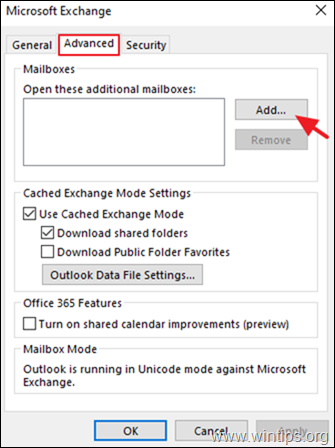
5. Въведете името на споделената пощенска кутия или имейл адреса и щракнете върху OK .
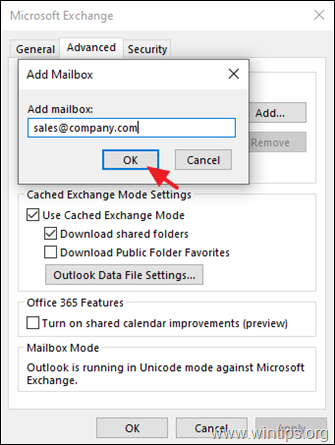
6. Кликнете върху Направете заявка на и OK и след това Следваща на Завършете за да затворите свойствата на акаунта.
7. Сега споделената пощенска кутия ще се покаже автоматично във вашата Папка в Outlook.
8. За да изпратите или да отговорите на имейл, като използвате пощенската кутия за споделяне, уверете се, че в полето "От" в имейл съобщението е посочено името (имейл адрес) на пощенската кутия за споделяне. *
Забележка: Ако не виждате От в горната част на съобщението, изберете Опции > От .
Част 2. как да получите достъп и да използвате споделена пощенска кутия на Office 365 в Outlook за WEB.
За да получите достъп до споделена пощенска кутия в Outlook за WEB, първо трябва да добавите тази споделена пощенска кутия в акаунта си. За да направите това:
1. Влезте в акаунта си в Office 365 и отворете Outlook в интернет.
2. Кликнете с десния бутон на мишката на името на основната ви пощенска кутия (или в Папки ) и изберете Добавяне на споделена папка.
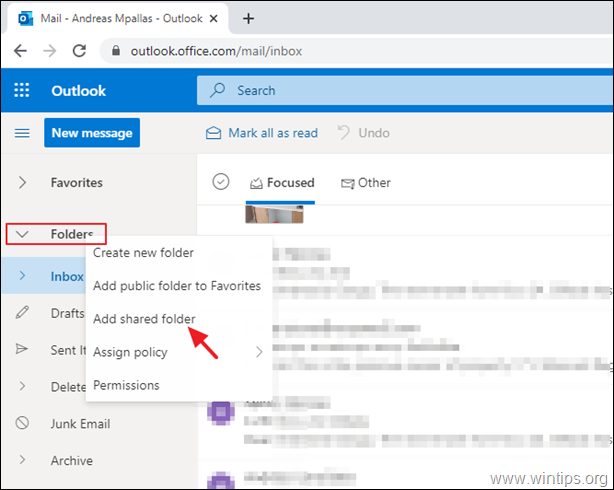
3. Въведете името или имейл адреса на споделената пощенска кутия и щракнете върху Добавяне на .
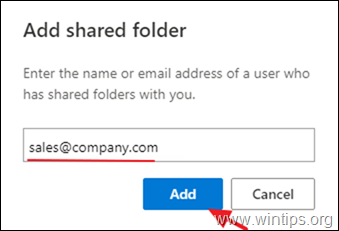
4. Сега споделената пощенска кутия ще се покаже автоматично във вашата Папка в Outlook, под основната ви пощенска кутия.
5. За да изпратите първото си съобщение, използвайки споделената пощенска кутия, щракнете върху Ново съобщение и от 3 точки  изберете меню Покажи от .
изберете меню Покажи от .
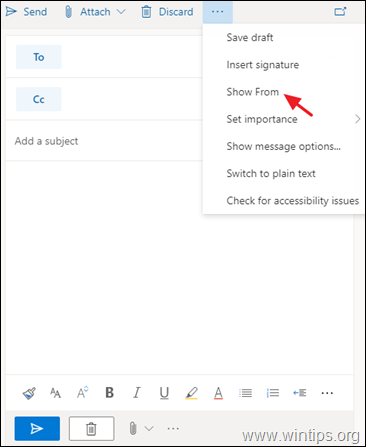
6. Уверете се, че в полето "От" е изписано името на споделената пощенска кутия, след което въведете адреса на получателя и съобщението си. Когато приключите, натиснете бутона Изпратено  за да изпратите първия си имейл, като използвате акаунта на споделената пощенска кутия.
за да изпратите първия си имейл, като използвате акаунта на споделената пощенска кутия.
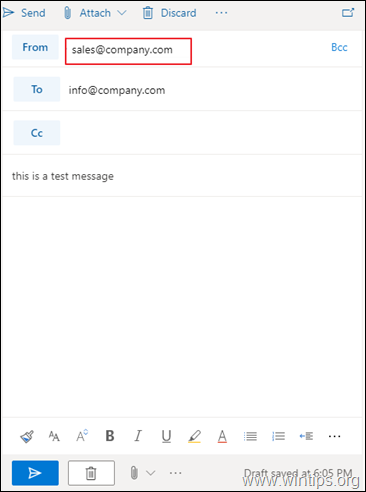
Това е! Уведомете ме дали това ръководство ви е помогнало, като оставите коментар за опита си. Моля, харесайте и споделете това ръководство, за да помогнете на другите.

Анди Дейвис
Блог на системен администратор за Windows





