Satura rādītājs
Ja Office 365 ir iestatīta koplietošanas pastkastīte un vēlaties piekļūt koplietošanas pastkastītei programmā Outlook darbvirsmā vai programmā Outlook Web (OWA), turpiniet lasīt šo pamācību. Kā jūs, iespējams, zināt, koplietošanas pastkastīte "piedāvā" centrālo e-pasta adresi (piem., "[email protected]"), ko grupas dalībnieki var izmantot, lai atbildētu uz e-pasta ziņojumiem no nākamā pieejamā grupas dalībnieka. Turklāt, izmantojotēnainā pastkastītē grupas dalībnieki var kopīgot vienu un to pašu kontaktu sarakstu un kalendāru, lai veidotu un kopīgotu savas tikšanās.
Šajā pamācībā ir sniegti detalizēti norādījumi par to, kā pievienot un izmantot koplietošanas pastkasti Outlook darbvirsmas lietojumprogrammā vai Outlook Web App (OWA). *
Piezīme: Parasti jebkura koplietojamā pastkastīte, ko izveidojat, tiks automātiski pievienota programmā Microsoft Outlook (datora programma) vai programmā Outlook tīmeklī, kad lietotāji, kuriem ir atļaujas pastkastītē, restartēs programmu Outlook. Šī pamācība ir rakstīta, ja tas nenotiek.
Kā programmā Outlook manuāli pievienot koplietošanas pastkasti.
Kā pievienot koplietošanas pastkastīti programmā Microsoft Outlook.2. daļa Kā pievienot koplietošanas pastkastīti programmā Outlook tīmeklī. 1. daļa Kā piekļūt un izmantot koplietošanas pastkastīti programmā Outlook. 1. daļa.
Lai piekļūtu koplietošanas pastkastītei programmā Outlook, vispirms šī koplietošanas pastkastīte ir jāpievieno kontā. Lai to izdarītu:
1. Noklikšķiniet uz Faili cilni un dodieties uz Konta iestatījumi > Konta iestatījumi .

2. Atlasiet e-pasta kontu, kam ir piekļuve kopīgajā pastkastītē, un noklikšķiniet uz Noklikšķiniet uz Izmaiņas.
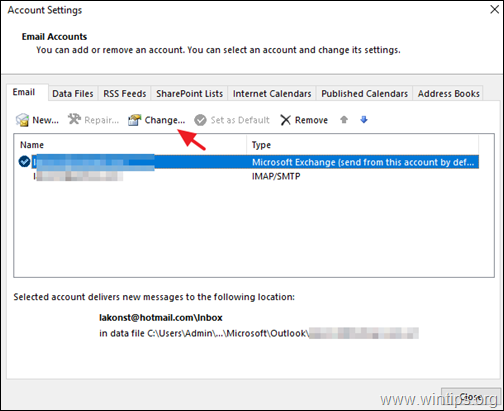
3. Noklikšķiniet uz Vairāk iestatījumu.
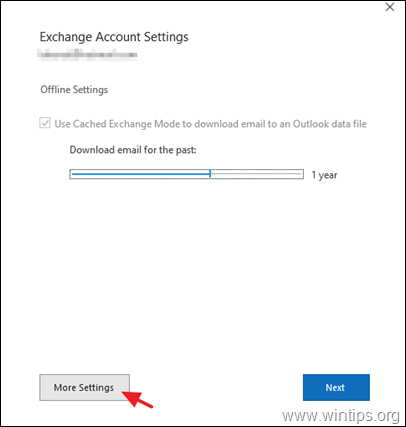
4. vietnē Advanced noklikšķiniet uz cilnes Pievienot .
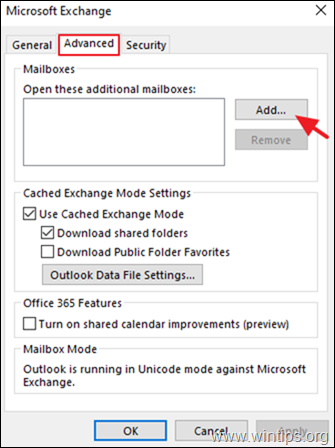
5. Ievadiet koplietojamās pastkastes nosaukumu vai e-pasta adresi un noklikšķiniet uz OK .
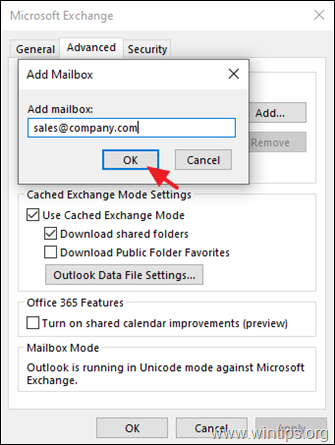
6. Noklikšķiniet uz Piesakies un OK un pēc tam Nākamais . Apdare lai aizvērtu konta īpašības.
7. Koplietojamā pastkastīte tagad tiks automātiski parādīta jūsu Mapes logs programmā Outlook.
8. Lai nosūtītu e-pastu vai atbildētu uz e-pastu, izmantojot koplietošanas pastkasti, pārliecinieties, ka e-pasta ziņojuma laukā "No" ir norādīts koplietošanas pastkastes nosaukums (e-pasta adrese) *.
Piezīme: Ja neredzat No lauciņā ziņojuma augšdaļā izvēlieties Iespējas > No .
2. daļa. Kā piekļūt un lietot koplietošanas pastkasti Office 365 programmā Outlook priekš WEB.
Lai piekļūtu koplietošanas pastkastītei programmā Outlook for WEB, vispirms šī koplietošanas pastkastīte ir jāpievieno kontā. Lai to izdarītu:
1. Pierakstieties savā Office 365 kontā un atveriet programmu Outlook tīmeklī.
2. Ar peles labo pogu noklikšķiniet uz uz primārās pastkastītes nosaukumu (vai Mapes ) un izvēlieties Pievienot koplietojamo mapi.
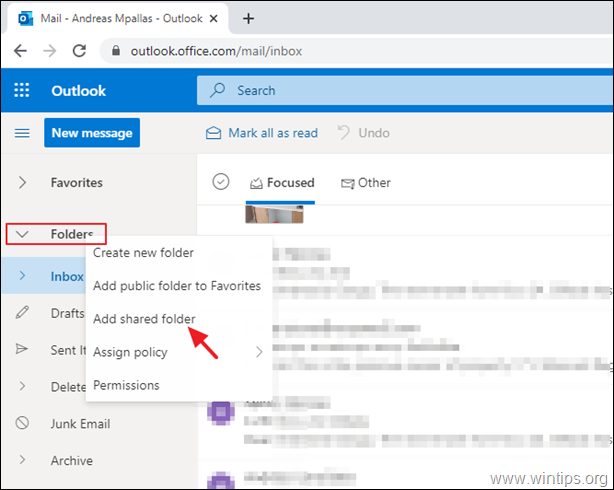
3. Ierakstiet koplietojamās pastkastes nosaukumu vai e-pasta adresi un noklikšķiniet uz Pievienot .
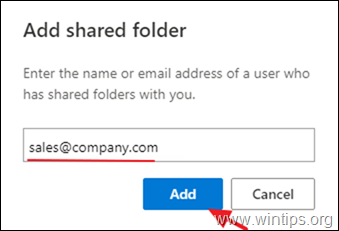
4. Koplietojamā pastkastīte tagad automātiski parādīsies jūsu Mapes logs programmā Outlook zem galvenās pastkastes.
5. Lai nosūtītu pirmo ziņojumu, izmantojot koplietošanas pastkasti, noklikšķiniet uz Jauna ziņa pogu un no 3 punktiem  izvēlnē izvēlieties Rādīt no .
izvēlnē izvēlieties Rādīt no .
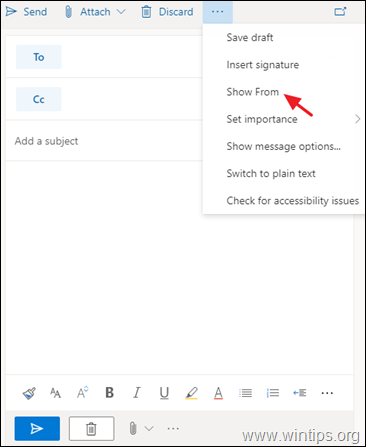
6. Pārliecinieties, ka laukā "No" ir redzams koplietojamās pastkastītes nosaukums, un pēc tam ierakstiet saņēmēja adresi un savu ziņojumu. Kad tas ir izdarīts, nospiediet pogu Nosūtīts  lai nosūtītu pirmo e-pasta vēstuli, izmantojot koplietošanas pastkastes kontu.
lai nosūtītu pirmo e-pasta vēstuli, izmantojot koplietošanas pastkastes kontu.
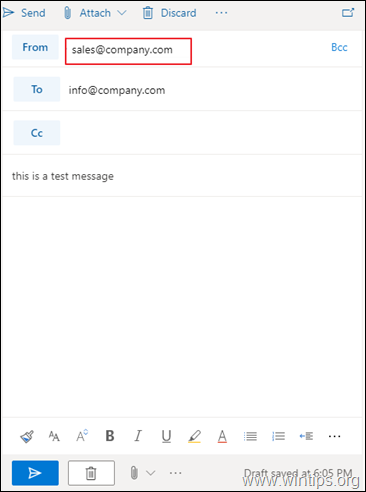
Tas ir viss! Ļaujiet man zināt, vai šī rokasgrāmata jums ir palīdzējusi, atstājot komentāru par savu pieredzi. Lūdzu, ielasiet un dalieties ar šo rokasgrāmatu, lai palīdzētu citiem.

Endijs Deiviss
Sistēmas administratora emuārs par Windows





