Spis treści
Jeśli skonfigurowałeś współdzieloną skrzynkę pocztową w Office 365 i chcesz uzyskać do niej dostęp w Outlooku dla komputerów stacjonarnych lub w Outlooku dla sieci Web (OWA), to kontynuuj czytanie tego poradnika. Jak zapewne wiesz, współdzielona skrzynka pocztowa "oferuje" centralny adres e-mail (np. "[email protected]"), który może być używany przez członków grupy do odpowiadania na e-maile od następnego dostępnego członka grupy. Dodatkowo, używajączacieniona skrzynka pocztowa członkowie grupy mogą współdzielić tę samą listę kontaktów oraz kalendarz, aby tworzyć i udostępniać swoje spotkania.
Ten samouczek zawiera szczegółowe instrukcje dotyczące dodawania i korzystania ze współdzielonej skrzynki pocztowej w aplikacji desktopowej Outlook lub w Outlook Web App (OWA).
Uwaga: Zazwyczaj każda utworzona przez Ciebie współdzielona skrzynka pocztowa zostanie automatycznie dodana do Microsoft Outlook (aplikacja desktopowa), lub do Outlook on the web, gdy użytkownicy, którzy mają uprawnienia w skrzynce, zrestartują Outlooka. Ten tutorial został napisany, gdyby tak się nie stało.
Jak ręcznie dodać udostępnioną skrzynkę pocztową w programie Outlook.
Część 1. Jak dodać udostępnioną skrzynkę pocztową w programie Microsoft Outlook.Część 2. Jak dodać udostępnioną skrzynkę pocztową w programie Outlook w sieci.Część 1. Jak uzyskać dostęp do udostępnionej skrzynki pocztowej Office 365 i korzystać z niej w aplikacji Outlook.
Aby uzyskać dostęp do udostępnionej skrzynki pocztowej w Outlooku, należy najpierw dodać tę udostępnioną skrzynkę na swoim koncie.Aby to zrobić:
1. Kliknij przycisk Plik zakładka i przejdź do Ustawienia konta > Ustawienia konta .

2. Wybierz konto e-mail, które ma dostęp do współdzielonej skrzynki pocztowej i kliknij Kliknij Zmiana.
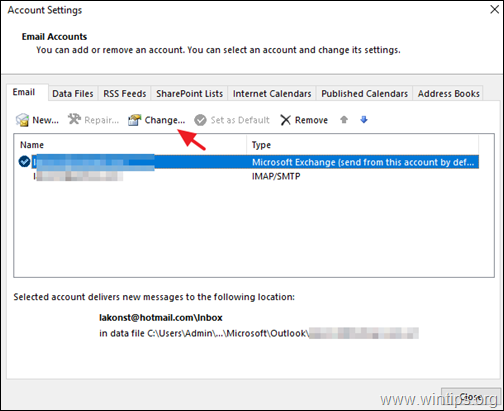
3. Kliknij Więcej ustawień.
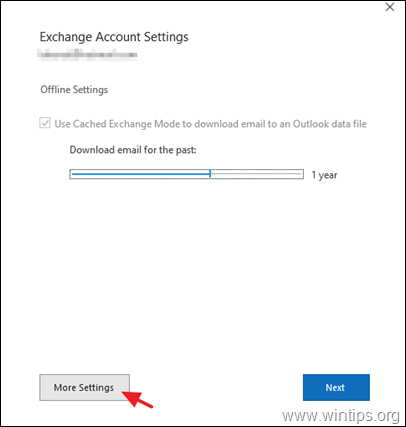
4. Na stronie Zaawansowane zakładka, kliknij Dodaj .
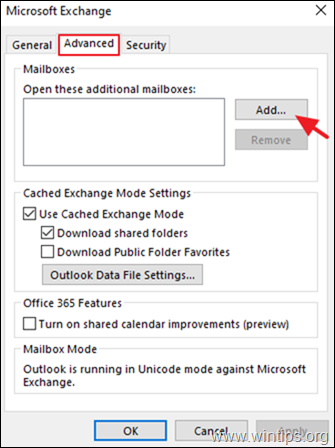
5. Wprowadź nazwę współdzielonej skrzynki pocztowej lub adres e-mail i kliknij OK .
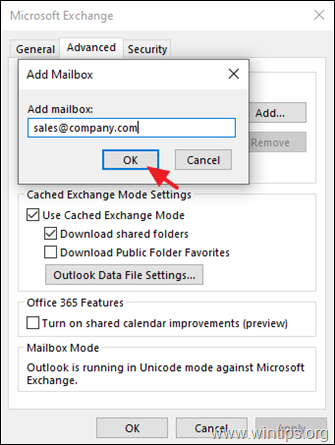
6. Kliknij Zastosuj oraz OK a następnie Następny an Wykończenie aby zamknąć właściwości konta.
7. Współdzielona skrzynka pocztowa będzie teraz automatycznie wyświetlana w Twoim Okienko folderów w perspektywie.
8. Aby wysłać lub odpowiedzieć na wiadomość e-mail przy użyciu skrzynki współdzielonej, upewnij się, że w polu "Od" w wiadomości e-mail, wyświetlana jest nazwa (adres e-mail) skrzynki współdzielonej *.
Uwaga: Jeśli nie widzisz Ze strony w polu na górze wiadomości, wybierz Opcje > Ze strony .
Część 2. Jak uzyskać dostęp i używać współdzielonej skrzynki pocztowej Office 365 w programie Outlook dla WEB.
Aby uzyskać dostęp do udostępnionej skrzynki pocztowej w Outlooku dla WEB, należy najpierw dodać tę udostępnioną skrzynkę na swoim koncie.Aby to zrobić:
1. Zaloguj się na swoje konto Office 365 i otwórz program Outlook w sieci.
2. kliknij prawym przyciskiem myszy na nazwę podstawowej skrzynki pocztowej (lub w Foldery ) i wybrać Dodaj folder współdzielony.
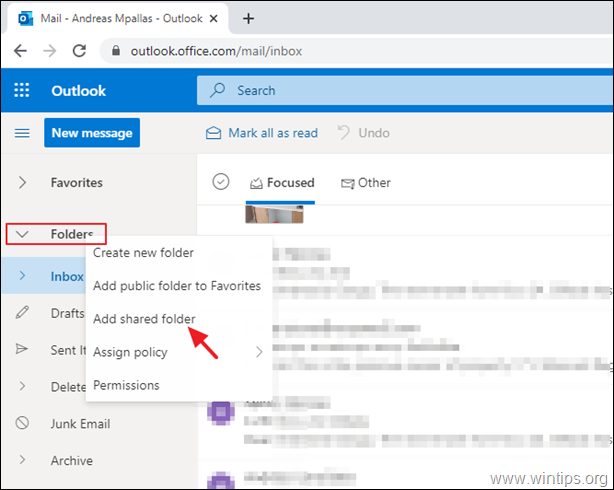
3. Wpisz nazwę lub adres e-mail udostępnionej skrzynki pocztowej i kliknij Dodaj .
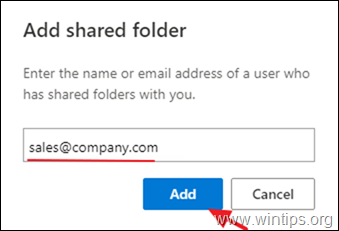
4. Współdzielona skrzynka pocztowa będzie teraz automatycznie wyświetlana w Twoim Okienko folderów w programie Outlook, pod główną skrzynką pocztową.
5. Aby wysłać pierwszą wiadomość za pomocą udostępnionej skrzynki pocztowej, kliknij przycisk Nowa wiadomość i z 3 kropek  menu wybrać Pokaż Od .
menu wybrać Pokaż Od .
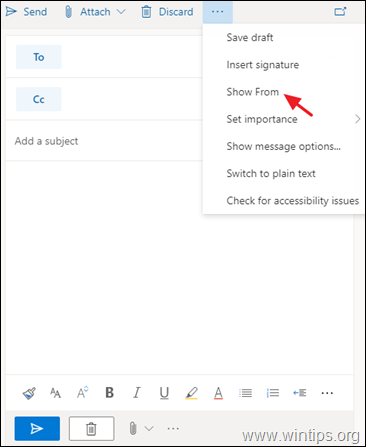
6. Upewnij się, że w polu "Od" wyświetlona jest nazwa udostępnionej skrzynki pocztowej, a następnie wpisz adres odbiorcy i swoją wiadomość. Po zakończeniu naciśnij przycisk Wysłane  aby wysłać swoją pierwszą wiadomość e-mail przy użyciu konta Shared Mailbox.
aby wysłać swoją pierwszą wiadomość e-mail przy użyciu konta Shared Mailbox.
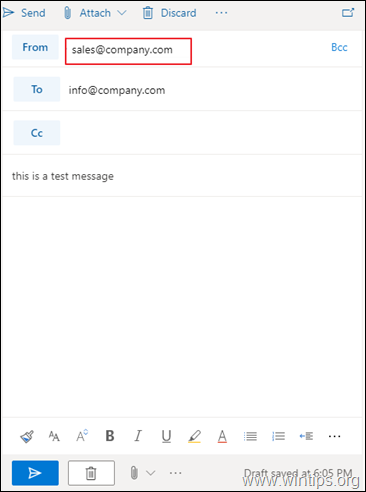
To wszystko! Daj mi znać, czy ten przewodnik pomógł Ci, zostawiając komentarz o swoim doświadczeniu. Proszę polubić i udostępnić ten przewodnik, aby pomóc innym.

Andy'ego Davisa
Blog administratora systemu o systemie Windows





