Obsah
Ak ste si v službe Office 365 nastavili zdieľanú poštovú schránku a chcete k nej pristupovať v programe Outlook pre počítače alebo v programe Outlook pre web (OWA), pokračujte v čítaní tohto návodu. Ako možno viete, zdieľaná poštová schránka "ponúka" centrálnu e-mailovú adresu (napr. "[email protected]"), ktorú môžu členovia skupiny používať na odpovedanie na e-maily od ďalšieho dostupného člena skupiny. Okrem toho pomocoutienenej schránky môžu členovia skupiny zdieľať rovnaký zoznam kontaktov a kalendár na vytváranie a zdieľanie schôdzok.
Tento návod obsahuje podrobné pokyny na pridanie a používanie zdieľanej poštovej schránky v aplikácii Outlook pre počítače alebo v aplikácii Outlook Web App (OWA). *
Poznámka: Za normálnych okolností sa každá vytvorená zdieľaná poštová schránka automaticky pridá do aplikácie Microsoft Outlook (desktopová aplikácia) alebo do aplikácie Outlook na webe, keď používatelia, ktorí majú oprávnenia v poštovej schránke, reštartujú aplikáciu Outlook. Tento návod je napísaný, ak sa tak nestane.
Ako manuálne pridať zdieľanú poštovú schránku v programe Outlook.
Časť 1. Ako pridať zdieľanú schránku v aplikácii Microsoft Outlook. časť 2. Ako pridať zdieľanú schránku v aplikácii Outlook na webe. časť 1. Ako získať prístup k zdieľanej schránke Office 365 a používať ju v aplikácii Outlook.
Ak chcete získať prístup k zdieľanej poštovej schránke v programe Outlook, musíte túto zdieľanú poštovú schránku najprv pridať na svoje konto. Ak to chcete urobiť:
1. Kliknite na tlačidlo Súbor a prejdite na kartu Nastavenia účtu > Nastavenia účtu .

2. Vyberte e-mailové konto, ktoré má prístup do zdieľanej schránky, a kliknite na tlačidlo Kliknúť Zmena.
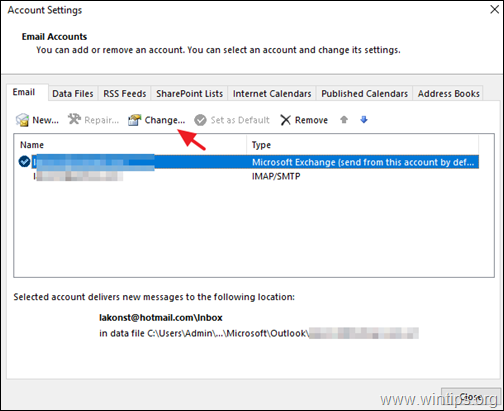
3. Kliknite na . Ďalšie nastavenia.
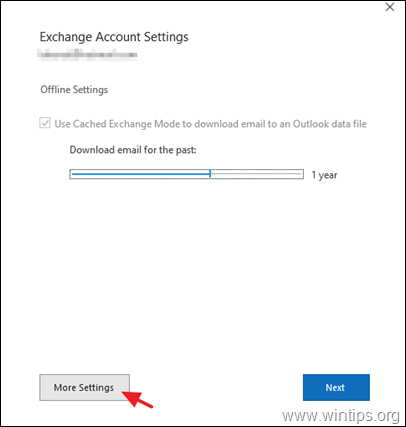
4. Na stránke Pokročilé kliknite na kartu Pridať .
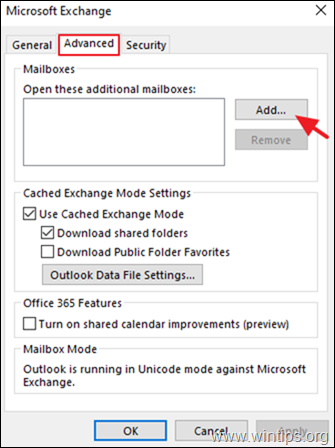
5. Zadajte názov zdieľanej schránky alebo e-mailovú adresu a kliknite na tlačidlo OK .
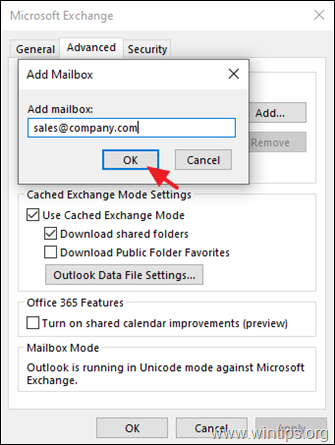
6. Kliknite na . Aplikovať a OK a potom Ďalšie . Dokončenie na zatvorenie vlastností účtu.
7. Zdieľaná poštová schránka sa teraz automaticky zobrazí vo vašej Podokno priečinka v programe Outlook.
8. Ak chcete odoslať e-mail alebo odpovedať naň pomocou zdieľanej schránky, uistite sa, že sa v poli "Od" v e-mailovej správe zobrazuje názov (e-mailová adresa) zdieľanej schránky. *
Poznámka: Ak nevidíte Z adresy v hornej časti správy vyberte Možnosti > Z adresy .
Časť 2. Ako získať prístup k zdieľanej poštovej schránke Office 365 a používať ju v programe Outlook pre WEB.
Ak chcete získať prístup k zdieľanej poštovej schránke v programe Outlook pre WEB, musíte najprv pridať túto zdieľanú poštovú schránku na svoje konto. Ak to chcete urobiť:
1. Prihláste sa do svojho konta Office 365 a otvorte aplikáciu Outlook na webe.
2. Kliknite pravým tlačidlom myši na názov vašej primárnej poštovej schránky (alebo v Priečinky ) a vyberte Pridať zdieľaný priečinok.
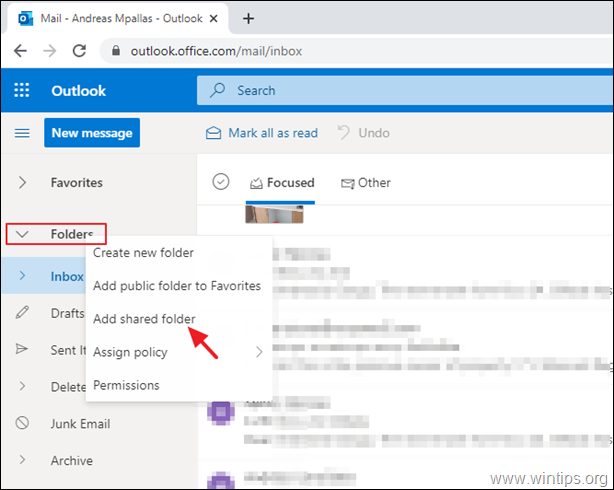
3. Zadajte názov alebo e-mailovú adresu zdieľanej schránky a kliknite na tlačidlo Pridať .
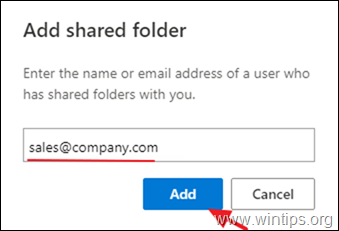
4. Zdieľaná poštová schránka sa teraz automaticky zobrazí vo vašej Podokno priečinka v programe Outlook pod hlavnou poštovou schránkou.
5. Ak chcete odoslať prvú správu pomocou zdieľanej poštovej schránky, kliknite na Nová správa a z 3 bodiek  vybrať menu Zobraziť od .
vybrať menu Zobraziť od .
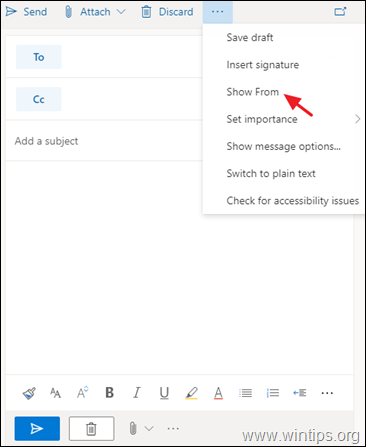
6. Uistite sa, že sa v poli "Od" zobrazuje názov zdieľanej schránky, a potom zadajte adresu príjemcu a svoju správu. Po dokončení stlačte tlačidlo Odoslané  a odošlite prvý e-mail pomocou konta zdieľanej schránky.
a odošlite prvý e-mail pomocou konta zdieľanej schránky.
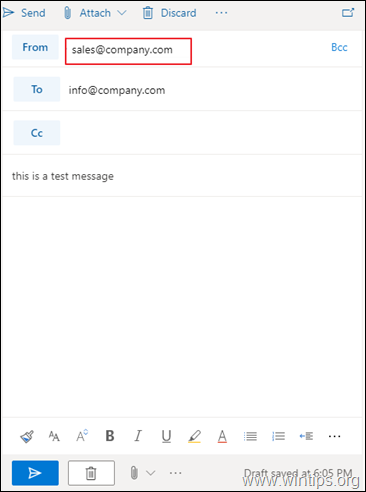
To je všetko! Dajte mi vedieť, či vám tento návod pomohol, a zanechajte komentár o svojich skúsenostiach. Prosím, lajkujte a zdieľajte tento návod, aby ste pomohli ostatným.

Andy Davis
Blog správcu systému o systéme Windows





