Sisällysluettelo
Edellisessä ohjeessa mainitsin tavan varmuuskopioida tiedostot automaattisesti käyttämällä tiedostohistorian varmuuskopiointityökalua Windows 10:ssä. Tässä ohjeessa opit, miten voit poistaa tiedostohistorian käytöstä ja palauttaa tiedostohistorian määritysasetukset, jos et enää halua varmuuskopioida tiedostoja tiedostohistorian varmuuskopiointityökalun avulla.
Tiedostohistorian varmuuskopioinnin poistaminen käytöstä Windows 10:ssä.
Vaihe 1. Poista tiedostohistoria käytöstä ohjauspaneelista.
1. Siirry osoitteeseen Ohjauspaneeli -> Järjestelmä ja turvallisuus -> Tiedoston historia.

2. Napsauta Tiedostohistoria-vaihtoehdoissa Sammuta nappi. *
* Huom: Muista, että File History -asemalle tallennettuja tietoja ei poisteta. Jos haluat poistaa "File History" - varmuuskopiot pysyvästi, tutki File History -aseman sisältö ja poista "FileHistory" -kansio.
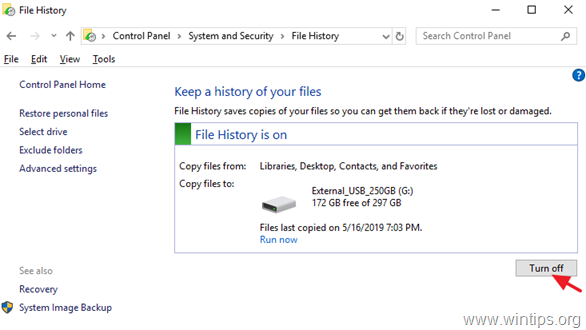
3. Kun olet poistanut Tiedostohistorian käytöstä, näytölläsi pitäisi näkyä samanlainen ikkuna. Jos muutat päätöstäsi tulevaisuudessa ja haluat ottaa Tiedostohistorian uudelleen käyttöön, paina vain 'Ota käyttöön' -painiketta.
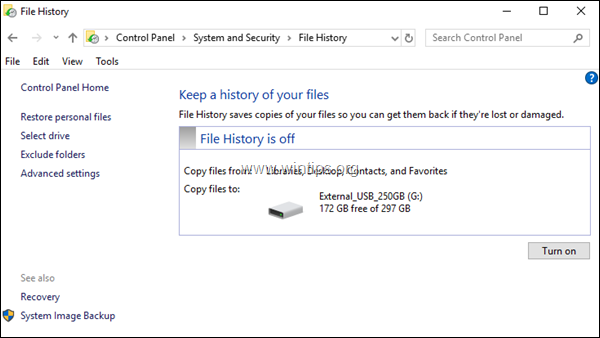
Vaihe 2. Nollaa Tiedostohistorian määritysasetukset. (Valinnainen).
Tiedostohistorian asetukset tallennetaan CONFIG .XML-tiedostoihin "Config1.xml" ja "Config2.xml" seuraavaan paikkaan levyllä:*
- C:\\Users\Username\AppData\Local\Microsoft\Windows\FileHistory\ Konfigurointi \
Huomautus: Kun "Käyttäjätunnus" = Käyttäjätunnuksesi (tilin nimi).
Jos siis haluat palauttaa Tiedostohistorian asetukset oletusasetuksiin, jatka ja poista Tiedostohistorian asetustiedostot. Voit tehdä sen seuraavasti:
1. Avaa Windows Explorer ja siirry edellä mainittuun sijaintiin.
2. Valitse ja poistaa kaikki tiedostot 'Configuration' -kansiossa.
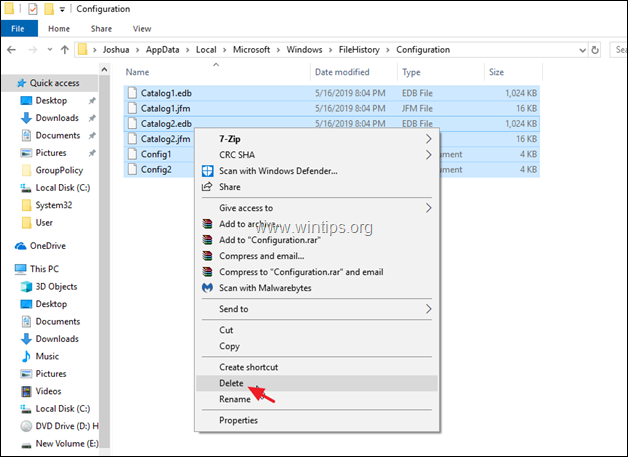
3. Jos haluat poistaa myös määritystiedostot, siirry Tiedostohistoria-asemalta seuraavaan kansioon: *
- X:\FileHistory\Username\ComputerName\ Konfigurointi \
Huom:
X = Irrotetun aseman asemakirjain.
Käyttäjätunnus = Käyttäjätunnuksesi (tilin nimi)
ComputerName = Tietokoneen nimi.
4. Valitse ja poistaa kaikki tiedostot 'Configuration' -kansiossa.
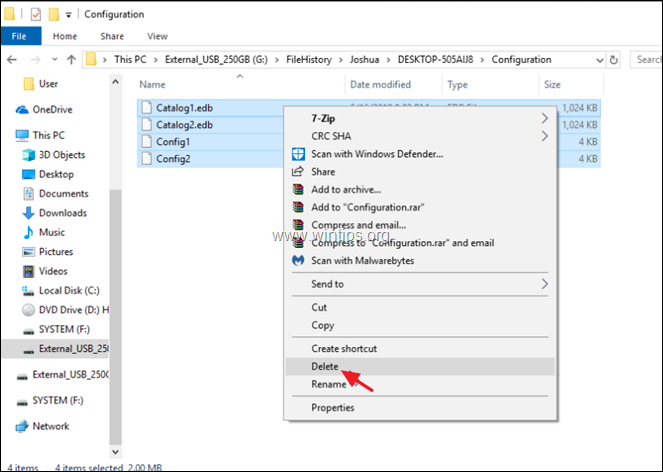
Kerro minulle, onko tämä opas auttanut sinua jättämällä kommentti kokemuksestasi. Tykkää ja jaa tätä opasta auttaaksesi muita.

Andy Davis
Järjestelmänvalvojan blogi Windowsista





