Tabla de contenido
Recientemente, los clientes de Microsoft informaron de que el menú Inicio y los iconos de la barra de tareas de Windows 11 no aparecían o no respondían. Este problema surgió a partir de la última compilación 22000.176 que se publicó en el canal Beta y en el canal Dev. Esto significa que el acceso al menú Inicio, a la configuración rápida y a la bandeja de notificaciones puede no funcionar.
Microsoft actualizó su blog oficial reconociendo los problemas de "El menú de inicio no funciona" y "La barra de tareas no responde", y canceló un despliegue del lado del servidor lanzado a los Insiders que lo causa. Esto significa que cualquiera que descargue las actualizaciones recientes no debería verse afectado. Sin embargo, cada vez más usuarios están reportando el problema en blogs y foros.
La siguiente guía contiene instrucciones sobre cómo solucionar problemas con el menú Inicio y la barra de tareas en Windows 11. (El menú Inicio no funciona, la barra de tareas no aparece o no responde, etc.).
Cómo ARREGLAR: Problemas con el menú de inicio o la barra de tareas en Windows 11.
- Elimine la clave de registro IrisService.Instale las últimas actualizaciones de Windows.Reinicie el proceso del Explorador de Windows.Cambie la configuración de fecha y hora.Vuelva a instalar los controladores de pantalla.
Método 1: Arreglar la barra de tareas y el menú de inicio que faltan eliminando el servicio Iris.
El método oficial de Microsoft para solucionar los problemas de "Barra de tareas ausente" y "Menú de inicio no funciona" en Windows 11, es eliminar la clave de registro del servicio Iris desde la línea de comandos. Para ello:
1. Pulse Ctrl + Alt + Supr, y seleccione Administrador de tareas
2. Despliegue el Administrador de tareas, haciendo clic en Más detalles

3. Pulse en Archivo y seleccione Ejecutar una nueva tarea
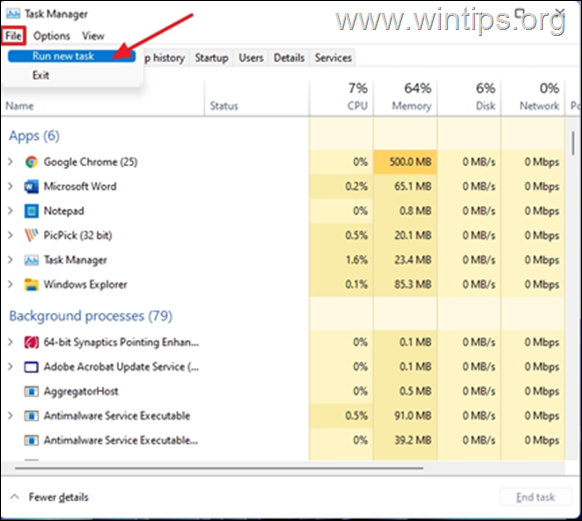
4. Tipo cmd en la casilla abierta y pulse DE ACUERDO.
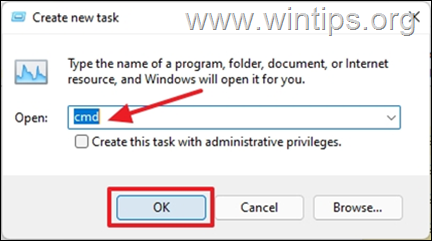
5. Pegue el siguiente texto en la línea de comandos y pulse Entre en
- reg delete HKCUSOFTWARE\Microsoft\Windows\CurrentVersion\IrisService /f && shutdown -r -t 0
6. Una vez que presione Enter, su PC reiniciar automáticamente.
7. Cuando te conectes al PC, los iconos de la barra de tareas serán visibles y responderán.
Método 2: Arreglar la falta de menú de inicio en Windows 11 instalando actualizaciones
En algunos casos, la instalación de las últimas actualizaciones de Windows también puede arreglar los problemas del menú Inicio y de la barra de tareas en Windows 11. Por lo tanto, proceda a buscar las actualizaciones pendientes, descárguelas e instálelas todas.
1. En su teclado, pulse la tecla Tecla de Windows  + i para abrir la aplicación Ajustes.
+ i para abrir la aplicación Ajustes.
2. Seleccione Actualización de Windows desde el panel izquierdo
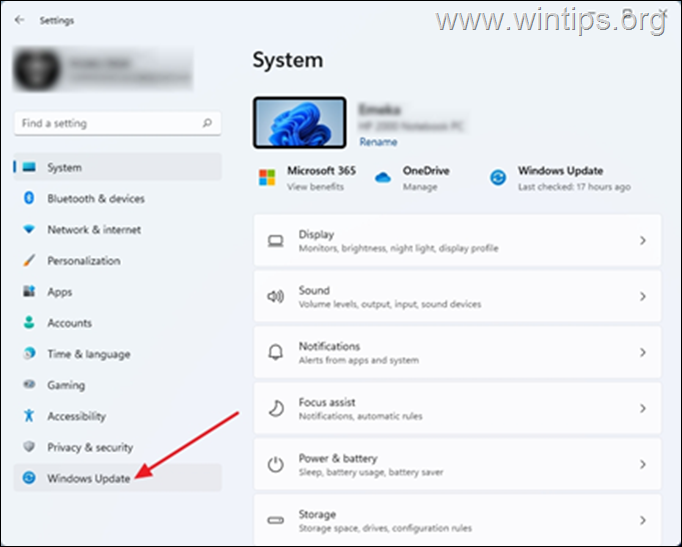
3. Haga clic en Compruebe si hay actualizaciones. El ordenador tardará algún tiempo en comprobar si hay actualizaciones pendientes. Si hay actualizaciones de Windows disponibles, se le pedirá que las instale. Seleccione Descargar e instalar
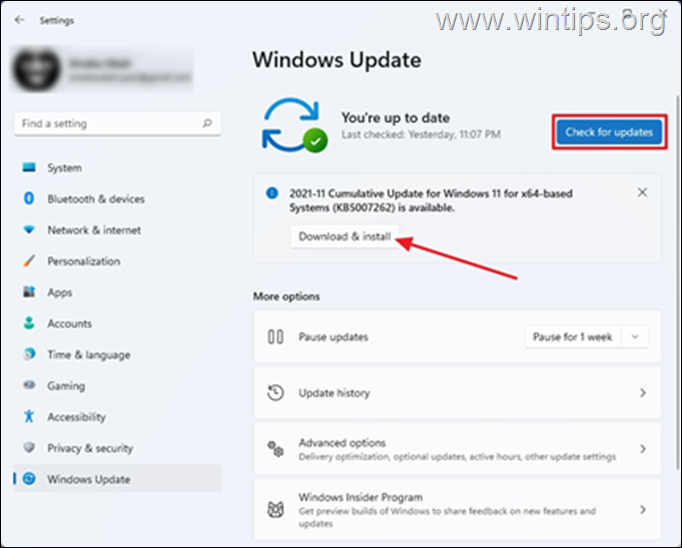
4. Una vez completada la descarga, Reiniciar Esto aplicará los cambios en el ordenador y, en algunos casos, arreglará la falta de iconos en la barra de tareas.
Método 3: Arreglar los problemas del menú de inicio y de la barra de tareas reiniciando el Explorador de Windows.
El reinicio del proceso del Explorador de Windows podría devolver los iconos de la barra de tareas que faltan en el ordenador.
1. Pulse Ctrl + Alt + Supr y abrir Administrador de tareas
2. Localizar y Haga clic con el botón derecho del ratón en en Explorador de Windows y seleccione Reinicia.
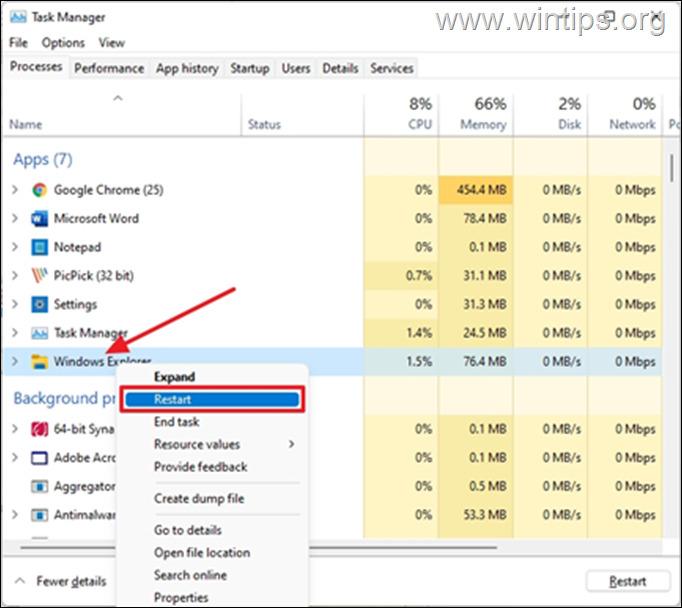
3. Esto reiniciará el proceso del Explorador de Windows y resolverá el problema de la falta de iconos en la barra de tareas. Tenga en cuenta que este método es una solución temporal al problema, que puede reaparecer más adelante.
Método 4: Fijar la barra de tareas que falta en Windows 11 mediante el establecimiento de la fecha y la hora correctas.
Este método parece un poco extraño, pero un buen número de usuarios ha informado de que el ajuste de la fecha y la hora en su PC ha resuelto este problema. Aunque no podemos verificar esta afirmación, sin embargo, vale la pena intentarlo.
1. Pulse Ctrl + Alt + Supr y seleccione Administrador de tareas
2. Haga clic en Archivo y seleccione Ejecutar una nueva tarea
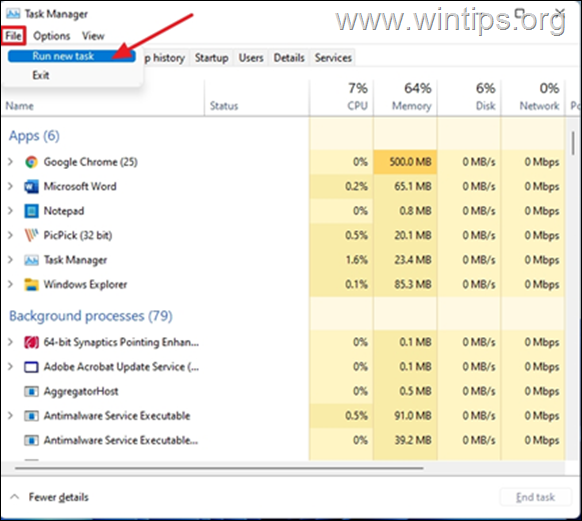
4. Tipo controlar en la casilla abierta y pulse OK para abrir el Panel de Control.
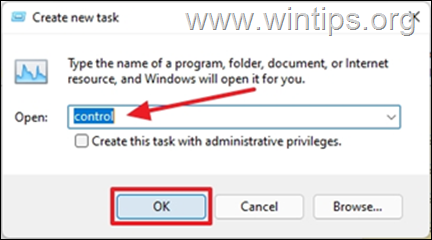
5. Abrir Reloj y región .
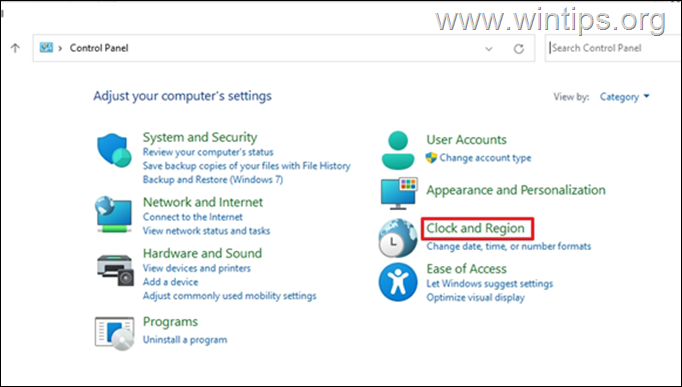
6. Haga clic en Fecha y hora
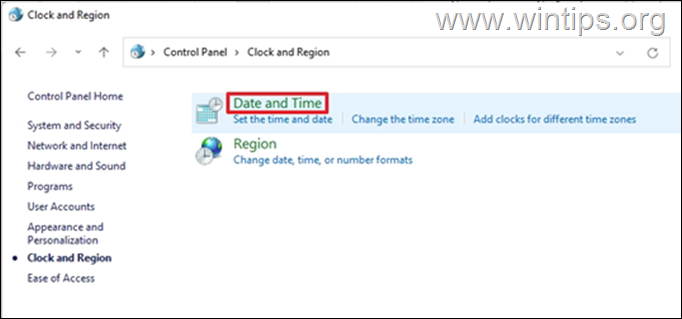
7. En el Fecha y hora ficha:
7a. Compruebe si la fecha y la hora son correctas. Si no es así, seleccione Cambiar la fecha y la hora y ajustarlos.
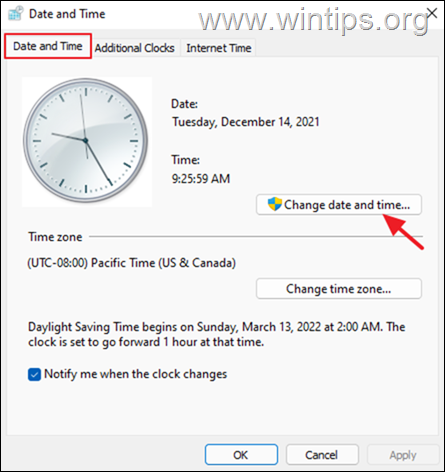
7b. A continuación, compruebe la zona horaria y, si es incorrecta, haga clic en Cambiar la zona horaria y especifica tu zona horaria.
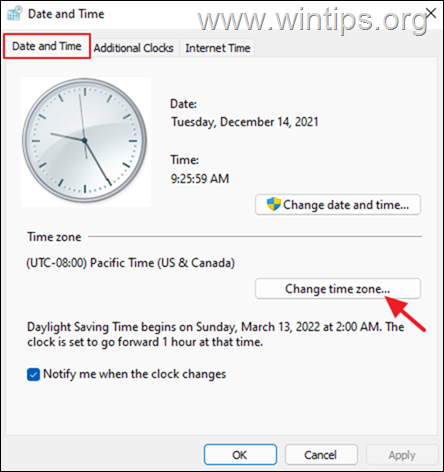
7c. Seleccione Aplicar y haga clic en OK para aplicar los cambios y cerrar los ajustes de fecha y hora.
8. Reiniciar su PC y compruebe si el problema del menú Inicio - iconos de la barra de tareas se ha resuelto.
Método 5. Desinstalar los controladores de pantalla.
El último método para arreglar la "Ausencia de la barra de tareas y el menú de inicio" en Windows 11, es eliminar y volver a instalar los controladores de pantalla.
1. Pulse Ctrl + Alt + Supr y seleccione Administrador de tareas
2. Haga clic en Archivo y seleccione Ejecutar una nueva tarea.
3. En la casilla abierta, escriba devmgmt.msc y pulse DE ACUERDO.
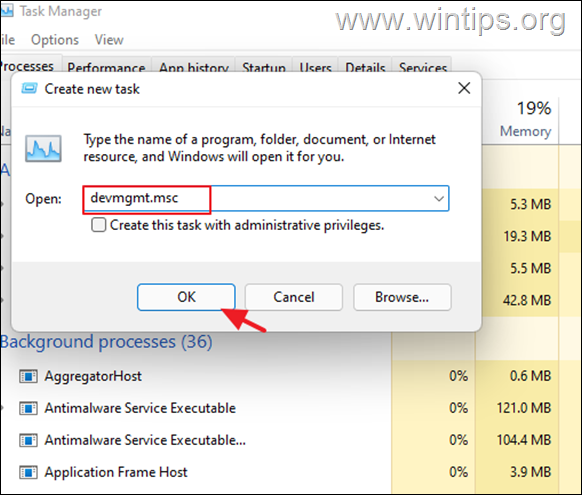
4. Ampliar Adaptadores de pantalla
4a. Haga clic con el botón derecho del ratón en su adaptador de pantalla y seleccione Desinstalar el dispositivo .
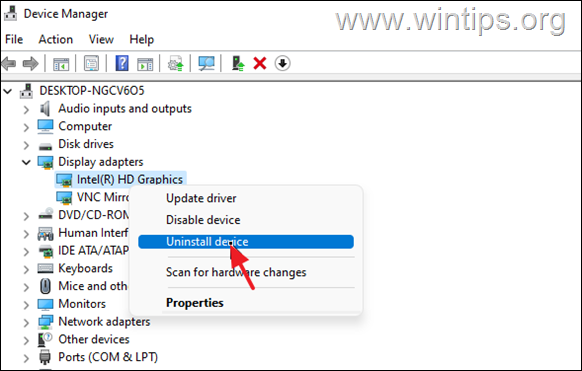
5. Seleccione " Intento de eliminar el controlador de este dispositivo " y haga clic en Desinstalar.
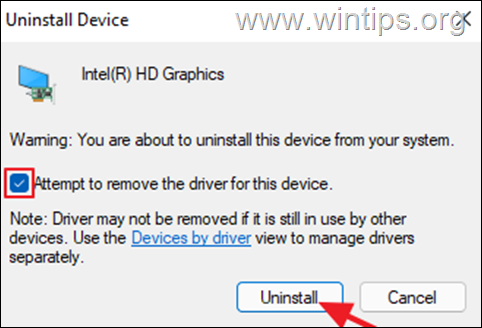
6. Después de la desinstalación, reiniciar el ordenador.
7. Vaya al Centro de actualizaciones de Windows y compruebe e instale las actualizaciones.
8. Tras la actualización, compruebe en el Administrador de dispositivos si Windows ha instalado automáticamente el controlador del adaptador de pantalla. Si no es así, proceda a descargar e instalar el controlador de pantalla desde el sitio de soporte del fabricante.
Si esta guía te ha servido de ayuda, déjame un comentario sobre tu experiencia y comparte esta guía para ayudar a los demás.

andy dawis
El blog de un administrador de sistemas sobre Windows






