Tabla de contenido
Si recibe el mensaje "No se puede acceder a SmartScreen en este momento" al intentar instalar un programa en Windows 10/11, continúe reduciendo a continuación para solucionar el problema.
Microsoft considera la seguridad como una característica esencial en sus dispositivos y SmartScreen es un componente de seguridad integrado en Windows 10/11. Se trata de un componente antimalware basado en la nube que impide que los dispositivos descarguen software malicioso o naveguen por sitios web potencialmente dañinos.
El problema en detalle: Cuando intenta instalar una aplicación, SmartScreen puede mostrar un mensaje de error que dice "No se puede acceder a Windows SmartScreen en este momento".

El error "SmartScreen no puede ser alcanzado en este momento" puede ser causado por una de las siguientes razones:
- Mala conexión a Internet. SmartScreen puede estar desactivado. Uso de un servidor proxy. Ataque de virus. Perfil de usuario dañado.
Cómo arreglar: Windows SmartScreen no puede ser alcanzado en Windows 11/10.
Si no tiene problemas para acceder a Internet, proceda a instalar todas las actualizaciones de Windows disponibles y vea si eso soluciona el error "Windows SmartScreen Can't Be Reached". Si no es así, utilice uno de los siguientes métodos / pasos para resolver el problema.
- Habilitar SmartScreen en las Opciones de Seguridad.Habilitar SmartScreen en la Política de Grupo.Desactivar el Servidor Proxy.Buscar Virus.Crear un nuevo Perfil de Usuario.
Método 1. Habilitar Windows SmartScreen en las opciones de Defender.
Este error suele producirse si la pantalla inteligente de Windows está desactivada, por lo que hay que ir a la configuración de Windows Defender y activar la pantalla inteligente.
1. Tipo Seguridad de Windows en la barra de búsqueda, y luego seleccione Abrir para iniciar la aplicación.
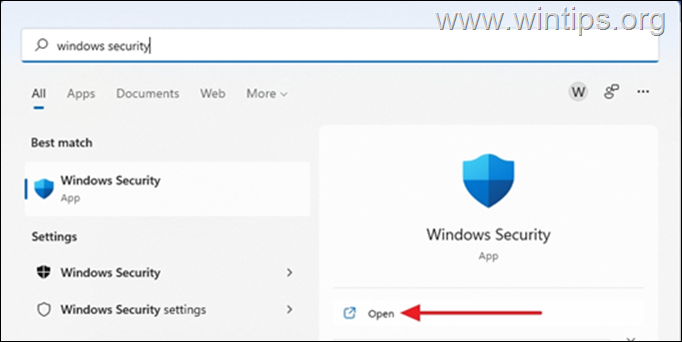
2. Seleccione Control de aplicaciones y navegadores en el panel de seguridad.
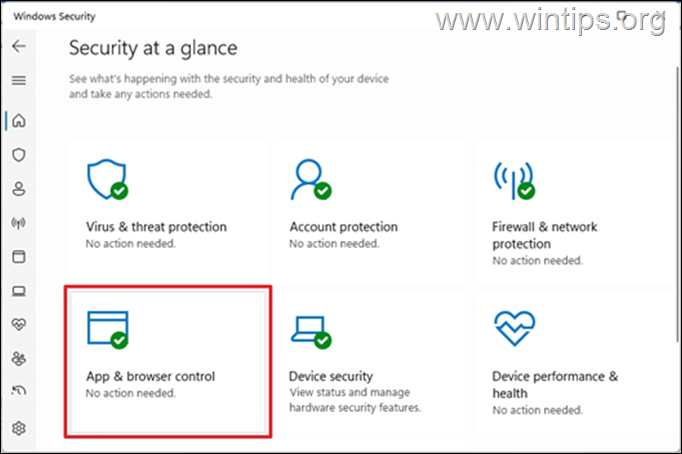
3. Seleccione Configuración de la protección basada en la reputación
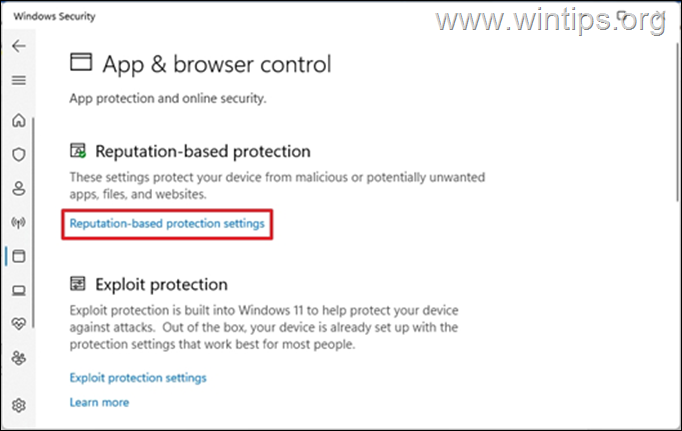
4. Activar las opciones siguientes para proteger su dispositivo de ataques maliciosos.
- Comprobar aplicaciones y archivos. SmartScreen para Microsoft Edge. Bloqueo de aplicaciones potencialmente no deseadas. SmartScreen para aplicaciones de Microsoft Store.
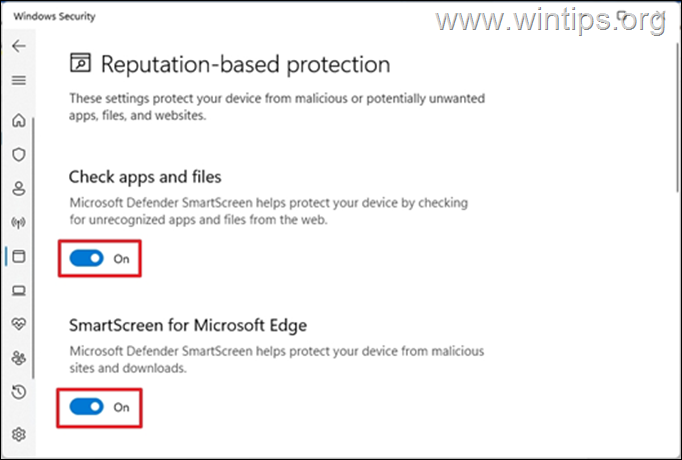
5. El error "SmartScreen no puede ser alcanzado" debería solucionarse una vez hecho esto.
Método 2. Habilitar SmartScreen en la Política de Grupo.
Si tiene Windows 10 Pro o la edición Windows Pro, proceda a activar la pantalla inteligente de Windows en la directiva de grupo como se indica a continuación. *
Nota: Estos pasos sólo son aplicables si está utilizando la edición Pro de Windows 10/11. La directiva de grupo no está disponible en las ediciones Home de Windows. Si está utilizando una versión Home de Windows 10/11 pase al siguiente método.
1. Pulse Windows + R simultáneamente en su teclado para abrir un Ejecutar cuadro de diálogo.
2. Tipo gpedit.msc y golpear Entre en para iniciar el Editor de Políticas de Grupo.
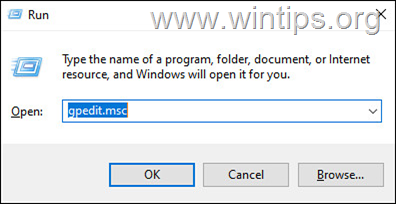
3. Ahora, navegue hasta la siguiente ruta en el Editor de Políticas de Grupo:
- Configuración del equipo -> Plantillas administrativas -> Componentes de Windows -> Explorador de archivos
4. En el panel derecho, Haga doble clic en en Configurar Windows Defender SmartScreen.
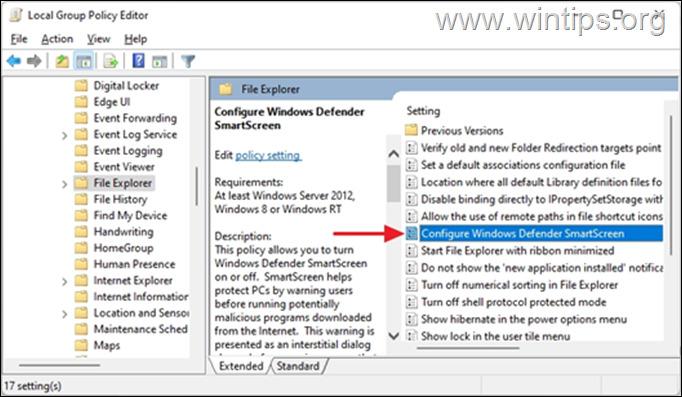
5. Seleccione Activado, y luego haga clic en DE ACUERDO.
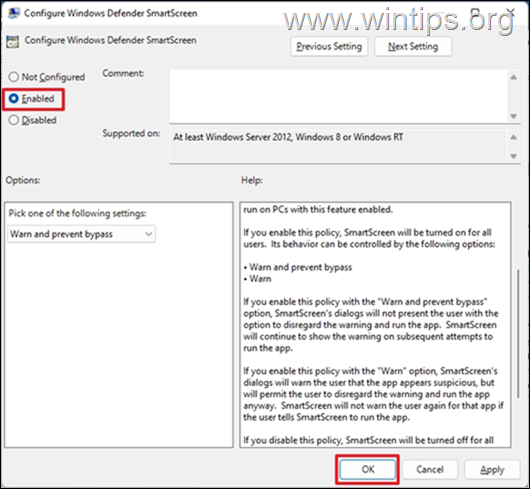
6. Cierre el editor de Políticas de Grupo, reiniciar el PC y compruebe si el error ha cesado.
Método 3. Arreglar SmartScreen no puede ser alcanzado por la desactivación del servidor proxy.
Si está utilizando un servidor proxy en su dispositivo, esto puede afectar a su red y provocar un problema con la pantalla inteligente de Windows. Para desactivar el servidor proxy, siga los siguientes pasos.
1. Ir a Inicie > Ajustes, seleccione Red e Internet a la izquierda y luego haga clic en Apoderado.
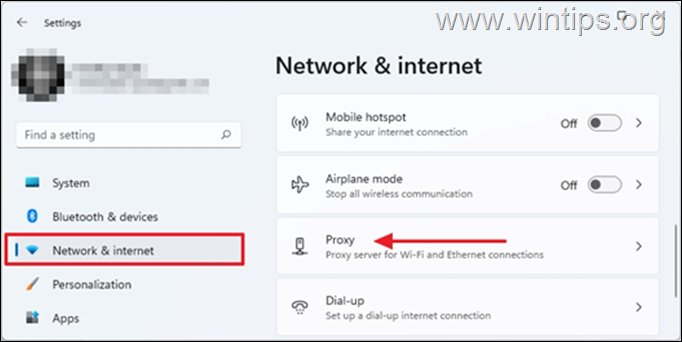
2. En Configuración manual del proxy, haga clic en Preparado.
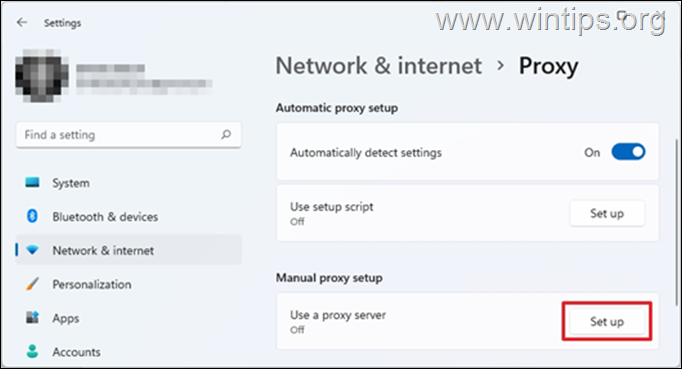
3. Desactivar el botón Utilizar un servidor proxy y golpear Ahorra.
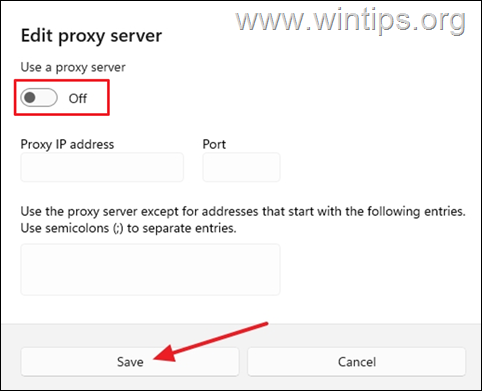
4. Una vez completado, compruebe si el problema se ha resuelto.
Método 4. Analiza tu ordenador en busca de virus y malware.
Si después de probar los métodos anteriores el error "Windows SmartScreen" persiste, asegúrate de que tu ordenador está 100% limpio de programas dañinos como rootkits, malware o virus. Para ello, sigue los pasos de esta Guía rápida de escaneo y eliminación de malware y, a continuación, comprueba si el error SmartScreen se ha solucionado.
Método 5. Crear un nuevo perfil de usuario.
Si el problema de SmartScreen persiste, es posible que el perfil de usuario se haya corrompido. En ese caso, proceda a crear un nuevo perfil de usuario y vea si eso soluciona el problema.
1. Ir a Inicie > Ajustes.
2. Seleccione Cuentas y luego seleccione Familia y otros usuarios.
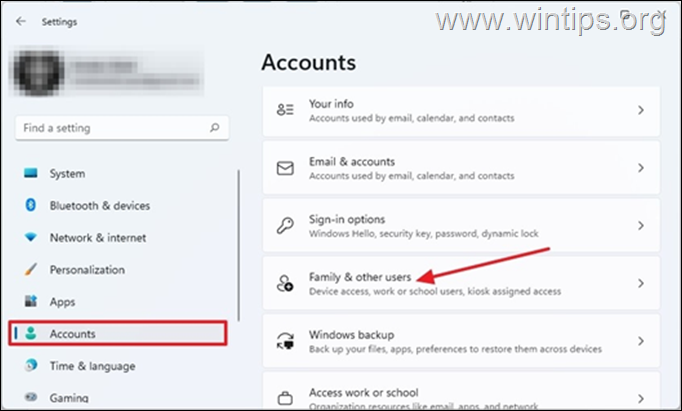
3. En Otros usuarios seleccione Añadir cuenta
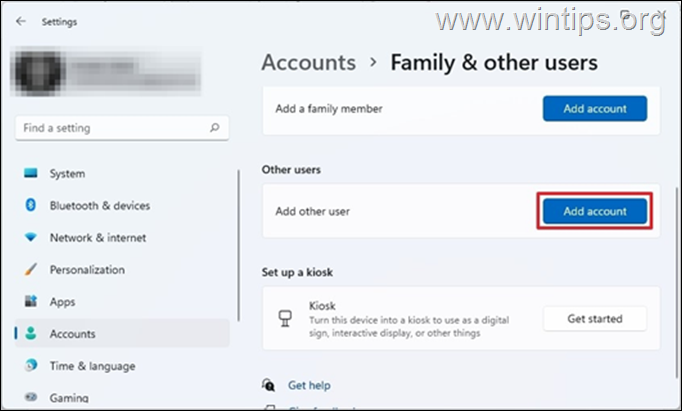
4. En la siguiente pantalla, haga clic en No tengo la información de registro de esta persona
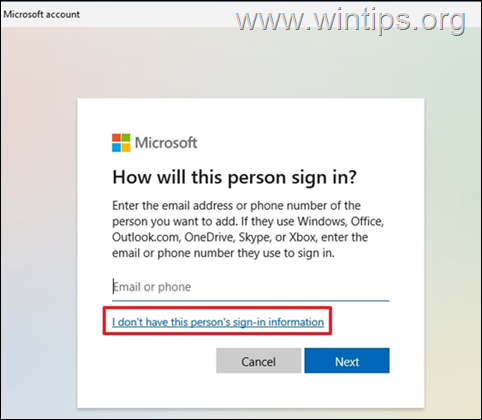
5. Ahora seleccione Añadir un usuario sin cuenta Microsoft.
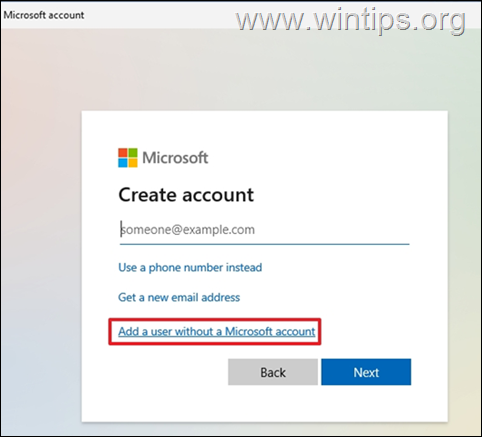
6. En ¿Quién va a utilizar este PC? introduzca un nombre de usuario y contraseña en los campos en blanco y haga clic en Siguiente.
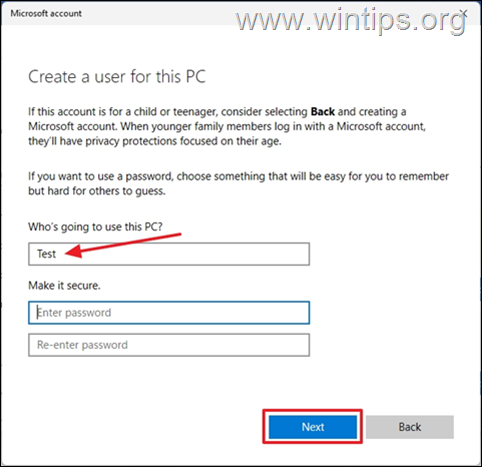
7. Ahora seleccione Cambiar el tipo de cuenta de la menú desplegable en la cuenta recién creada.
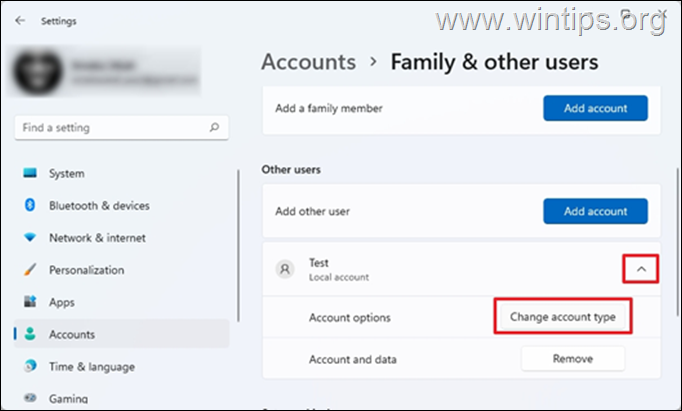
8. Cambia el tipo de cuenta a Administrador , y a continuación pulse DE ACUERDO.
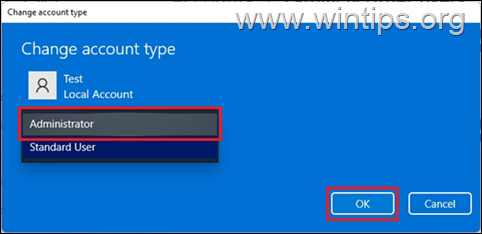
9. Cierre todos los programas abiertos y reiniciar el ordenador.
10. En la pantalla de inicio de sesión, seleccione la nueva cuenta para iniciar la sesión y, a continuación, compruebe si aparece el error de SmartScreen. Si no es así, transfiera sus archivos y configuraciones de la antigua cuenta y ¡ya está!
¡Eso es! ¿Qué método te ha funcionado?
Hazme saber si esta guía te ha ayudado dejando tu comentario sobre tu experiencia. Por favor, dale a me gusta y comparte esta guía para ayudar a otros.

andy dawis
El blog de un administrador de sistemas sobre Windows





