Tartalomjegyzék
A Microsoft Edge a Windows 10 operációs rendszerek új és könnyű alapértelmezett webböngészője, amely a jövőben az Internet Explorert hivatott felváltani. A Microsoft Edge a Windows 10 operációs rendszer alapvető összetevője, ezért az új böngészőt nem lehet eltávolítani a klasszikus eltávolítási módszerrel,a Vezérlőpult "Programok és funkciók" menüpontján keresztül. De számos esetben a Microsoft Edge nema várt módon működik, és el kell távolítania és újra kell telepítenie a számítógépén.

Ebben az útmutatóban részletes utasításokat talál a Microsoft Edge eltávolításához/eltávolításához és újratelepítéséhez a Windows 10 számítógépen.
A Microsoft Edge eltávolítása/eltávolítása és újratelepítése (Windows 10)
Módszer 1. Teljesen távolítsa el az Edge-t a számítógépéről.Módszer 2. Csak a fiókjából távolítsa el az Edge-t. Módszer 1. Teljesen távolítsa el az Edge-t a számítógépéről.
Ha teljesen el szeretné távolítani az Edge böngészőt a számítógépéről, kövesse az alábbi utasításokat:
1. Nyissa meg a Fájlkezelőt, és navigáljon erre a helyre:
- C:\Program Files (x86)\Microsoft\Edge\Application\XX.X.XXX.XX\Installer
Ahol XX.X.XXX.XXX.XX= a telepített Edge verzió.
2. és jobb gombbal kattintva a címsorban a mappa elérési útvonalára, és válassza a Másolás .
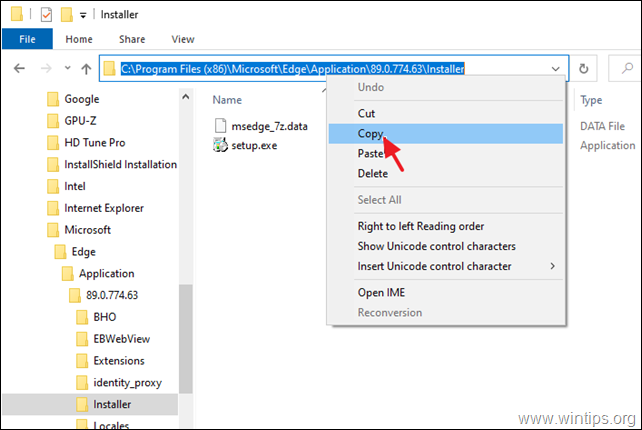
3. Most nyitva Parancssor adminisztrátorként.
4. Típus cd majd nyomja meg a CTRL + V a címre. paste a másolt útvonalat, és nyomja meg a Lépjen be.
Például ebben a példában a parancs a következő lesz:
- cd C:\Program Files (x86)\Microsoft\Edge\Application\89.0.774.63\Installer
5. Végül írja be a következő parancsot, és nyomja meg a Írja be a címet. , hogy teljesen eltávolítsa az Edge-et a számítógépéről:
- setup.exe -uninstall -system-level -verbose-logging -force-uninstall -force-uninstall

6. Zárja be a parancssort, és készen áll. *
Megjegyzés: Ha a jövőben újra kívánja telepíteni a Microsoft Edge böngészőt:
a. Navigáljon a Microsoft 's Edge oldalra.
b. Kattintson a MICROSOFT EDGE INDÍTÁSA gombot, majd kövesse a képernyőn megjelenő utasításokat az Edge böngésző legújabb verziójának letöltéséhez.
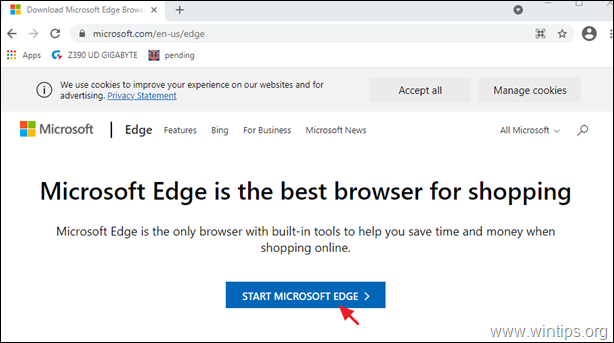
2. módszer. Csak az Edge eltávolítása a fiókjából.
A második módszer a Microsoft Edge böngésző eltávolítására a Windows 10-ből az, hogy eltávolítja/törli a megfelelő alkalmazáscsomagot a fiókjából. Ehhez:
1. lépés: Indítsa el a Windowst csökkentett módban.
A Windows 10 indítása csökkentett módban:
- Sajtó Windows
 + R billentyűkkel a billentyűzeten, hogy betöltse a Fuss párbeszédpanel. Írja be msconfig és nyomja meg a Írja be a címet. .
+ R billentyűkkel a billentyűzeten, hogy betöltse a Fuss párbeszédpanel. Írja be msconfig és nyomja meg a Írja be a címet. . 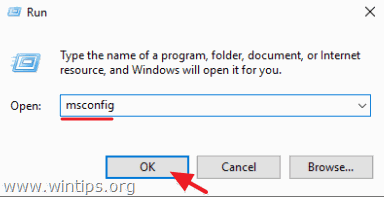 Kattintson a Boot lap, majd ellenőrizze a címet. a Biztonságos indítás opció. Kattintson a OK és újraindítás a számítógépét.
Kattintson a Boot lap, majd ellenőrizze a címet. a Biztonságos indítás opció. Kattintson a OK és újraindítás a számítógépét.
Megjegyzés: A Windows indításához a " Normál üzemmód ", akkor ismét ki kell húznia a " Biztonságos indítás " opciót ugyanezzel az eljárással.
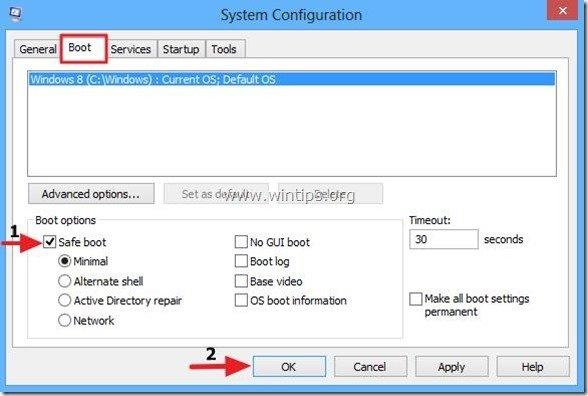
2. lépés: Engedélyezze a rejtett fájlok nézetét.
1. Kattintson a jobb gombbal a Indítsa el a oldalt. menu  és válassza a Vezérlőpult .
és válassza a Vezérlőpult .
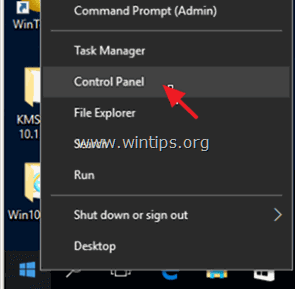
2. Változtassa meg a Megtekintés: a címre. Kis ikonok .
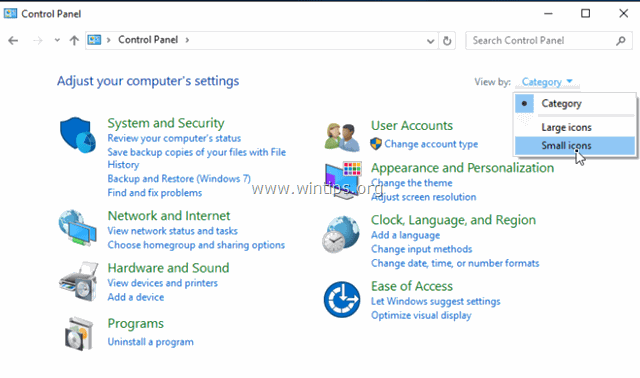
3. Nyissa meg a címet. Fájlkereső beállításai .
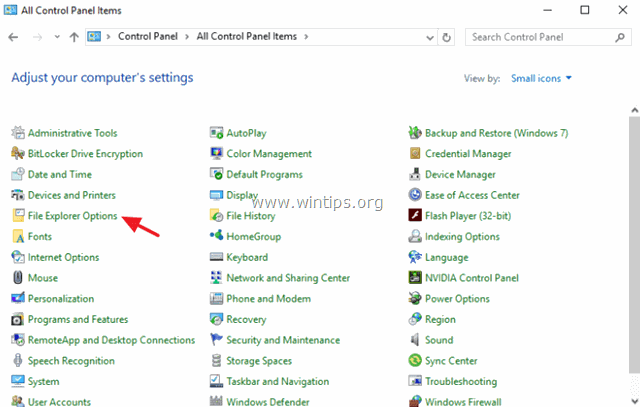
4. A címen. A megtekintése fül: válassza ki Rejtett fájlok, mappák vagy meghajtók megjelenítése és kattintson OK .
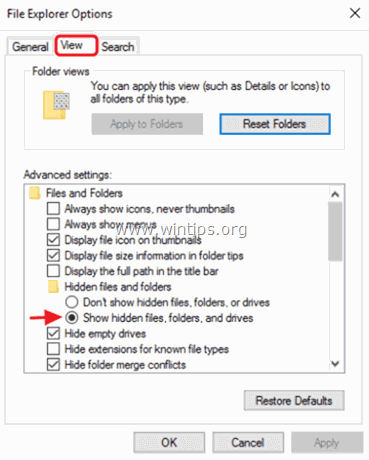
3. lépés: Távolítsa el a Microsoft Edge csomagmappáját.
1. Nyissa meg a Windows Intézőt, és navigáljon a következő mappához a számítógépén:
- C:\Users\%felhasználónév%\AppData\Local\Packages
(Cserélje ki %username% a saját felhasználóneveddel)
2. Átnevezés * a mappa Microsoft.MicrosoftEdge_8wekyb3d8bbwe a címre. Microsoft.MicrosoftEdge_8wekyb3d8bbwe.BAK.
* Megjegyzés: Törölheti a 'Microsoft.MicrosoftEdge_8wekyb3d8bbwe' mappát, de ne feledje, hogy ha törli, akkor elveszíti a Microsoft Edge-ben tárolt összes kedvencét, amelyek a következő mappában vannak tárolva (félkövérrel):
"C:\Users\%felhasználónév%\AppData\Local\Packages\Microsoft.MicrosoftEdge_8wekyb3d8bbwe\AC\MicrosoftEdge\User\Default\DataStore\Data\nouser1\". 120712-0049 "
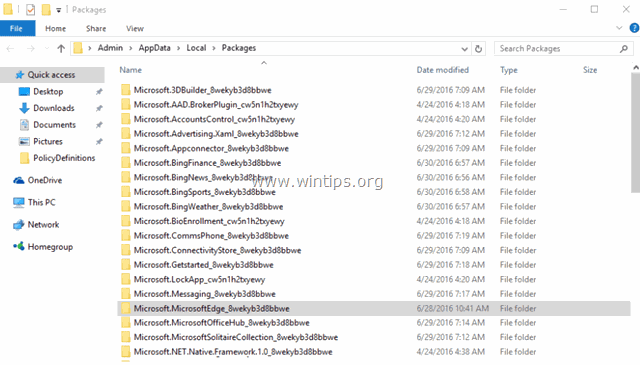
3. Zárja be a Windows Intézőt és újraindítás Windows általában. *
A Windows újraindítása normál módban:
-
- Sajtó Windows
 + R billentyűkkel a billentyűzeten, hogy betöltse a Fuss párbeszédpanel. Írja be msconfig és nyomja meg a Írja be a címet. . Kattintson a Boot lap, majd törölje a jelölést. a Biztonságos indítás opció.
+ R billentyűkkel a billentyűzeten, hogy betöltse a Fuss párbeszédpanel. Írja be msconfig és nyomja meg a Írja be a címet. . Kattintson a Boot lap, majd törölje a jelölést. a Biztonságos indítás opció.
- Sajtó Windows
4. lépés: Telepítse a Microsoft Edge-et (újraregisztrálás).
Megjegyzés: A fenti lépések alkalmazása után a Windows 10 legújabb verziójában (1709-es verzió, Build: 16299.125) nincs szükség semmilyen más műveletre az Edge újratelepítéséhez. Csak a következőket kell tennie:
1. Próbálja meg megnyitni az Edge böngészőt. Ekkor az Edge néhány másodpercre megnyílik, majd bezáródik.
2. Ezután nyissa meg újra az Edge böngészőt. A böngészőnek automatikusan újra kell települnie, és problémamentesen kell futnia. Ha nem, akkor kövesse az alábbi lépéseket az EDGE manuális újratelepítéséhez.
A Microsoft Edge újratelepítése (újraregisztrálása) Windows 10 rendszeren (manuálisan):
1. Nyissa meg a PowerShellt rendszergazdai jogosultságokkal. Ehhez:
1. A Cortana keresőmezőjébe írja be a következőt powershell
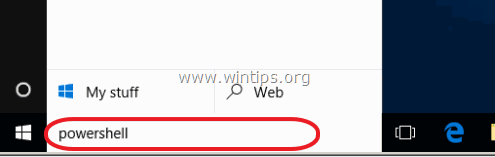
2. Kattintson a jobb gombbal a Windows PowerShell az eredményekre, és válassza a Futtassa rendszergazdaként .
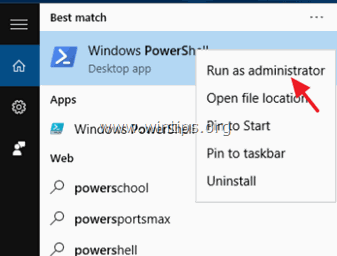
2. A PowerShellben másolja be a következő parancsot:
- Get-AppXPackage -Név Microsoft.MicrosoftEdge

3. Zárja be a PowerShell ablakot, és indítsa el a Microsoft Edge-et.
További segítség az Edge-problémák megoldásához:
Ha a fenti lépések alkalmazása után is problémái vannak az EDGE böngészővel, akkor próbálja meg a következőket:
1. Hozzon létre egy új helyi fiókot (rendszergazdai jogokkal) a Windows 10 rendszeren.
2. Egyszer jelentkezzen be az új fiókba.
3. Ezután az új felhasználói profil mappából másolja ki a "C:\Users\%UserName%\AppData\Local\Packages\" mappát. Microsoft.MicrosoftEdge_8wekyb3d8bbwe " mappát a felhasználói profil mappájába.
Ennyi! Tudasd velem, ha ez az útmutató segített neked, hagyj egy megjegyzést a tapasztalataidról. Kérlek, lájkold és oszd meg ezt az útmutatót, hogy másoknak is segíts.

Andy Davis
Rendszergazda blogja a Windowsról





